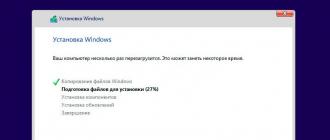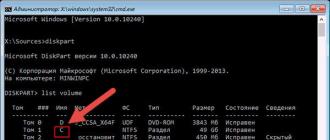Лучшие программы для конвертирования видео. Программы для конвертирования видео Чем различаются форматы
Мы уже неоднократно рассказывали о программном обеспечении компании Movavi, отмечая в первую очередь его несложность, доступность и надежную работу. Настала пора возобновить знакомство с программами этого бренда, оценить прогресс и совершенствование, ежели таковые присутствуют. Для изучения возьмем дистрибутив новой версии популярного конвертера - Movavi Video Converter 15.
Почему именно конвертер? Да очень просто. Подавляющее большинство пользователей не озадачиваются таким понятием, как видеомонтаж. Максимум, на что способен нетерпеливый владелец видеокамеры, фотоаппарата или смартфона, это перекодировать снятые ролики для их просмотра на различных устройствах либо для публикации в Интернете. Впрочем, имеется и вторая категория пользователей, которая занимается монтажом, и которой требуется быстрый, понятный и качественный конвертер для «перегонки» производимого контента из формата в формат.
Видеоконвертеров нынче - что грибов после дождя. В том числе и бесплатных. Все эти программы, как правило, используют для кодирования один и тот же набор библиотек , являющихся программным обеспечением с открытым исходным кодом. Но библиотеки библиотеками (об их существовании пользователь может даже не подозревать), а вот исполнение программы может серьезно отличаться. Так, большинство бесплатных программ-кодировщиков явно рассчитаны на использование продвинутым знатоком. А как иначе, без наличия специальных знаний и практики, разобраться в десятках предлагаемых параметров? Но есть и второй вариант: программы с несложным, или, как принято говорить, «интуитивно понятным» интерфейсом. В случае с Movavi эта понятность начинается практически с момента установки, когда пользователю предлагается интегрировать программу в контекстное меню Windows.

Данная функция позволит впоследствии буквально двумя щелчками мышки на видеофайле запустить программу кодирования.

При знакомстве с какой-то новой программой неплохо бы в первую очередь изучить ее настройки. С тем, чтобы иметь первоначальное представление о приложении. В нашем случае мы имеем дело с несложной, доступной программой. Следовательно, и настройки ее не должны пугать малоосведомленного пользователя. Так и есть - эти параметры состоят всего из трех вкладок. В первых двух вкладках выбирается язык интерфейса, включаются/отключаются подсказки и регулируется поведение программы по окончании кодирования - в общем, ничего существенного. Но вот о третьей вкладке следует рассказать отдельно. Три имеющихся здесь пункта отвечают за крайне важные функции, а именно - за ускорение кодирования. Ниже приводятся скриншоты, показывающие разное состояние вкладки Ускорение. Опытный пользователь сходу поймет, о чем говорят эти флажки.
Но мы все же опишем эти пункты подробнее. Первый пункт, отвечающий за включение/отключение технологии SuperSpeed, активирует возможность обычной переупаковки видеофайла. Такая операция отличается от перекодирования тем, что видео- и аудиопотоки во время такой операции не затрагиваются, никак не трансформируются, а следовательно, и качество остается исходным. Всего лишь меняется контейнер, в который упаковывается поток, сжатый тем или иным кодеком. Например, видео, закодированное кодеком H.264, может быть упаковано в такие контейнеры, как AVI (что строго не рекомендуется), MTS, TS, MP4 или MKV. Выбор контейнера целиком и полностью зависит от возможностей проигрывающего оборудования или программ. Например, плеер, встроенный в какой-нибудь телевизор, может воспроизводить MP4, но при этом в упор не видеть файлы, имеющие расширение MKV.
| Компьютер с графикой Intel | Компьютер с графикой Nvidia | Компьютер с графикой AMD |
|
|
|
Второй пункт, касающийся аппаратного ускорения Intel, становится активным и доступен для использования только в случае, когда компьютер оснащен соответствующим графическим ускорителем. Такие графические процессоры всегда интегрированы в системные (материнские) платы компьютеров и ноутбуков (скриншот получен на ноутбуке Asus N56VB, имеющем такую графику). Наконец, третий пункт, активирующий архитектуру Nvidia CUDA, работает, как нетрудно догадаться, только при наличии видеокарты Nvidia.
Одному ли автору кажется, что данный список выглядит каким-то неполным? Конечно, здесь явно не хватает упоминания видеокарт AMD. Которые с недавних пор также могут осуществлять ускорение кодирования некоторых видеоформатов посредством фреймворка OpenCL. Несмотря на такое их умение, рассматриваемая программа не имеет поддержки данной архитектуры, на что некоторые пользователи могут и обидеться. Однако тема эта довольно скользкая, поскольку связана с «сыростью» программного обеспечения OpenCL, и, вероятно, весомыми сложностями, возникающими на пути реализации его поддержки.
Но перейдем собственно к программе. Главное программное окно имеет изменяемый размер, и состоит из нескольких модулей. Окно-список кодируемого контента, окно плеера для просмотра выбранного файла и определения точек начала/окончания кодируемого отрезка, и, наконец, в нижней части главного окна - панель настроек.

Рассмотрим прежде всего окно со списком кодируемого контента. Файлы, которые следует преобразовать или переупаковать, могут помещаться сюда простым перетаскиванием. После быстрого анализа ролика программа выводит информацию о видео, а также предлагает формат, в который следует трансформировать данный ролик. По умолчанию предлагается перекодировать ролик в последний использовавшийся формат.
Если выбранный контейнер поддерживает кодек, которым закодировано исходное видео, то в блоке информации о файле появляется надпись о возможной поддержке режима SuperSpeed. Это и есть та самая возможность быстрой переупаковки из одного контейнера в другой без перекодирования видео- и аудиопотоков. При этом имеется возможность выбрать, какие именно потоки следует упаковать в новый контейнер. Для отображения всех имеющихся в файле потоков аудио или титров следует щелкнуть мышкой по соответствующей строке, после чего сделать выбор, отметив нужные потоки флажками.

С виду просто и гладко - до тех пор, пока не щелкнешь по кнопке выбора формата, в который следует закодировать видео. Здесь имеется такое количество кодеков, с таким количеством предустановок (пресетов), что неосведомленный пользователь тут же растеряется.

Можно посоветовать одно: не нужно теряться. Сегодня в подавляющем большинстве случаев, везде и всюду, за редкими исключениями, используется только один кодек - H.264.
Кодек этот не ограничивает ни битрейт, ни размеры или частоту кадров; такое видео воспроизводится всеми современными бытовыми устройствами, и уж тем более программными плеерами. Выбрав данный кодек, пользователь вряд ли ошибется, какая бы хитрая - как ему кажется - задача перед ним ни стояла. Исключения? Конечно, куда же без них? Таковые возникают в случаях, когда имеются какие-то конкретные требования к видео. Например, «древние» DVD-плееры могут проигрывать только диски, на которых записано видео в формате MPEG-2. Более современные (но от этого не менее древние) плееры также поддерживают воспроизведение DivX и тому подобных форматов, являющихся предшественниками H.264.
При выборе формата из существующего списка заготовок следует обращать внимание на размеры кадра, которые проставлены в данном пресете. Впрочем, вовсе необязательно использовать лишь те заготовки, которые имеются в программе. Нет ничего проще изменить любой пресет, или же создать собственный. Для этого в программе имеется кнопка Настройки.
По ее нажатию откроется окно с дополнительными параметрами видео и аудио, где изменить можно все ключевые характеристики: кодек, размер кадра, качество кодирования, частоту кадров и даже выбрать один из специальных алгоритмов, оптимизирующих кодируемую картинку под определенные условия.

Нельзя не заметить инструменты коррекции видео, расположенные в нижней части окна списка файлов. Такие инструменты обычно отсутствуют в программах-кодировщиках, но не в случае с Movavi.

Как можно видеть, с помощью этих несложных инструментов позволяется повернуть/отразить видео (полезно при обработке «роликов с мобилки»), изменить соотношение сторон кадра с обрезкой краев или заполнением их черным цветом, добавить текстовый слой или картинку (водяной знак), изменить яркость, контрастность, тональность и насыщенность видео, а также изменить уровень громкости аудиопотока. Что характерно - операции, связанные с кадрированием, вставкой текста или лого, могут производиться мышкой непосредственно в окне просмотра видео. Ну чем не видеоредактор, пусть и простейший?

Наконец, еще один немаловажный инструмент: возможность выбора отрезка для кодирования. В случаях, когда требуется получить кусочек видео, а не весь файл целиком, следует передвинуть эти ограничители в нужные позиции, обозначив начало и конец требуемого участка. Если требуется повышенная точность установления позиции, то грех не воспользоваться имеющимся всплывающим полем для ввода цифровых значений, где указываются минуты и секунды.

Кстати, программа способна не только резать видеофайлы, но и сшивать их! Для того, чтобы соединить два или больше файлов в один, следует выделить их, и отметить флажком пункт «Соединить», который находится в нижней части программного окна. Если параметры склеиваемых роликов одинаковы, то появляется возможность соединить их без перекодирования. Если же параметры разные (размер и частота кадров, тип битрейта, кодек и т. д.), то склеить их без перекодирования, конечно же, никак не получится.

Но перейдем к практическому использованию приложения. Что обычно в первую очередь интересует пользователя, установившего видеоконвертер? Ну конечно же, скорость работы программы!
В нашем случае приложение поддерживает вычисление с помощью графических процессоров, попросту - видеокартой. Отметим важную особенность: GPU-ускорение возможно только при кодировании в кодек AVC (H.264). Данные типы файлов отмечены особым значком в общем списке форматов:

Как видим, от контейнера, в который упаковывается видео, возможность ускорения не зависит: обе архитектуры, и Intel, и Nvidia, вполне доступны при выборе MOV, FLV и прочих типов контейнеров. Всё потому, что, как уже говорилось, кодек используется один и тот же: AVC (H.264).
Оценить скорость работы приложения можно разными способами, в том числе и на глазок. Но это не наш метод. Мы закодируем в AVC один и тот же файл: на ноутбуке с графическим процессором Intel, и на ПК с графическим ускорителем Nvidia, замеряя время кодирования. Причем проделаем данную операцию на ПК дважды: с отключенным ускорением, а затем с включенным. Таким образом, получим относительную величину ускорения, и выясним, насколько графический ускоритель шустрее по сравнению с центральным процессором. А поскольку ноутбук имеет два графических ускорителя, то операцию кодирования проведем трижды: на центральном процессоре, посредством графики Intel, и с помощью Nvidia CUDA.
| ПК Intel Core i7-870 @2,93 ГГц + Nvidia GeForce GTX 780 | Ноутбук Intel Core i5-3230M @2,60 ГГц + Intel HD Graphics 4000 + Nvidia GeForce GT 740M |
|||
| CPU | GPU Nvidia | CPU | GPU Intel | GPU Nvidia |
| 1:33 | 0:32 | 2:16 | 0:26 | 1:02 |
Как можно трактовать данные результаты? Nvidia CUDA дает троекратное уменьшение времени кодирования на ПК, однако на ноутбуке видеоускоритель Nvidia лишь вдвое быстрее центрального процессора. Ничего удивительного, «мобильная» графика всегда отличалась и отличается от ПК-шной. Впрочем, это утверждение касается любого другого компонента системы. Но вот пятикратное ускорение кодирования при использовании графического процессора Intel - это уже, наверное, перебор. Разве может так быть? Ведь наверняка где-то кроется разгадка. быть может, это суперскоростное кодирование происходит за счет потери качества видео? А мы и это предположение проверим!
Для проверки закодируем один и тот же тестовый файл, в котором имеется большое количество движения, двумя способами: на центральном процессоре и графическим ускорителем Intel. А затем сравним получившиеся файлы.

| CPU | GPU Intel |
|
|
Вывод прост: наше предположение подтвердилось, разница в качестве имеется. Она не настолько сурова, чтобы немедленно и полностью отказаться от GPU-ускорения, но в случаях, когда требуется максимально сохранить качество видео, следует либо изменить настройки кодирования, либо и в самом деле работать только посредством центрального процессора.
Рассмотренная программа подкупает своей несложностью, доступностью, удобным понятным интерфейсом и скоростью работы. Любой видеофайл можно перекодировать с заранее заготовленными настройками буквально двумя щелчками мышки. Да, продвинутым «кодерам», привыкшим к брутальной командной строке, и отличающим P-кадр от B-кадра, делать в этой программе нечего - слишком мало здесь глубинных параметров, и совсем нет таких, которые позволили бы добраться до манипулирования матрицами квантования или интервалом ключевых кадров. Но требуется ли массовому пользователю знать и применять вышеперечисленные параметры, равно как десятки других, не названных? Слухи о кардинальной разнице в качестве при кодировании с применением углубленных параметров сильно преувеличены. В большинстве случаев будет достаточно временно отказаться от кодирования силами графического ускорителя (если картинка должна быть первосортной), и переставить ползунок качества на максимальный уровень.
Конвертер видео Movavi.
Конвертер видео Movavi (Movavi video converter)- мощный и очень быстрый конвертер видео. Производитель позиционирует свой продукт как мощнейший и самый быстрый в своем спектре, с чем можно согласиться. Официальный сайт программы www.movavi.ru/support/how-to/how-to-convert-avi-video.html
Главное достоинство программы для конвертирования Movavi это огромное количество видео форматов, с которыми он может работать. Так же Movavi охватывает огромное количество аудио форматов, он может произвести конвертирования одних видео форматов в другие, конвертировать DvD в другие форматы, работать с Gif анимацией и извлекать звук из видео.
Movavi уникальный инструмент, ведь для столь огромного функционала он невероятно прост в использовании, да к тому же он полностью переведен на русский язык.
Movavi – программа, конвертер видео. Знакомство с программой.
Совсем недавно случайно наткнулся на качественную программу для преобразования одних видео форматов в другие -Movavi конвертер видео.
Программа конвертер видео от компании Movavi, созданной в 2004 году, была переведена на огромное количество языков, в том числе и на русский.
Не будем отходить от темы. В данном обзоре мы познакомимся с интерфейсом программы.
Для начала работы, скачайте Movavi конвертер для видео. После скачивания можно приступить к установке.
В начале установки необходимо выбрать язык, на котором будет, производится установка, повторяя выше сказанное хочу отметить, что русский язык так же есть в списке. После нас ждет стандартная установка, ничего сложного все очень и очень просто.
По завершению установки необходимо открыть программу через ярлык на рабочем столе или в меню пуск. После запуска откроется окно со следующей информацией:
Конвертер видео Movavi предоставляет пользователю возможность конвертировать видео в форматы, такие как: WMV видео (*.wmv), DVD PAL высокое качество (*.mpg), iPad/iPad2 (*.mp4), Xvid видео (*.avi), Mobile Phone 3gp видео (*.3gp), MPEG Наилучшее качество (*.mpg), FLV – flash видео (*.flv) и другие.
Ещё один плюс в копилку Movavi, имеется возможность отдельно настраивать каждый из форматов.
Movavi предлагает множество кодаков на выбор, стоит отметить возможность добавлять субтитры, 3D эффекты, логотип. Огромную помощь оказывает функции позволяющие улучшать качество видео, а также громкость звука почти в 2 раза.
Если отбросить весь функционал программы то она может стать отличным проигрывателем, который будет распознавать все доступные форматы видео.
Суммируя все перечисленное можно сказать, что данный конвертер в первую очередь подойдет профессионалам.Movavi дает возможность с легкостью добавлять в видео субтитры, логотип компании или сайта, а также преобразовать видео из редких форматов в более распространенные.
Из-за огромного спектра возможностей и своей многофункциональности она платная. Но разработчики дали возможность воспользоваться 7-дневной пробной версией, она ни как не ограничивает функционал программы. Так же стоит отметить не малые старания разработчиков, которые они вложили в свой продукт.
Поговорим о цене конвертера, так персональная версия обойдется пользователю всего в 990 рублей, а версия для бизнеса 1990 рублей. После покупки программы пользователь получает онлайн поддержку, по всем вопросам касательно использования данной программы.
Movavi, кроме конвертера занимается разработкой другого софта для работы с видео и аудио файлами, с ними мы познакомимся позже.
Ниже представлен список некоторых терминов, с которыми вы можете столкнуться при работе с файлами видео и аудио. Для работы с программами Movavi вам совершенно не обязательно обладать этими знаниями, но если вы хотите узнать больше о тонкостях обработки медиафайлов, вы можете начать с данного раздела.
Movavi Видеоредактор
Шкала времени
Шкала времени – полоса с временными делениями над монтажным столом. Все находящиеся на монтажном столе клипы показаны в масштабе относительно шкалы времени, которая показывает длительность проекта.
Монтажный стол
Монтажный стол содержит все добавленные в проект клипы и позволяет расположить их в нужной последовательности. Монтажный стол состоит из нескольких треков для каждого типа данных.
Общая информация
Соотношение ширины и высоты видео в пикселях называется р азмером кадра. Два наиболее распространённых размера кадра – это 4:3, который используется большинством каналов аналогового вещания, и 16:9, называемый также широкоформатным , для фильмов, видео на DVD-дисках и современных HD видео (видео высокой чёткости). Когда размер кадра вашего экрана и проигрываемого видео не совпадают, по бокам видео могут появиться чёрные полосы.
Формат контейнера (Формат видео)
Формат контейнера – это формат файла сохранения видео или аудио, который содержитвидео и аудио данные в отдельных потоках, а также иные данные, например, дорожки субтитров или дополнительную информацию о файле. Контейнер можно сравнить с коробкой, в которой лежат все компоненты, составляющие видео. Представленное ниже изображение схематично демонстрирует содержимое видеофайла. Формат контейнера – это та информация, которую обычно приходится обрабатывать при редактировании видеофайлов. По расширению файла также можно определить его формат, например, файлы с расширением *.mp4 соответствует формату MP4, расширение *.mkv – формату Matroska и т.д. Поскольку формат контейнера объединяет различные видео-потоки, два файла одного расширения могут быть зашифрованы различными кодеками, а значит один из них может без проблем проигрываться в плеере, а другой может не проигрываться вообще.
Кодек
Видеофайл содержит потоки видео и аудио, закодированные с помощью видео или аудио кодеков, которые сжимают данные. В данном случае, кодек можно сравнить с языком: чтобы проиграть закодированное видео, плееру нужно "понимать" способ кодирования, чтобы он мог расшифровать или раскодировать данный файл. Если компьютер не может расшифровать новый кодек, файл можно конвертировать в другой формат или установить набор необходимых кодеков. Тем не менее, будьте внимательны: многие вредоносные программы замаскированны под наборы кодеков. Всегда скачивайте кодеки только с сайтов производителей или из других проверенных источников.
Применительно к медиафайлам, битрейт – это количество количество бит, проигрываемых в течении одной секунды видео или аудио. Чем выше битрейт, тем более подробной является информация, помещающаяся в одну секунду видео или аудио, а, следовательно, тем выше качество конечного файла. Различают два типа битрейта – постоянный битрейт (CBR) и переменный битрейт (VBR). Видео с постоянным битрейтом имеют (что вполне очевидно из названия) одинаковый битрейт для каждого кадра, вне зависимости от сложности изображения на кадре: простые кадры, состоящие, например, полностью из черного цвета, будут иметь тот же битрейт, что и сложные цветные кадры. Тем не менее, есть определённые ограничения, поскольку простые кадры требуют больше бит, чем нужно для их передачи, а сложные кадры ограничены в качестве. При этом в видео с переменным битрейтом каждому кадру отводится ровно столько бит, сколько нужно, без ограничения качества или потери данных. В большинстве случаев рекомендуется использовать переменный битрейт, однако именно постоянный битрейт хорошо подходит для передачи потокового медиа-контента.
Частота кадров
Частота кадров или параметр "кадры в секунду" (FPS) означает, сколько видеокадров содержится в одной секунде видео. При низкой частоте кадров видео может выглядеть отрывистым, в том время как высокая частота кадров обеспечивает видео гладкое проигрывание в высоком качестве. Для записи видео с высокой частотой кадров (48 или 60 FPS) потребуется более сложное оборудование и больше свободного места на диске; тем не менее, если замедлить видео с высокой кадровой частотой, то эффект "слоу-моушн" будет применён к видео без видимых разрывов в изображении. Стандартом в сфере кинематографа можно считать 24 или 25 кадров в секунду, которые наиболее комфортно воспринимаются человеческим глазом.
Чересстрочная развёртка и устранение чересстрочности
Чересстрочная развёртка видео – это стандартный используемый в аналоговом вещании метод , который стал применяться в связи с техническими ограничениями телевещания на первых этапах его развития. С использованием этого метода каждый кадр видео разбит на полукадры, при этом каждый кадр содержит чередующиеся чётные и нечётные ряды. Данный способ позволяет передавать видео с кадровой частотой в два раза выше обычного, достигая гораздо более гладкого проигрывания, а человеческий глаз просто не успевает замечать на изображении чередующиеся ряды. Тем не менее, на цифровых мониторах видео с чересстрочной развёрткой могут вызывать видимые искажения в виде горизонтальных линий. Устранение чересстрочности, при котором к видео применяются алгоритмы слияния двух полукадров в один кадр, может помочь избавиться от ряда дефектов. Вы можете устранить чересстрочность, конвертировав видео с помощью Movavi Конвертер Видео .
Ремультиплексирование
Многие форматы контейнера поддерживают такие стандартные кодеки, как, например, кодек H.264, которые могут быть сохранены в различных форматах: MP4, AVI, M2TS, MKV, MOV и т.д. Конвертируя закодированное кодеком видео, вы можете просто перенести видеопоток из одного контейнера в другой без перекодироования (если данный кодек поддерживается как входными, так и выходными форматами контейнера). Этот процесс называется ремультиплексирование и позволяет сохранить довольно много времени, поскольку обычно самой долгой частью конвертации видео-файлов является именно перекодирование видео-дорожки.
Количество пикселей, которые помещаются в кадр видео, называется разрешением. Обычно оно записывается, как " ширина x высота " кадра, например 1280x720 или 1920x1080. Иногда разрешение также обозначают, как "720p" или "1080p", имея в виду количество пикселей в кадре по вертикали. Чем больше разрешение, тем больше пикселей в одном кадре, а значит выше качество и детализация изображения, но и тем больше места файл занимает на диске. При конвертации в более низкое разрешение неизменно теряется часть данных, а значит теряется и качество, но при конвертации видео с низким разрешением в HD разрешение останется неизменным. В таких случаях мы рекомендуем использовать опцию Преобразовать SD , DVD в HD в Movavi Конвертер Видео , поскольку при этом используются алгоритмы, позволяющие немного улучшить качество видео при конвертации в более высокое разрешение.
Частота дискретизации
Частота дискретизации, измеряемая в герцах (Гц), обозначает, сколько отсчётов цифрового аудио записывается каждую секунду. Более высокая частота дискретизации позволяет записывать аудио высокого качества звучания, но конечные файлы занимают больше места на диске. Рекомендованная частота дискретизации 44100 Гц полностью покрывает спектр звукового восприятия человека. Именно это величина частота дискретизации также используется для аудио CD-дисков. Для уменьшения размера файла используется конвертация в аудио с более низкой частотой дискретизации, но стоит помнить, что качество звучания при этим снижается.
Субтитры
Субтитрами называется текст, появляющийся на экране (обычно в нижней части), который письменно дублирует речь, звучащую в видео, или содержит дополнительную объясняющую информацию и описание звуковых эффектов. Субтитры часто используются зрителями с нарушениями слуха, людьми, изучающими иностранный язык, а также в тех случаях, когда видео не дублировано на переводящем языке. Субтитры могут быть вложены в контейнер файла видео (называемые также софтсаб ), сохранены в отдельный файл (в *.srt, *.ass, *.sub или других форматах субтитров) или выведены поверх видео-потока без возможности их отключения (хардсаб ).
Форматы видео
Audio Video Interleaved – AVI (*.avi)
AVI – это контейнер, созданный компанией Microsoft в начале 90-х годов. Формат AVI поддерживает большое количество видео и аудио кодеков, а также может содержать до 16 аудио-дорожек и до 16 дорожек субтитров. Не смотря на то, что формат AVI широко распространен на всех операционных системах, он постепенно вытесняется более прогрессивными форматами.
DivX (*.divx)
DivX – формат собственной разработки компании DivX. Используя при этом кодек собственной разработки, формат DivX показывает высокие показатели сжатия при сохранении хороших показателей качества. Кодек DivX может также использоваться для кодирования видео в формате AVI. Формат DivX не поддерживается многими медиа плеерами, а также не проигрывается без соответствующего кодека. Movavi Видеоредактор может работать с файлами формата DivX, а Movavi Конвертер Видео может открывать и конвертировать файлы формата DivX в любой другой формат.
Flash Video Format – FLV (*.flv)
Формат FLV, разработанный компанией Macromedia и на настоящий момент принадлежащий компании Adobe, часто используется для интернет-видео, поскольку поддерживается большинством браузеров, а также большинством видеохостингов и социальных сетей. Формат FLV может содержать видео, закодированное с помощью кодеков Sorenson, FLV1, VP6 и H.264.
QuickTime – MOV (*.mov)
Разработанный компанией Apple, формат QuickTime по умолчанию поддерживается на компьютерах Mac и устройствах на платформе iOS; так что если вам нужно, чтобы видео гарантированно воспроизводилось на компьютере Mac, лучше всего конвертировать его в MOV формат. Если ваши файлы также будут проигрываться на компьютере с операционной системой Windows, рекомендуется конвертация видео в формат MP4, поскольку Windows ОС требуется скачать и установить кодек QuickTime с официального сайта компании Apple, чтобы проигрывать видео в формате MOV.
Small Web Format – SWF (*.swf)
Ещё один формат, разработанный компанией Macromedia и сейчас принадлежащий компании Adobe, SWF (ранее известный как Shockwave Flash) – это формат видео и изображений, относящийся к группе Flash-видео и графики . Он может содержать видео, анимацию, векторные изображения и другой контент. Обычно используемый в программном обеспечении от компании Adobe, формат SWF поддерживается большинством вёб-браузеров, что, вместе с небольшим размером, делает файлы в этом формате подходящими для быстрой передачи онлайн.
WebM
WebM – это бесплатный формат контейнера с открытым программным кодом, разработанный компанией Google. Он обычно используется в широко распространенном формате вёб-видео, который легко встроить в видео-теги HTML5. Формат WebM может содержать видео, закодированное с помощью бесплатных кодеков VP8 и VP9 или аудио, закодированное с Vorbis audio.
Форматы файлов Movavi
*.mep, *.mep2
Данные форматы используются в Movavi Видеоредакторе и Movavi СлайдШОУ для создания редактируемых проектов, которые содержат данные о путях до расположения файлов, о порядке файлов на шкале времени, применённых эффектах, а также другую информацию о работе над проектом. Обратите внимание, что проекты, созданные в более поздник версиях программ могут быть несовместимы с последними версиями Movavi Видеоредактора.
*.mscproj, *.mrec
Если нам нужно конвертировать видео из одного формата в другой и при этом иметь возможность заняться его монтажом , для этого есть Видео Конвертер Movavi.
Под возможностями монтажа в данном случае подразумевается поворот, отражение, обрезка , наложение надписи, водяного знака, цветокоррекция, стабилизация, наложение аудиодорожки.
Также возможна стабилизация уже имеющегося звука.
В принципе, для непрофессионала в области монтажа этого набора должно хватить. О чем-то большем задумываться не стоит.
Важно отметить, что конвертер Movavi – это платная программа и на данный момент (июль 2016 года) она стоит порядка 400 рублей. Но для всех доступен пробный период на 7 дней.
Зато у данной программы есть огромное количество преимуществ и возможностей в сравнении с другими подобными программами, предназначенными для конвертации и монтажа видео .
Все их мы рассмотрим в ходе описания использования конвертера Movavi.
Несколько слов об установке
С официального сайта придется скачать пробную версию, а потом уже через окно программы или на самом сайте купить полноценный конвертер.
Установка здесь вполне стандартная, но вместе с основной программой устанавливаются и ненужные элементы Яндекса. Лучше всего их не устанавливать.
Для этого на этапе, показанном на рисунке №1, необходимо выбрать пункт «Настройка параметров» и снять галочки с пунктов, касающихся элементов Яндекса.
Ничего другого, что не понадобится при использовании самого конвертера, здесь не устанавливается.
По окончании установки можно выбрать пункт о том, чтобы опция конвертации была добавлена в контекстное меню.
Это означает, что при нажатии правой кнопкой мыши на тот или иной видеофайл одним из пунктов будет конвертация при помощи Movavi.
При выборе данного пункта контекстного меню будет открываться программа, и начинаться процесс конвертации.

Это, кстати, одно из довольно существенных преимуществ этой программы.
Такая простая опция позволяет не открывать программу и не использовать всю инструкцию по использованию.
Нужно просто нажать правой кнопкой мыши на нужном видеоролике и выбрать нужный пункт меню.
Об использовании
Сразу скажем, что конвертер видеофайлов Movavi воспринимает практически все возможные форматы видеороликов и аудиофайлов, которые только могут быть на компьютере.
Чтобы конвертировать тот или иной файл с помощью этой программы, необходимо сделать следующее:
- Запустить конвертер Movavi.
- Перетащить в окно программы исходный файл. Это можно сделать при помощи набора команд, расположенных на верхней панели программы или же путем обычного перетаскивания курсором мыши файла из папки в соответствующее поле.
Среди команд верхней панели есть такие кнопки, как «Добавить видео», «Добавить аудио» и «Добавить изображение». Они предназначены для монтажа.
Там же можно найти команду «Добавить DVD».
Она предназначена для того, чтобы пользователь мог указать путь к вставленному в привод диску, а программа могла взять из него все возможные файлы, один из которых и будет редактировать пользователь.

- После того, как исходный файл будет вставлен в программу одним из вышеописанных способов, его можно конвертировать или же заняться его монтажом. Сразу можно вставить несколько файлов, а потом нажать на один из них. После этого все действия станут активными.
Чтобы конвертировать файл, необходимо в нижней части окна программы выбрать формат, в который файл будет конвертирован и папку, где он будет сохранен.
Все это делается очень просто и быстро.
Так формат можно выбрать из выпадающего списка, который открывается по нажатию кнопки, выделенной зеленым цветом на рисунке №4.
А папку сохранения можно выбрать путем нажатия на кнопку «Обзор».
После этого откроется стандартный диалог выбора, где пользователь и указывает нужную папку.

Как видим, окно выбора формата здесь очень удобное. В нем есть вкладки «Последнее», «Устройства», «Видео и аудио», «Изображения».
Первая вкладка показывает последние использованные форматы.
Вкладка «Устройства» показывает список самых разных устройств, среди которых iPhone, Xbox, PlayStation и многое другое.
Программа сама определит, какой формат подходит для того или иного устройства. Остальные две вкладки предназначены для непосредственного выбора формата.
- После того, как вышеуказанные параметры будут определены, остается просто нажать кнопку «Старт» в правом нижнем углу программы и дождаться конца конвертации. После этого можно открывать указанную ранее для сохранения папку и пользоваться там конвертированным файлом.
- Чтобы немного заняться монтажом, необходимо выбрать нужный файл из списка и выбрать соответствующую команду на панели, выделенной на рисунке №5 зеленой рамкой.

Там есть возможность повернуть, отобразить видео и выполнить другие операции с ним.
К примеру, чтобы добавить надпись, необходимо сделать следующее:
- Нажать на видео в списке загруженных и выбрать команду «Надпись»;

- После этого откроется новое меню, в котором можно будет указать прозрачность надписи, цвет текста, цвет контура, шрифт и в соответствующее поле ввести саму надпись;

- Теперь в правой части окна программы под видео необходимо выбрать временные рамки, когда надпись будет присутствовать в видеоролике (это делается путем передвижения бегунков начала и конца);

- Теперь осталось только нажать кнопку «Применить», которая расположена под полем ввода надписи и выделена зеленой рамкой на рисунке №8.
Как видим, все операции выполняются в этой программе очень просто и быстро, но это не все преимущества конвертера Movavi. Хотя у него есть и недостатки.
Итог
Из всего вышесказанного, а также из комментариев и постов, которые можно найти в интернете по поводу данной программы, можно выделить следующие ее преимущества:
- Простота выполнения всех возможных операций и при этом весьма широкий функционал программы. С видеоконвертером Movavi можно не скачивать множество дополнительных программ для монтажа и конвертации видео, ведь в этой программе есть сочетание всего необходимого для выполнения данных задач.
- Большое количество форматов, которые воспринимает программа.
- Небольшая цена за столь широкий функционал.
- Высокая скорость конвертирования.
- Большое количество других, дополнительных функций. К примеру, готовое видео можно отправить на свою страницу в Facebook или YouTube . Для этого просто нужно нажать кнопку «Загрузить в…».

К недостаткам можно отнести баннер от программы при создании видео в пробной версии.
Также некоторые пользователи сталкиваются с тем, что их программа не активируется даже с наличием ключа, а служба поддержки ничего не хочет говорить по этому поводу.
Хотя такое случается крайне редко.
Подробная инструкция по использованию одной из версий данного конвертера показана в видеоролике ниже.