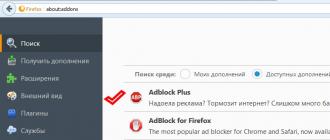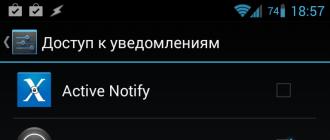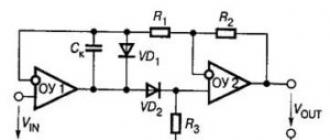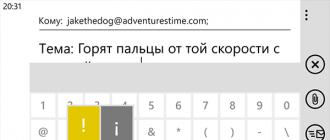Управление самсунгом с компа. Как подключиться удаленно к телефону Android — управляем смартфоном на любом расстоянии. После подключения вы сможете
27.12.2016 Frenk 7 комментариев
Программ для управления и синхронизации телефонов с ОС андроид через компьютер несколько. Я поэкспериментировал со всем и больше всего понравилась – AirDroid.
Одна из причин – что на русском языке, да и с остальным все в порядке: простая, удобная, понятная.
Я заинтересовался подобного рода программами, так как пришлось отправить фото с компьютера на андроид, а кабель был вне досягаемости.
В ходе эксперимента пришлось скачать штук 5, при этом одни были только на английском, другие неудобны и так далее, а AirDroid оказалась отличной и устроила меня во всех отношениях.
ПРИМЕЧАНИЕ: вам придется скачать две: одну на компьютер другую на андроид. На компьютер можете скачать прямо на этой странице (в самом низу), а на андроид с плей маркет.
Обе они бесплатные. Сразу признаюсь, что вначале у меня управление и синхронизация не очень получались, но разобравшись все пришло в норму.
Чтобы, тем кто захочет их скачать, лишний раз не напрягаться, решил черкнуть несколько слов как пользоваться.
Пользоваться можно через usb, wifi, управлять удаленно просто через интернет и через браузер на сайте автора – все на русском так что проблем быть не должно.
Как управлять и делать синхронизацию телефона андроид с компьютером при помощи программы AirDroid
Эта программа доступна бесплатно на Google Play и позволяет удаленно войти в телефон с компьютера.
Одним из самых больших преимуществ является то, что вам не нужно какого-либо дополнительного программного обеспечения на вашем ПК, а лишь выполнить простую регистрацию.
После чего можете легко копировать файлы (синхронизировать) и управлять телефоном андроид.
Вначале выполните регистрацию на компьютере, введя электронную почту, пароль и логин.
Затем скачайте с плей маркет программу для андроид и после запуска ведите те же данные.
ВНИМАНИЕ: для управления и синхронизации компьютер и андроид должны быть соединены, через USB, браузер, WIFI или любой интернет.
Если все сделаете правильно, то в телефоне андроид увидите свой компьютер.

Также в компьютере будет отображен в вашем телефоне андроид.

Синхронизация файлов программой AirDroid
После успешного входа у вас будет доступ ко всем файлам как в компьютере, так и в андроид на карте памяти и встроенной памяти.
Можете загружать эти файлы, копировать, удалять, перемещать, загружать свои собственные, создавать каталоги — все, что душе угодно.
В компьютере, обычно с правой стороны будет зеленый значок, в виде стрелки.
После нажатия на него появится окошко с надписью: перетащите сюда файлы для отправки – этим все сказано. Все на русском — разберетесь.

Управление телефоном андроид с компьютера
С AirDroid вы можете сделать гораздо больше, чем управлять файлами. Интересная особенность изменять содержимое буфера обмена по телефону.
Но давайте посмотрим, что-то более полезное, например, как, например, управление по SMS.
В этом приложении вы можете не только прочитать текстовое сообщение, но и ответить, или отправить новое свое.
Довольно хорошее решение для людей, которые много пишут по телефону — на компьютере более комфортно, чем на небольшой экранной клавиатуре телефона.

Кроме того, у вас будет доступ к списку контактов, журналу вызовов и даже к камере устройства.
Управление и синхронизация файлов устройствами андроид с компьютера без Wi-Fi
После бесплатной регистрации можете входить в приложение без необходимости быть в той же сети Wi-Fi (компьютеры обычно не имеют вайфай).
Просто телефон андроид должен иметь доступа к интернету — даже если это сотовая сеть. С помощью этого способа подключения можете использовать несколько дополнительных функций.
Потенциально наиболее полезной является отслеживание телефона, что может оказаться неоценимым в случае потери или кражи телефона.
Также можете удаленно стереть данные и заблокировать телефон (я правда по понятным причинам, этот функционал не проверял).
AirDroid также имеет много возможностей, доступных с телефона, как, например, управление процессами, действующими в фоновом режиме, но это не является предметом записи. Успехов.
Разработчик:
http://web.airdroid.com/
Операционка:
XP, Windows 7, 8, 10
Интерфейс:
русский
7 рассуждений о “Скачать проверенную программу для управления и синхронизации андроида с компьютером”
у меня всё норм
Ответить
Может быть на твой комп вирусы напали,а у других есть защита и программа работает благополучно.Проверял на вирусы так 8 штук по описанию видно что опасные,не знаю что и делать,хотелось бы установить программу,но и опасно все же.
Ну уж о-о-очень медленное приложение, работал через Wi-Fi, ну никакого терпения не хватает, а потом еще и само по себе отключается.
Ответить
Управлять смартфоном с компьютера довольно легко. Программное обеспечение, которое устанавливается в операционной системе Android, позволит это делать беспрепятственно. Существуют универсальные программы, которые позволят работать с разными устройствами одновременно. Такой программой является «MyPhoneExplorer». Скачать эту программу можно с официального сайта. Для системы андроид можно произвести установку через Play Market. Связь с компьютером телефон может поддерживать либо через Bluetooth, Wi-Fi или USB- кабель. Если необходимо произвести трансляцию экрана гаджета, то нужно воспользоваться только USB- кабелем.
Итак, заходим на Скачиваем и запускаем установщик и устанавливаем программу на компьютер. Подключаем гаджет к компьютеру через кабель USB и запускаем программу.
Слева вверху нажимаем на «Файл» и в контекстом меню нажимаем «Подключить».
Открывается окно. Внизу смотрим что подключение произошло. Теперь в левой панели а выбирайте что вам нужно, а справа смотрите что есть.
Теперь в левой панели а выбирайте что вам нужно, а справа смотрите что есть.
Если что-то пошло не так, то читайте что нужно сделать ниже.
При подключении телефона через кабель, важно чтобы все драйверы кабеля были установлены на девайс. Для конкретной модели существуют определенные настройки.
Прежде чем приступить к работе, необходимо отладить установку USB-кабеля. В устройстве должна быть включена USB- отладка. Включаем настойки, переходим на приложения, нажимаем на «разработка» и жмем на «отладка USB». Аналогично настраивается отладка андроид, только вместо USB- отладка нажимаем на «отладка USB для андроид 2+, аналогично, производятся настройки для андроид 4+.
Для последних ОС андроид, систему USB-отладки нужно сначала разблокировать. Эта операция производится по алгоритму, который отработан в такой последовательности как «настройки», «о телефоне», «номер сборки», а также коснуться 7 раз.
После всего проделанного, ноутбук и телефон соединяется кабелем. После запускается приложение-клиент для ПК «MyPhoneExplorer». Соединение будет установлено после того как будет нажат «Файл», «Настройки» и через пункт «Соединение через…» будет установлен переключатель в положение»USB-кабель». Кнопкой «ОК» будет завершен процесс подключения и результат можно уже наблюдать.
Также можно подключить устройство через систему Wi-Fi.
Для этого нужно открыть Wi-Fi и подключиться к маршрутизатору. При запуске «MyPhoneExplorer Client» желательно установить защиту, которая надежно защитит устройство в общественных помещениях. Важно при работе в данной системе также проследить, чтобы MyPhoneExplorer не был заблокирован брандмауэром Windows. Дальше, как и в предыдущем случае, необходимо перейти в настройки, подключить телефон можно в группе «Соединение через…», переключатель включается на Wi-Fi и пользователь может включить кнопку «ОК».
Если подключение производится по Bluetooth, то необходимо включить его, при помощи специальной программы, установленной в компьютере нужно сделать сопряженными телефон и ПК. Иногда приходится воспользоваться ручными настойками.
В статье рассматриваются способы управления Android-устройствами через персональный компьютер и наоборот – как компьютером управлять через телефон.
На сегодняшний день существует много программ, которые помогают в этом. Остановимся на некоторых подробнее.
Удаленное управление Android
Читай также:
Удаленное управление гаджетом на базе системы Android через персональный компьютер возможно осуществить с помощью специальных программ и инструментов. Это просто и бесплатно.
Такие приложения требуется подбирать внимательно, изучая их возможности, так как они занимают достаточно много памяти на компьютере .

Подключение телефона к персональному компьютеру
Перед тем, как выбрать программу, определите критерии, которым она должна соответствовать.
К таким требованиям можно отнести:
1 Бесплатное пользование и скачивание. Это поможет хорошо сэкономить. Так же существуют демо-версии платных приложений. Используя их определенное время, можно понять настолько программа удобна, и после приобрести уже полную версию.
2 Чтобы не устанавливать на свой компьютер больше одной программы, нужно определиться с тем, что вы хотите от приложения и подобрать максимально отвечающую всем требованиям программу.
3 Использовать ее должно быть легко . Без разнообразных длинных инструкций и непонятных и не нужных дополнительных возможностей.
4 Если во время работы скорость ответа на задание оставляет желать лучшего, нужно поискать другой вариант.
Рассмотрим самые эффективные и популярные программы для работы с мобильным устройством на базе Android при помощи компьютера.
AirDroid
Читай также: ТОП-15 Лучших бесплатных браузеров для Android устройств: обзор самых быстрых и безопасных программ для серфинга | 2019

Действительно полезная и удобная программа. Поможет получить доступ к компьютеру удаленно через специальную утилиту, которая работает как браузер.
Разработчики постарались на славу. В ней присутствует много полезных функциональных особенностей, благодаря чему она - лидер при оценках потребителей.
- Изображение с дисплея телефона передается на экран компьютера.
- Приложение абсолютно бесплатное.
- Хорошее качество программы, как продукта.
- Предоставляется возможность удаленного управления различными файловыми документами и контактами.
Научится пользоваться приложением достаточно просто. Это не займет у вас много времени.
Для получения доступа к AirDroid, нужно зарегистрироваться на официальном сайте разработчиков приложения. Сайт можно найти в поисковике .
Теперь нужно скачать приложение на свой мобильный телефон (из мобильного приложения Google Play) и запустить .

Скачайте и запустите программное обеспечение
Откроется главная страничка программы. Здесь нужно указать свой логин и пароль . Его вы берете из учетной записи (которую вы создали на сайте разработчика при регистрации). Теперь получится подключить телефон на базе системы к компьютеру.
После этого возможно входить в свой кабинет и начать работу удаленно.

Если программа работает нестабильно , значит она не запущена на вашем мобильном телефоне .
Что она умеет:
Предоставляемые услуги и работа с ними отличаются в разных моделях телефонов из-за того, что у разных телефонов стоят разные браузеры.
TeamViewer
Читай также: Подключение к Удаленному рабочему столу Windows: 2 простых способа

Скорость выполняемых действий в нем достаточно высокая . Ошибок при выполнении заданных функций не возникает .
Не зависимо от того, где находится пользователь с мобильным устройством, он может с легкостью управлять ПК .
Алгоритм действий с приложением при выполнении работы через TeamViewer .
1 Скачать утилиту на персональный компьютер и произвести установку. Надо следить за тем, чтобы операционная система скачиваемого программного обеспечения соответствовала той, которая стоит у вас (проще говоря, если у вас стоит Windows 7, то и программу нужно для версии операционной системы Windows 7).

2 Установить ее и на мобильный телефон, и активировать на нем.
3 В программе на компьютере необходимо открыть учетную запись.

4 Теперь нужно запустить программу.
5 Введите код ID и пароль (это сочетание цифр указано в поле «Ваш ID» и «пароль») – это даст возможность объединить два устройства и получить удаленный доступ.

На этом настройки закончены и можно приступать к работе.

В Google удаленное управление Android через компьютер возможно при использовании известного приложения под названием Vysor .
Оно понадобится, если вы захотите поработать с компьютером и телефоном через кабель USB . Vysor является дополнением к хрому в операционной системе Windows .
Устанавливать программу нужно отдельно.
Теперь пользователь может выводить на экран компьютера то, что у него находится на мониторе телефона. Работает с такими операционными системами:
- MacOS
- Linux
- Windows
Для работы с приложением нужно установить браузер Google Chrome и уже потом добавить расширение Vysor . Подключить кабель USB и можно пользоваться.
Так же нужно произвести определенные настройки для успешной работы. Для начала нужно открыть расширение в Chrome App Launcher .
При установлении соединения нужно указать используемый вами аппарат . Выбрать его из предлагаемого списка.
Теперь нужно немного подождать. Произведется загрузка. После нее на мобильный телефон будет произведена установка мобильного клиента Vysor и на персональном компьютере можно будет наблюдать экран вашего устройства.
При дальнейшем пользовании программным обеспечением можно установить по умолчанию в настройках, чтобы подключение происходило автоматически.
Если программа не работает на вашем компьютере, значит возможно не поддерживается функция захвата экрана.
На этом этапе подготовка к работе удаленно завершена и можно спокойно, при помощи мышки и компьютерного устройства, производить управление гаджетом.
Преимущество этого расширения в том, что нет необходимости установки мобильного приложения , а значит и не занимается дополнительное место.
Можно видеть монитор приспособления и удаленно работать в нем.
Если проводить сравнение безпроводных программ и рассматриваемого клента Vysor , то очевидно, что его работа немного быстрее.
Device Manager
Читай также:
Удаленное управление мобильного устройства на базе Android через персональный компьютер с помощью G oogle еще можно совершать при помощи специфического сервиса от G oogle –Android Device Manager

Расширение для удаленного доступа Device Manager
Пользоваться этим приложением можно при наличии аккаунта в системе G oogle . Существуют платная и бесплатная версии.
Совсем не обязательно скачивать что-либо себе на мобильный телефон, все действия можно произвести через браузер .
- Нужно запустить браузер и войти по адресу: google.com/android/devicemanager.
- Зайти в свой аккаунт в Google. Он должен быть создан заранее.
- Активируйте в телефоне опции интернет и геолокации (эта опция распознавания места нахождения телефона и его пользователя).
- Все выполнено.
С этого момента может воспользоваться следующими функциональными возможностями:
- привести мобильное устройство в непригодность, заблокировав его;
- выявить, где находится мобильное устройство с точностью до метра.

Как узнать место нахождения телефона на сегодняшний момент
Множество функций предоставлено в платной ее версии. Бесплатная тоже хороша, но имеет немного ограниченные возможности.
Управление компьютером с Android
Chrome Remote Desktop
Читай также: ТОП-15 Лучших бесплатных антивирусов для Андроид (Android) гаджетов в 2019 году
Приложение предоставлено компанией Google и работает с теми же операционными системами, что и Vysor.
Для более быстрого и удобного доступа к любым приложениям Google можно установить на свой персональный компьютер плагин со всеми доступными программами .

С его помощью можно полностью подчинить управление компьютером, охватывая абсолютно всю информацию, которая на нем находится.
Для начала нужно установить плагин на персональный компьютер и на мобильное устройство на базе Android. Найти его можно в приложении Google Play (для телефона) и в Chrome Web Store – для операционных систем, которые устанавливаются на стационарные устройства.
Вся работа в программе делится на два раздела: «поддержка удаленно» и «мой компьютер» .
Чтобы начать работать удаленно в компьютере другого человека, нужно знать кодовое сочетание цифр.
Так же нужно установить плагин на мобильное устройство и подключиться. При совершении входа у вас будет запрошен код.
После ввода кода, соединение будет установлено. Теперь вам открыт доступ ко всему, что присутствует на ПК, и просматривать его можно со своего смартфона.

Теперь вам доступен экран персонального компьютера (он виден на телефоне). Панель управления можно найти в верхней части странички.
Она включает в себя несколько функциональных возможностей:
- получение справки;
- отключение от персонального компьютера;
- отображение команды ctrl+alt+del
Когда мобильное устройство подключается к стационарному компьютеру, внизу, на стартовой страничке, отображается информация об этом действии.
Чтобы приступить к управлению ПК со смартфона, нужно просто водить пальцем по дисплею телефона и курсор на мониторе компьютера будет передвигаться.
Иногда получается, что не весь экран помещается на дисплей (это зависит от размеров вашего мобильного устройства). Некоторая часть монитора скрыта.
Если туда переводить курсор, она всплывает. Можно, для простоты использования, изменить масштаб и все поместится и будет видимо.
Если нужно имитировать работу правой клавиши мыши – произведите щелчок по экрану одним пальцем. Для запуска левой клавиши – нужно совершить нажатие двумя пальцами.
Управление через Wi-Fi
Читай также:
Чтобы управлять компьютером через Wi-Fi, нужно установить на стационарный компьютер и на телефон приложения, а потом подключить их к общему распределителю сети интернет.
Для этого можно воспользоваться программой Unified Remote. На мобильный ее можно скачать из приложения Google Play.
Для начала необходимо соединить телефон с компьютером. Скачайте и запустите на мобильное устройство приложение Unified Remote.

Когда вы начнете запускать ее, на экране телефона высветится ссылка. По ней нужно перейти для того, чтобы на стационарном компьютере попасть на вторую часть приложения (так сказать, главную) и установить ее.
Нужно перейти в самую нижнюю часть странички и кликнуть на «I HAVE INSTALLED THE NEW SERVER!»

Перед вами откроется окно, в котором нужно активировать добавочное окно.

Добавочное окно для настройки расширения
Перейти в раздел «Servers». Откроются все устройства с которыми можно совершить сопряжение.

Теперь предстоит работа с мобильным телефоном.
Зайдите в приложение Unified Remote на мобильном устройстве. Найдите имя вашего стационарного компьютера и напротив этого названия активируйте .

Настройка закончилась, можно смело приниматься за удаленную работу.
При помощи приложения Unified Remote можно выполнить следующие действия на компьютере, управляя им через мобильный телефон.
- Применять мобильное устройство как пульт от музыкального проигрывателя.
Если заглянуть в меню «Media », можно использовать с его помощью телефон как пульт к телевизору или магнитофону.

Пункт «Media» для использования телефона как пульт к телевизору или магнитофону
В этой вкладке также есть клавиши для переключения (как на настоящем пульте) – вниз, вверх, вперед, назад, стоп и т.д. С их помощью легко можно приглушить или увеличить звук.

- Просмотр файлов удаленно.
Просмотром файлов удаленно можно воспользоваться только в платной версии программы Unified Remote. Применяя его, пользователь может просматривать на дисплее телефона монитор стационарного компьютера.

- Управлять активностью устройства.
«Power» позволит рационально использовать функции меню компьютера. Например, включить, выключить, перезагрузить и т.д.

- Набор текста
Мобильное устройство можно использовать в качестве клавиатуры для набора текста .
За это действие отвечает функция меню «Basic Input»

Периодически может возникнуть желание сделать что-то со своим телефоном на "Андроиде", причем как с развлекательной целью, так и с прагматической. Как бы там ни было, но существует довольно много возможностей осуществлять управление Android-телефоном с компьютера. О них мы и поговорим.
Что предлагают производители?
Практически все более-менее крупные компании, которые выпускают смартфоны и планшеты с операционными системами Android, предлагают своим пользователям специальное программное обеспечение, которое можно применять, чтобы управлять аппаратами с компьютера. Они, нужно признать, весьма неплохие. Но всё же у них есть и недостаток — нацеленность исключительно на устройства одного производителя. Поэтому при наличии коллекции смартфонов и планшетов разных производителей может понадобиться запускать одновременно несколько приложений, чтобы работать с ними. А это, согласитесь, неудобно.
Универсальные программы
И здесь на помощь приходят многоцелевые разработки, которые в первую очередь ориентируются на операционную систему. Они могут выполнять управление компьютером с телефона Android через WiFi, USB, мобильную сеть, блутуз и некоторые другие варианты, и также работать в обратном режиме. Поскольку наиболее удобными являются два первых источника связи, то взаимодействие с их помощью и будет рассматриваться в рамках статьи. Стоит отметить, что универсальные программы мало того, что дают возможность работать с несколькими устройствами одновременно, так они ещё и часто могут похвастаться большим функционалом, чем фирменные приложения.
MyPhoneExplorer

Чтобы воспользоваться этим приложением, для компьютера необходимо скачать свой клиент, а для телефона — установить его через "Плей Маркет". Оно поддерживает три способа соединения:
- Wi-Fi.
- Bluetooth.
Здесь возможной является даже трансляция с экрана телефона в режиме реального времени, но пока это предусмотрено исключительно при использовании USB. Как наиболее функциональный вариант мы его и рассмотрим. Итак, первоначально необходимо убедится в том, что присутствуют все драйвера, отвечающие за работу через интерфейс. Также убедитесь в том, что включена отладка USB. Свяжите устройства с помощью кабеля. Потом запустите заранее установленный на персональном компьютере или ноутбуке клиент. В нем перейдите по пути "Файл" — "Настройки" и в "Соединение через…" выберите данный тип связи. Затем осуществляется управление телефоном Android с компьютера через USB. Вы можете перетаскивать файлы или работать как со смартфоном, только вместо пальца здесь будет мышка.
Удаленное управление телефоном Android с компьютера осуществляется посредством Wi-Fi. Для этого должна присутствовать сама сеть, и все устройства должны быть подключенными к ней. Желательно также установить пароль защиты. Сначала запускается клиент на телефоне, и только потом тот, что на компьютере.
И напоследок про работу через Bluetooth. Первоначально необходимо настроить телефон, чтобы он мог быть обнаружен. Для этого воспользуйтесь фирменным драйвером. Затем необходимо узнать номер порта СОМ, благодаря которому он и подключается к компьютерной технике, и указать его в настройках клиента. Как видите, не такое уж и сложное дело управление телефоном через компьютер. Android предоставляет довольно широкие возможности разработки, чем не преминули воспользоваться разные компании, которые создают программное обеспечение для мобильных устройств. По подобным принципам действуют и другие программы, поэтому о них будет рассказано меньше, затронем исключительно функционал.
TeamViewer

Данная программа является одной из самых популярных в мире для получения удаленного доступа. По утверждению её разработчика, было зафиксировано свыше 220 миллионов скачиваний. Не в последнюю очередь это выглядит реальностью благодаря тому, что здесь возможным является не только управление Android-телефоном с компьютера, но и вообще работа на дистанции между различными устройствами и операционными системами. Также предлагаем вам ознакомиться с такими преимуществами:
- Для управления хватает Интернета. Данный процесс можно совершать с любой точки мира при наличии программного обеспечения и связи.
- Можно демонстрировать экран своих устройств другим пользователям разных машин, что иногда бывает удобно, а порой и незаменимо.
- Наблюдается стабильная и высокая скорость работы.
Данная программа распространяется бесплатно, но только для некоммерческого использования. Если с её помощью планируется проведение советов и конференций компании, то необходимо заплатить разработчикам приложения. Справедливости ради стоит отметить невысокую стоимость лицензии.
AirDroid

Также использует систему, для которой необходимы клиенты и на компьютере, и на мобильном устройстве. Управление Android-телефоном с компьютера на данный момент с помощью этого приложения является бесплатным, что при хороших характеристиках не может не радовать. Также можно транслировать экран на монитор и осуществлять удаленное управление с компьютера. Говоря про это приложение, сложно не отметить даже своеобразную "спартанскую" простоту дизайна данной программы.
Заключение

Управление Android-телефоном с компьютера на практике потребует разобраться в нюансах и особенностях, но выделив несколько десятков минут времени это будет несложно. Почему же были выбраны представленные здесь программные продукты? Первоначально следует выделить широкий функционал и бесплатное распространение. Также не лишним будет отметить и то, что данные приложение легки в своём использовании, а также инструменты демонстрируют стабильную работу. Как видите, всё было нацелено на любительское и непрофессиональное использование в данной сфере.
Управление компьютером через андроид очень удобно осуществлять по Wi-Fi. Вам не нужны беспроводная мышка и клавиатура при управление компьютером через андроид.
Средняя беспроводная мышка стоит $30, клавиатура - $40. Но зачем тратить деньги, если у вас есть андроид, который всегда под рукой и на него можно позвонить, если он случайно упал за диван? Также вам не нужно заботиться о покупке батареек или их зарядке, а, как правило, это необходимо в самый неподходящий момент.
В этой статье мы разберем как управлять компьютером через андроид:
- В качестве мышки
- Вместо клавиатуры
- Запуск содержимого компьютера на андроиде
После прочтения статьи, установки необходимого приложения, его настройки и обучения по использованию вы не только сэкономите деньги на беспроводной мышке и клавиатуре, но и сможете использовать возможности управления компьютером через андроид телефон или планшет, которые ни мышка, ни клавиатура дать вам не смогут.
Управление компьютером через андроид мы будем осуществлять с помощью сети Wi-Fi, поэтому, если у вас еще нет дома Wi-Fi, бегите за роутером – без него вы теряете много удобств и сервисов.
1. Установка и настройка приложения для управления компьютером через андроид
Чтобы управлять компьютером через андроид телефон или смартфон мы будем использовать приложение PC Remote (Monect). В статье мы уже убедились в возможностях этого приложения превратить андроид в джойстик, геймпад и руль, теперь еще заменим мышку, клавиатуру и пульт от аудиосистемы. В качестве альтернативы этому приложению можем посоветовать , там меньше "лишних" функций, но и настраивается все быстрее и проще.
По умолчанию приложение входит в режим “Touchpad” и получаем полноценную замену тачпада на ноутбуке. Здесь есть даже дополнительно кнопка колесика мышки (удобно для скроллинга вверх-вниз по странице и открытия/закрытия новых вкладок в браузере).

Тачпад для браузера (Browser Mode)
– удобно для использования браузера – помимо обычного тачпада есть кнопки: Поиск, Обновить страницу, Вперед / Назад, Домашняя страница.

Для управления плеером выбирайте режим Media Mode
: есть тачпад, кнопки Включения / Выключения плеера, плей/пауза, стоп, громкость, выключить громкость, вперед/назад. Очень удобно использовать, даже если вы находитесь в другой комнате, а колонки подключены к компьютеру.

Ввод обычного текста
- для этого просто нажмите на значок клавиатуры, в поле виджетов, как показано на скриншоте ниже и у вас на экране Андроид устройства откроется привычная клавиатура, которую вы видите при любом наборе текста.

Виртуальная клавиатура
- в этом режиме на весь экран откроется виртуальная клавиатура с привычной Windows раскладкой и клавишами Win, Ctrl, Alt...
Function Keys
– функциональная клавиатура. Здесь находятся все F-кнопки, питание компьютера (выключение, сон, перезагрузка), Мой компьютер, Outlook, Калькулятор, а также блок кнопок над стрелочками (delete, print screen, page down…).
Вы можете управлять компьютером, находясь в другой комнате, не только для управления проигрывателем.
Функция Удаленный рабочий стол позволяет отображать в реальном времени рабочий стол вашего компьютера на андроиде. Есть дополнительные кнопки Пуск, вызов андроид клавиатуры, Enter, правая кнопка мышки. Если нажать и проводить по экрану происходит выделение
.