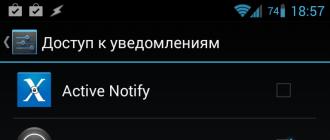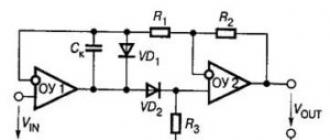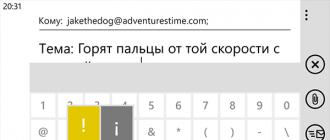Как скопировать контакты с Android на компьютер. Как сохранить контакты с андроид на компьютер Как сохранить контакты с android windows
Время на чтение: 4 мин
У пользователей устройства часто возникает вопрос, как скачать контакты с телефона андроид на компьютер, разве это реально? В статье я расскажу способы как это можно сделать.
Для чего это делать?
Скачивают контакты с телефона андроид на компьютер, для того чтобы не потерять в случае поломки или кражи и используют компьютер как резервное хранилище. Ведь фото, видео, музыку и т.д. храним на компьютере, почему бы так же не хранить контакты?
Бывают такие случае, когда с устройства на устройства нет возможности перенести контакты. Например поломка тачскрина или разбит экран, т.е нет возможности управлять телефон. В этом случае остается только подключить телефон к компьютере по usb и скачать контакты.
Простой способ скачать контакты
Самый простой способ с которого следует начать пробовать скачивать контакты, это функция встроенная в операционную систему Андроид.
- Заходим в меню смартфона и переходим в "Контакты"

2. Затем следует нажать на три точки в правом верхнем углу и нажать на пункт "Иморт/Экспорт"

3. На некоторых моделях пункт "Импорт/экспорт" может находиться в другом месте. Например у телефонов Samsung, нужно перейти в "Контакты", затем следует нажать три точки и там нажать "Настройки" и там вы найдете нужный нам пункт.

4. Так, раздел который может импортировать и экспортировать найден. Приступаем. Находим кнопку с текстом "Экспортировать в файл VCF ", текст менять может менять в зависимости от устройства и от прошивки. Например, "Экспорт на накопитель".

5. Следующем шагом выбираем куда хотим сохранить наши контакты. Есть несколько вариантов куда можно сохранить контакты. Можно сохранить контакты на телефоне, а уже потом скинуть по usb на компьютер или же можно сохранить в облачное хранилище Google Диска. Но мы сохраним контакты на телефон.

6. Указываем название файла, под которым будут сохранены контакты.

7. Теперь давайте скачаем контакты с телефона на компьютер. Подключаем телефон по usb, ищем сохраненный файл в папке "Загрузки", у вас может быть другая папка, смотря куда сохраняли.

8. Чтобы восстановить контакты которые мы скачивали, нужно на новом устройстве или же на старом, зайти в тот же раздел откуда мы производили скачивание. В этот раз нужно нажать "Импортировать из файла VCF".
Скачиваем контакты при помощи аккаунта Google
Если у вас контакты синхронизируются с вашей учетной записи, то скачать контакты можно даже без смартфона. Данный способ подойдет если устройство в не рабочем состоянии.
Переходи на страницу contacts.google.com . Ищем кнопку "Экспортировать" и нажимаем на нее. Возможно потребуется развернуть меню, нажав на кнопку "Еще".

Выбираем контакты хотим экспортировать, либо выделяем всех и нажимаем на три точки в правом верхнем углу, затем "Экспортировать".


Сохранение контактов с помощью сторонних программ
Если по какой то причине предложенные способы выше вам не подошли, то можно прибегнуть к использованию сторонних программ. Но нужно быть внимательным при выборе программ, дабы не попастаться на мошенников и не подхватить вирусы, которые будут рассылать сообщения вашим контактам. Хорошо себя зарекомендовала программа Airdroid. Для этого нужно установить приложение на телефон, а на компьютере достаточно имет интернет соединение. Еще есть хорошая программа под названием MOBILedit. С помощью нее можно скачать не только контакты, а так же журнал вызовов, SMS-сообщения и много другого.
При покупке нового смартфона или планшета на платформе Android, многие пользователи ищут как легко и быстро перенести контакты с андроида на андроид. На самом деле, делается это очень просто. Используя один из способов, приведенных ниже, вы сможете перебросить номера которые заходите в телефон или планшет.
Используем аккаунт Google
Самый простой способ для копирования записей на новый телефон, это синхронизация c Google. Дело в том, что к любому Android-устройству подключен Google аккаунт. Именно через Google работает Play Market, благодаря которому можно скачивать игры и приложения на смартфон.
Более того, в основном пользователи Android-гаджетов работают в Gmail. Поэтому необходимо прибегнуть к помощи Гугл аккаунта, чтобы копировать контакты со старого телефона. Делается это следующим образом:
1 Войдите со своего старого мобильного телефона в настройки и найдите там пункт «Аккаунты» .
2 Если учетка Google на устройстве уже имеет, то есть учетная запись подключена, под указанной выше надписью будет находиться пункт «Google».
Если нет, выполните процесс подключения учетной записи Google на устройство. Для этого нажмите «Добавить аккаунт» , введите свои логин и пароль.

Рис. 1. «Аккаунты» в настройках
3 Нажмите на свою учетную запись, то есть на e-mail.

Рис. 2. E-mail в разделе «Аккаунты»
4 Таким образом вы попали в настройки синхронизации. Чтобы сохранить контакты с Андроида в системе сервисов Google, нажмите на «Контакты» . Произойдет процесс синхронизации.

Рис. 3. Меню синхронизации
5 Теперь нужно подключить новый аппарат с Google, причем с тем же аккаунтом, к которому был подключен старый девайс. Для этого повторите все описанные в настоящем списке действия вплоть до пункта Gmail.
Весь список контактов будет переброшен.
Используем vcf файл
Это тоже очень простой метод перекинуть контакты с Android на Android. Он позволяет перемещать данные в память аппарата, на флеш-накопитель и на компьютер Виндовс, а затем передавать их через Bluetooth, кабель USB, электронную почту и другие способы.
Теперь давайте разберемся, как перекинуть контакты с Андроида, файлом vcf, первым делом нужно произвести экспорт данных в файл:
1 Зайдите в приложение телефонной книги и нажмите на дополнительное меню (чаще всего представлено в виде трех точек в правом верхнем углу). Чтобы скинуть информацию с телефона на телефон, выберете пункт «Импорт / экспорт» .

Рис. 4. «Импорт/экспорт» в приложении телефона
Примечание: В некоторых версиях Android в меню, могут быть кнопки «Экспорт» и «Импорт» (раздельно). В таком случае выбираем «Экспорт». Также бывает, что после нажатия на пункт, показанный на рисунке 4, нужно еще раз жать кнопку «Экспорт». Это вполне нормально, пугаться этого не стоит – просто мобильник имеет такую ОС.
2 Чтобы переместить контакты телефона, нужно выбрать, куда именно будет записан файл с контактами. Выбирайте вариант с памятью или SD-картой.

Рис. 5. Варианты пути копирования
3 Поставьте галочки напротив тех записей, которые хотите передать с одного Андроида на другой путем экспорта. Также можно выбрать «Выделить все» .

Рис. 6. Процесс выбора записей
4 Появится запрос на экспорт и, соответственно, на то, будут ли передаваться контакты с одного аппарата на другой. Нажмите «ОК» или «Да» .
Вот и все. Теперь у вас есть файл формата vcf (он же vCard, в некоторых случаях создается еще и csv, но он практически бесполезен), который можно скинуть через Блютуз.
Также можно перенести данные на карту памяти, потом вставить ее во второй смартфон или планшет. А еще можно использовать любое облако. Если вам удобнее всего перенести контакты на новый аппарат через компьютер (сначала на ПК, потом с него), то делается это через шнур USB.
Для этого сначала подключаем первый гаджет с помощью компьютера и кабеля, копируем файл с расширением vcf, затем меняем телефоны и передаем его на новый.
Подсказка: Если компьютер не видит телефон, возможно, не исправен data-кабель. Используйте другой или используйте другой USB порт.
Таким образом вы передадите данные с Андроида на персональный компьютер, а затем и на второй девайс. Конечно, перебрасывать информацию с телефона на компьютер – это не лучший вариант.
Намного удобнее воспользоваться Bluetooth или картой памяти. В любом случае, данный способ рабочий и так же можно быстро перенести контакты Аndroid на компьютер, а потом с него на нужное устройство.

Рис. 7. Файл.vcf с данными
После того, как файл, переданный через USB или другим способом, будет находиться на новом устройстве, просто откройте его и наблюдайте, как системой Андроид проводит импорт нужных контактов.
Существует еще один «мудреный» вариант – использовать Аутлук. Его преимущество лишь в том, что можно редактировать данные по ходу того, как работает программа. Правда, могут возникнуть проблемы с кодировкой, так что если вы решите бросать с Outlook на Android, это чревато головной болью.
То, как скопировать контакты в виде файла с Андроида на компьютер, мы разобрались. Дальше их можно просто открыть в том же Outlook или программе «Контакты Windows» .

Рис. 8. Открытие файла на компьютере
Для этого просто нажмите правой кнопкой мыши по файлу, выбираете «Открыть с помощью» и выбирайте нужное. Но использование этих программ позволить лишь редактировать сохраненные записи.
Что касается того, как перенести контакты Windows и как перенести контакты из Outlook в Аndroid, то в этих программах данную задачу выполнить невозможно. Приходится сохранять файл и пользоваться переносом, описанными выше.
Копируем номера на СИМ карту
Теперь давайте рассмотрим, как перенести контакты с андроид на СИМ карту. Чтобы бросить данные с телефона на СИМ, зайдите в приложение книги с номерами телефонов, нажмите меню дополнительных функций, выберете «Импорт/экспорт» и выберете пункт «Экспорт на SIM-карту» .

Рис. 9. Экспортируем номера на сим карту
После чего нужно выбрать все номера, или какие именно сохранить, единственный минус данного способа, это ограничение по количеству контактов — 200-220 штук. Если у Вас меньше номеров, то можете смело использовать данным способ.
Импорт контактов с SIM карты на Android

Рис. 10. Меню в телефонной книге
Теперь давайте рассмотрим, как перенести контакты с сим карты на андроид. Делается это так же легко, заходите в телефонную книгу, нажимаете на меню (три точки справа), далее выбираете «Импорт/экспорт»
Следующим шагом, нужно выбрать, откуда произвести загрузку контактов, в нашем случае выбираете «Испорт с SIM-карты»

Рис. 11. Импортируем номера с SIM
Таким образом информация каждого контакта будет скопирована в телефон.
Для информации: Телефон может спросить куда сохранить номера, на устройство или в учетную запись гугл (Если подключена учетная запись Google).
Немного иной способ, мы описывали в статье о переносе контактов . Для этого тоже нужно выбрать на Андроиде «Контакты» и с помощью того же меню «Импорт/экспорт» передать информацию с СИМ карты на телефон.
С помощью компьютера и MOBILedit
Точно такой же принцип используется в специальных программах, каждая из которых перекидывает информацию. К примеру, существует MOBILedit, одна из лучших среди работающих программ, которые выполняют рассматриваемую задачу.
Процесс использования данного ПО, которое помогает понять, как перенести контакты на Андроид, выглядит следующим образом:
1 Скачайте MOBILedit с официального сайта программу для компьютера и установите ее. На свое мобильное устройство установите Android Connector (там же).
Он представлен в виде apk файла. Если нет возможности загрузить его прямо со смартфона, скачайте его на компьютер и скопируйте на девайс.
2 Откройте программу и следуйте инструкциям по подключению гаджета. Нажмите при запуске «Phone» , затем «Cable connection» , если подключили планшет/смартфон с помощью USB-кабеля или же «Bluetooth connection», «Wi-Fi connection».
3 Дисплей компьютера отобразит все записи из телефонной книги подключенного устройства в окне MOBILedit, если нажать «Phonebook» . Сделайте это и кликните «Export» .

Как видите, перенести контакты с андроида на андроид, просто, и возможных способов сделать это, так же не мало. По сложности они не требуют особых знаний ПК или смартфона. Просто нужно следовать инструкций, которые мы описали.
Поставленная задача практически всегда выполняется путем передачи файла vcf теми или иными способами. Ну или синхронизация с любым облаком.
Тематическое видео:
Приветствую вас, дорогие читатели блога “Компьютер и Интернет помощник”.
Если вы хотите обезопасить себя от потери важных контактных данных или номеров и для этого решили перенести все номера со своего телефона на компьютер, чтобы в случае чего иметь возможность произвести восстановление зарезервированных контактов , то в сегодняшнем уроке я познакомлю вас с одним замечательным способом того, как сделать резервную копию контактов со своего телефона на любой компьютер.
Показывать способ сохранения контактных данных на компьютере я буду на примере смартфона на базе Android 2.3.7. Однако хочу заверить, что процедура резервного копирования контактов на всех версиях Андроида практически не отличается.
Как сохранить контакты с телефона на компьютер?
Теперь поехали! Чтобы перенести номера с телефона на компьютер нужно сначала сделать резервную копию этих номеров на самом телефоне. Для этого откройте свои контакты и нажав кнопку «опции», выберите пункт «резервное копирование».

Затем, в появившемся окошке нажмите на «внутренний накопитель».

После чего всплывет еще одно окошко, в котором вы сможете узнать путь к зарезервированному файлу, в котором будут сохранены все контакты, запомните его или запишите, так как вскоре он вам понадобится.

Как видно на скриншоте, у меня он пролегает через: /mnt/sdcard/System/PIM, а название самого зарезервированного файла «PIM00002.vcf». Для завершения резервного копирования, нажмите «ОК».
Перенос контактов с телефона на компьютер
Следующим шагом, нужно подключить смартфон к компьютеру, для этого лучше всего использовать USB-кабель. Если после того, как вы соединили свой смартфон с компьютером через usb-кабель он так и не подключился, то скорее всего у вас отключена отладка по usb, чтобы ее включить, откройте настройки → приложения → разработка и поставьте галочку в разделе «отладка по usb».
А если и в таком случае подключения не произошло, тогда нужно скачивать и устанавливать драйвера, о том, как это сделать, я писал в статье о .

Когда телефон будет подключен, через проводника windows идите в файловую систему телефона и по очереди находите и открывайте все папки, которые были указаны в пути к зарезервированному файлу.
Когда откроете последнюю папку, то сможете увидеть тот самый файл в формате.vcf

Всем удачи и хорошего настроения.
В наше время, когда смартфоны, планшеты и соцсети стали неотъемлемой частью повседневной жизни, у многих пользователей возникают проблемы с управлением бесчисленными контактами. В этой статье рассмотрены несколько эффективных способов сохранения данных, используя которые вы сможете навсегда забыть о проблемах, связанных с поиском нужных номеров телефонов.
Старайтесь использовать корректные данные людей и компаний при занесении их в телефонную книгу, так как в дальнейшем это поможет избежать путаницы. Также решите заранее, где будете хранить эти данные. Если ваши контакты будут синхронизироваться с онлайн-аккаунтом, то впоследствии будет проще переместить их на другое устройство . Для сохранения номеров телефонов можно использовать сторонние приложения или встроенные. Какой вариант лучше — выбирать вам, исходя из возможностей устройства и собственных потребностей.
Способ 1: Контакты Google
Этот способ подойдет тем, кто пользуется почтой Гугл . Так вы сможете получать рекомендации о добавлении новых контактов, исходя из того, с кем переписываетесь, а также легко находить нужные данные с любого устройства.

Этот способ удобен тем, что вы всегда сможете найти все контакты в одном месте и получить к ним доступ с любого устройства. А это значит, что никакой импорт, экспорт и прочие манипуляции больше не понадобятся. Вместе с тем потребуется принять меры по усилению безопасности своего аккаунта и, что самое главное, не забыть от него пароль. Сохранять номера телефонов в аккаунте Гугл можно также с помощью других приложений.
Способ 2: Встроенное приложение «Контакты»
Встроенное приложение для управления контактами на Андроид отличается простотой в использовании, но функциональность может меняться в зависимости от версии системы.
- Запустите приложение: его можно найти на домашнем экране или во вкладке «Все приложения» .
- Нажмите на плюсик. Как правило, он расположен в верхнем или нижнем правом углу главного окна приложения.
- Если появится диалоговое окно, выберите аккаунт или место сохранения. Обычно доступно сохранение на устройстве или в аккаунте Гугл.
- Введите имя, фамилию и телефонный номер. Для этого тапните по соответствующему полю ввода и, используя клавиатуру, напечатайте данные.
- Чтобы добавить фотографию, тапните по иконке с изображением камеры или контура человека.
- Нажмите «Добавить поле» , чтобы ввести дополнительную информацию.
- Нажмите «ОК» или «Сохранить» в верхнем правом углу экрана, чтобы сохранить созданный контакт. На некоторых устройствах эта кнопка может выглядеть как галочка.







Ваш новый контакт сохранен и готов к использованию. Для удобства можно добавлять часто используемые номера телефонов в «Избранное» , так вы сможете быстрее их находить. В некоторых устройствах также доступна функция добавления ярлыка контакта на домашний экран для быстрого доступа.
Способ 3: Сохранение номера в дайлере
Наверное, один из самых распространенных и простых способов сохранения телефонных номеров, доступный на любом устройстве.

Способ 4: True Phone
Удобный и функциональный менеджер контактов, доступный бесплатно в Play Market . С его помощью можно с легкостью сохранять номера телефонов, импортировать и экспортировать их, отправлять данные в другие приложения, создавать напоминания и т.д.

Адресная книга или Контакты – неотъемлемая часть программного обеспечения любого современного смартфона под управлением Android. Помимо номера телефона, она может содержать имя и фамилию человека, адрес проживания и электронной почты, место его работы и должность, а также много других сведений. Храниться данные могут как в памяти самого гаджета, так и на SIM-карте, но ни один из этих способов не обеспечивает их стопроцентную сохранность.
Выход из строя SIM-карты, телефона или flash-памяти может привести к тому, что ценная для пользователя информация окажется утраченной. Поэтому по мере добавления в адресную книгу новых данных желательно создавать резервные копии её содержимого. Обычно в таких случаях владельцем мобильного телефона осуществляется перенос контактов на компьютер, ноутбук, а с него – на флешку или иное запоминающее устройство.
Вот тут очень часто у начинающих пользователей возникает вопрос – как перенести контакты с телефона на компьютер? Нужны ли для этого какие-то программы или можно обойтись встроенными средствами? Можно ли передать данные по интернету? Способов переноса контактов с телефона на компьютер и наоборот существует много, и сегодня мы их по возможности рассмотрим. Какой из них удобнее, решать вам, главное, что все они работают.
Где хранятся контакты в Android
На большинстве телефонов контакты находятся в файле базы данных SQLite contacts.db или contacts2.db , расположенной по адресу data/data/com.android.providers.contacts/databases в корне файловой системы. Для доступа к папке data на телефоне необходимы права root, поэтому ни через встроенный, ни через сторонний файловые менеджеры открыть её не получится.
Не будет отображаться корень системы и при . Но если телефон рутирован, то можно скопировать файл базы данных с помощью Root Explorer или иного менеджера в нужное вам расположение.
Получение root-прав на Android связано с рисками! Во-первых, вы утрачиваете гарантию производителя, во-вторых, при этом снижается уровень безопасности системы, в-третьих, в процессе рутирования прошивка телефона может выйти из строя, превратив гаджет в «кирпич».
Перенос данных с помощью приложения «Контакты»
Как видите, первый способ мало подходит новичкам. Так как же сохранить контакты с Андроид на компьютер без лишней мороки? Ответ – с помощью самого встроенного приложения «Контакты». Если вы вызовите меню приложения, то увидите среди прочих опции «Импорт/Экспорт» и «Отправить контакты» (в версии 5.0 и выше). Разница между ними лишь в том, что вторая опция только экспортирует данные, тогда как первая также позволяет переносить контакты с другого устройства на телефон.
Рассмотрим передачу контактов с помощью способа «Отправить контакты».

После того как вы нажмете на нужный пункт, откроется список приложений и устройств, способных передавать контактную информацию. Это могут быть MicroSD, SIM-карта, SD-карта, Skype, Total Commander, Накопитель, Gmail, Google Drive, Яндекс.Диск, Bluetooth, Email и так далее, всё зависит от того, сколько поддерживающих перенос приложений установлено на вашем гаджете.

Например, если вы выберите Накопитель или MicroSD (при условии, что в телефоне нет SD-карты), контакты будут сохранены в доступный для редактирования раздел. Обычно это папка Contact в разделе «Внутренняя память». Данный каталог не защищен правами root.

Сохранённый в формате VCF файл контактов затем можно передать на компьютер любым удобным способом, хотя бы через тот же USB-кабель. Если же файл был сохранен на SD-карту, её можно извлечь и подключить к ПК через картридер.

В этом же формате файл контактов будет передан при использовании электронной почты или облачного сервиса Google Drive, желательно только чтобы синхронизация в настройках телефона с аккаунтом Gmail была включена.



По сути это все, теперь вы знаете, как скачать контакты с телефона на компьютер через интернет.
Проблемы с чтением VCF-файлов
К сожалению, ни Microsoft Outlook, ни стандартное приложение Windows Контакты не в состоянии корректно отобразить содержимое , если в мобильном приложении при его создании использовалась кириллица.

Как вариант, можете попробовать открыть VCF-файл в программе Notepad++ и изменить кодировку, выбрав опцию «Кодировка в UTF-8 без BOM», а затем нажав «Преобразовать в ANSI».
 Если это не помогло, используем для чтения или преобразования VCF-файла почтовый сервис Gmail. Передав с телефона контакты на свою же электронную почту Gmail, наведите на файл VCF курсор мыши и кликните по появившейся иконке «Добавить в контакты».
Если это не помогло, используем для чтения или преобразования VCF-файла почтовый сервис Gmail. Передав с телефона контакты на свою же электронную почту Gmail, наведите на файл VCF курсор мыши и кликните по появившейся иконке «Добавить в контакты».

Появится сообщение «Эти контакты импортированы, но еще не объединены». Далее в главном меню Gmail жмём «Контакты» либо переходим по адресу contacts.google.com .

Вы увидите, что переданный контакт стал читаемым. Из веб-приложения Gmail вы можете экспортировать контакты на ПК в читабельном виде. Для этого переключитесь в меню слева на старую версию.

Нажмите сверху кнопку «Ещё», а потом «Экспорт…»

В меню выберите метод «Google CSV (для импорта в аккаунт Google)» и экспортируйте контакты на жёсткий диск ПК.

Файл будет сохранён в формате CSV, доступном для более или менее корректного просмотра в Microsoft Excel, Notepad++ или ином текстовом редакторе.

Если контакты с телефона на компьютер были перекинуты исключительно с целью создания резервной копии, не редактируйте их (для чтения на ПК сделайте отдельную копию), иначе восстановление на мобильном гаджете может оказаться неудачным.
Передача по Bluetooth
Если ваш компьютер поддерживает технологию Bluetooth, контакты можно попробовать передать по местному беспроводному соединению. Тут всё тоже очень просто, только в списке при передаче контакта необходимо выбрать опцию Bluetooth и выполнить сопряжение между устройствами.

Способ этот, однако, не является надёжным и в ряде случаев завершается ошибкой. Применяется он в основном для передачи контактов с одного мобильного устройства Android на другое.
Использование сторонних приложений
Помимо штатных средств смартфона существуют специальные программы, позволяющие с легкостью перекинуть контакты с телефона на базе Android на компьютер. Одной из самых популярных программ является MOBILedit . После установки ее и необходимых драйверов (программа скачает и установит их сама), необходимо посредством USB-кабеля подключить телефон к ПК, предварительно включив в настройках мобильного устройства отладку по USB. От прочих программ MOBILedit выгодно отличается универсальностью и поддержкой телефонов разных производителей.

Приложение позволяет копировать с телефона контакты в формате CSV, редактировать их непосредственно на устройстве, просматривать и сохранять звонки и SMS-сообщения, любой текстовый и мультимедийный контент, выполнять различные виды резервного копирования и много других полезных действий. Сопряжение ПК с телефоном при использовании MOBILedit возможно через USB-кабель, Wi-Fi, ИК-порт и Bluetooth. MOBILedit – программа коммерческая, но в течение недели ею можно пользоваться бесплатно.
Если же вы ищите бесплатный файловый менеджер для переноса контактов с Андроида на компьютер, попробуйте MyPhoneExplorer . Он может соединяться со смартфонами и планшетами на базе Android и некоторыми моделями телефонов Sony через Wi-Fi, ИК-порт, Data-кабель и Bluetooth. Программа поддерживает создание резервных копий контактов, сообщений, записей календаря, передачу с девайса на ПК файлы, синхронизацию данных с Microsoft Outlook и Thunderbird.

Среди других популярных приложений для сохранения контактов с телефона на компьютер стоит отметить Nokia Suite, Nokia PC Suite, Smart Switch и Samsung Kies.


Итог
Конечно, есть и другие, так сказать, экзотические способы переноса, но приводить их нет смысла, так как они не отличаются удобством и подчас требуют специфических навыков и сторонних инструментов. Если вы ищите, как скопировать контакты с Андроид на компьютер, не нужно особо заморачиваться, ведь всё, что вам по большому счёту нужно, это сама телефонная книга на мобильном устройстве, подходящий USB-кабель или аккаунт Google.