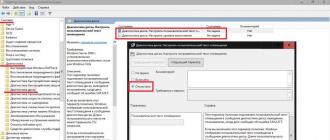Смотрим историю на компьютере - стандартные средства или специальные программы. Как очистить историю просмотров браузера Что делали на моем компьютере
Сейчас — только через историю браузера. Почему — расскажу далее, а для начала давайте посмотрим, как вообще настраивается поиск в Яндексе.
Как в Яндексе настроить поиск под себя
Чтобы зайти в настройки, необходимо кликнуть по гиперссылке «Настройки» в верхнем правом углу на главной странице Яндекса. Нажимаем «Настройки портала» и попадаем в сервис настроек поисковой системы.
Перейдя на вкладку «Поиск», можно управлять поисковыми подсказками и результатами поиска.

Как теперь смотреть историю запросов
Ну а теперь собственно к теме — как можно посмотреть историю поиска в Яндексе. Раньше можно было управлять своими запросами вручную. Для этого предназначался инструмент «Мои находки». Благодаря ему, пользователь получал индивидуальные подсказки, сохранял свои запросы и результаты выдачи. Со временем сервис потерял актуальность и его решили свернуть. В качестве обоснования закрытия «Моих находок» команда Яндекса привела следующие аргументы:
- запросы конкретного пользователя в Яндексе сохраняются автоматически и служат основой для создания индивидуальных подсказок;
- историю запросов и посещенные страницы можно просмотреть в истории любого браузера.
Если вы хотите, чтобы подсказки и результаты поиска формировались исходя из ваших вкусов и предпочтений, нажмите на «Результаты поиска» и в последнем разделе «Персональный поиск» поставьте галочку напротив первой графы.

Таким образом, вы затачиваете поиск под себя, при этом поисковик сохраняет ваши запросы в своей базе данных.
Как удалить историю поиска в автозаполнении
Если хотите удалить ваши сохраненные запросы (чтобы мамка не заругала за порево), нужно кликнуть по соответствующей кнопке в настройках поиска. Чтобы настройки изменились, необходимо дождаться завершения процесс удаления. Обычно это длится около минуты.

Как удалить историю в Яндекс браузере
Чтобы посмотреть историю запросов в Яндексе, необходимо нажать Ctrl+H. Если вы не привыкли пользоваться горячими клавишами, нажмите на верхнюю кнопку меню и выберете вкладку истории.

История в Яндексе представлена как запросами через поисковик, так и посещением конкретных страниц сайтов. К истории поисковых запросов Яндекса добавляется количество найденных страниц. Чтобы очистить историю, нужно кликнуть по верхней кнопке справа.

Необходимо выбрать промежуток времени удаления, а также вид истории поиска. Если желаете избавиться только от истории запросов, оставьте галочку на первой графе и нажмите «Очистить».

Как посмотреть историю запросов в Гугле
Что касается браузера Google Chrome, то процедура нахождения и удаления истории поиска аналогична процессу в Яндекс браузере. Кроме истории браузера, Гугл имеет историю работы с поисковой системой, которая привязывается непосредственно к вашему аккаунту. То есть для просмотра истории поиска в Гугле необязательно использовать Хром. Для этого нажмите в правом нижнем углу на «Настройки» и выберете «Историю». Система попросит ввести логин и пароль почты для подключения к сервису.

Сервис называется «Мои действия». С помощью него вы можете просматривать не только историю запросов, но и такие темы:
- История местоположений — если вы пользовались Гуглом и его сервисами, например, в кафе с помощью мобильного устройства, то данный вид истории предоставит адрес и контактную информацию заведения.
- Информация с устройств — Гугл возьмет данные с вашего телефона или планшета для более удобного использования различными сервисами. Это могут быть заметки, контакты, приложения.
- История голосового управления — для повышения качества системы распознавания вашего голоса можно записывать регулярно используемые голосовые запросы.
- История поиска и просмотров YouTube — действуют как два отдельных вида действий. Направлены на поиск новых видео, релевантных сохраненным запросам пользователя.
Чтобы попасть в настройки вышеперечисленных видов истории нужно нажать на вкладке «Отслеживание действий». Сама история может быть представлена в виде блоков и действий. Блок вмещает в себя действия, выполненные на одном конкретном сайте.

Чтобы осуществить массовое удаление, нужно кликнуть по вкладке «Выбрать параметр удаления». В этом разделе можно выбрать очистку за нужный период и вид истории поиска (запросы, новости, Ютуб, реклама и т.д.).
Такой инструмент мониторинга как «Мои действия» Гугла представляет из себя не только помощника, но и плохого конспиратора. Если вы не доверяете интернет-сервисам свои данные, отключите отслеживание всех действий или настройте только некоторые из них под свои нужды.
Вы пришли домой, отдохнули и решили проверить почту. Но подойдя к компьютеру, обратили внимание, что мышь стоит не на своем месте, клавиатура сдвинута и вообще – корпус теплый. Учитывая то, что у всех из домашних своя машина, данный факт кажется странным. Зачем пользовались вашим компьютером и с какой целью? Это пока неизвестно. Но в этой статье вы точно узнаете, как посмотреть историю на компьютере.
Просмотр истории посещений в браузере
Скажем прямо: первое, что захотите проверить – это список посещенных сайтов. Для этого откройте браузер (у меня, например, Google Chrome) и в «Параметрах» выберите «История».
Справка! Для просмотра истории в других браузерах используются те же способы (кроме ввода адреса «chrome://history/» в строку).
Если же в вашей душе поселились тревога и недоверие – регулярно очищайте список посещенных сайтов.
Совет! Для очистки кэша, истории и прочего браузерного мусора, рекомендуется использовать CCleaner.
Просмотр файлов журналов
Все действия, совершенные на компьютере, фиксируются и документируются. Нам нужно лишь обратиться к этим данным, чтоб узнать интересующую информацию.
Журнал приложений
Данный журнал хранит информацию о всех запускающихся на компьютере программах и играх. Что самое главное – фиксируется точное время запуска и использования. Чтоб его открыть, находим пункт «Администрирование» в «Панели управления» и выбираем «Управление компьютером».
Недавно измененные файлы
Также в Windows вы найдете недавно созданные, просмотренные и отредактированные файлы. Для этого одновременно нажмите Win+R на клавиатуре и в текстовом поле введите «recent».
В открывшемся окне вы сможете просмотреть недавние файлы.
Как ограничить доступ к компьютеру и поставить ловушку
Если вас не интересует кто, когда и зачем использовал ваш компьютер, но просто неприятно – установите пароль. Перейдите в «Параметры» – «Учетные записи» – «Параметры входа». Здесь нажмите на кнопку «Добавить» и введите нужную комбинацию.

Теперь к личным данным сложнее добраться.
Все страницы, которые мы просматриваем в Интернете, записываются в специальный журнал. И если кто-нибудь сядет за наш компьютер, он сможет туда залезть. А это значит, сможет увидеть все те места, куда мы заходили, и даже прочитать переписку.
Такой журнал называется История и, к счастью, записи из него можно удалить.
Как очистить историю на компьютере
Google Chrome . Чтобы стереть журнал просмотров в Хроме, нужно нажать на кнопку с тремя точками . Находится она в правом верхнем углу, под кнопкой «Закрыть» (красный крестик).
Выбираем пункт «История» и еще раз «История».

Открывается список страниц Интернета, на которые недавно заходили. Из него можно удалить отдельные адреса. Для этого щелкните по маленькой кнопке со стрелкой рядом с названием страницы и выберите «Удалить из истории».

А если нужно убрать все страницы за какое-то время (например, за сегодня), нажмите на кнопку очистки в самом верху списка.

Появится небольшое окошко. Вверху выберите промежуток времени и отметьте птичками, что именно нужно убрать.

Yandex . Для очистки журнала посещений нажимаем на маленькую кнопку с горизонтальными линиями в верхнем правом углу и открываем Историю.

Если нужно удалить одну страницу, наводим на нее курсор и нажимаем на маленькую появившеюся стрелочку. Из списка выбираем «Удалить из истории».

А если же нужно стереть больше данных из Яндекса, щелкаем по «Очистить историю» справа над списком сайтов.

В появившемся окошке выбираем промежуток времени и указываем, что именно нужно удалить.

Opera . Меню (самая верхняя кнопка слева) - История

Для удаления определенной страницы в списке наводим на нее курсор и нажимаем на крестик справа.

Если нужно стереть больше записей, щелкаем по «Очистить историю…» справа вверху.

В окошке выбираем период времени и тип данных. Лучше оставить три птички, как на рисунке ниже.

Mozilla Firefox . - Журнал - Удалить историю…

и
В окошке выбираем время и данные, которые нужно стереть. Птички рекомендую оставить всего три, как на картинке:

Для удаления страниц вручную (когда нужно стереть только пару адресов) переходим в полную версию журнала: - Журнал - Показать весь журнал. И там уже удаляем поштучно через правую кнопку мышки.
Internet Explorer . - Безопасность - Удалить журнал браузера…


Для очистки по дням: - вкладка «Журнал». Удаляем нужные страницы или дни/недели через правую кнопку мышки.
Важно
Таким образом мы стираем записи в журнале, информацию о скачиваниях и чистим память браузера (страницы, фото, видео). Но все пароли и явки, которые помнит программа, остаются на месте.
Это значит, что если вы, например, входили в свою почту или в Одноклассники/Контакт/Фэйсбук не вводя никаких логинов и паролей, то всё так и останется. И любой человек за этим компьютером сможет сделать то же самое: набрать адрес и открыть вашу страницу. То есть он получит полный доступ - сможет прочитать переписку, что-то удалить, что-то добавить.
Чтобы этого не происходило, нужно стирать куки (cookie) и пароли. А для глобальной очистки еще и всё остальное. Делается это через выставление определенных галочек в окошке удаления.

А всё потому, что многие пользователи не помнят, а некоторые и вовсе не знают свои логины пароли. И вот после такой очистки войти на свои страницы и в почту у них не получается. А потом пишут мне: спасите-помогите, что же делать?! Но ничего уже не поделаешь - раньше нужно было думать и подключать к каждой страничке и почте свой номер мобильного.
Как сделать, чтобы сайты в историю не попадали
Сейчас в каждом браузере есть специальный приватный режим, так называемый Инкогнито. Вы можете открыть свою программу для Интернета в этом режиме, и тогда ничего не будет фиксироваться. Но работать всё будет по-прежнему: сайты открываться, файлы скачиваться, закладки добавляться.
Сразу после выхода из режима инкогнито, браузер сотрет всё, что там происходило:
- введенные пароли
- куки (cookies)
- поисковые запросы
- адреса посещённых страниц
На заметку: это не защитит вас от вирусов и не сделает невидимкой в социальных сетях.
Как открыть анонимный режим
Google Chrome . - Новое окно в режиме инкогнито
Yandex . - Дополнительно - Новое окно в режиме Инкогнито
Opera . - Создать приватное окно
Mozilla Firefox . - Приватное окно
Internet Explorer . - Безопасность - Просмотр InPrivate
Привет всем! Сегодня я редактировал один сайт и специально создал папку, в которую поместил инструкцию, в которой описывал один процесс… Но не суть) Вообщем я все сделал, все закрыл и потом вспомнил что тоже самое нужно проделать ещё с одним сайтом. И тут я понял что забыл где создал эту папку, полазив нашел, но не с помощью памяти, а с помощью сервисов Windows.
Как найти историю просмотров в компьютере
Есть несколько способов, посмотреть историю на вашем компьютере или ноутбуке, без разницы, главное что это я буду делать на операционной системе Windows.
Способ 1:
Перейти по адресу:
C:\Users\имя_пользователя\AppData\Roaming\Microsoft\Windows\Recent
Ещё можно в команде выполнить (win+r) ввести recent и так же откроется эта папка.
Способ 2:
Перейти по адресу:
C:\Users\alexz\AppData\Local\Microsoft\Windows\History
Имя пользователя пишем свое. Или если искать эту вручную нужно .

Тут так же история, только отсортированная по календарю.
Способ 3:
Можно воспользоваться стандартными службами мониторинга Windows.
Панель управление — администрирование — просмотр событий — журнал Windows.
Но лучше всего воспользоваться утилитой LastActivityView. Кстати можете скачать на русском языке:

Скачиваем, запускаем. Все просто, все на русском.

На этом все! А если вам понадобилось посмотреть историю в браузерах Яндекса, Хрома, Фаерфокса или Оперы, то .
Как удалить историю на компьютере
Для того чтобы удалить историю, просто делаем процедуру описанную выше, и в этих папках выделяем все и удаляем. Незабываем очистить !)
Мы зачастую совершаем такие ошибки, как случайное закрытие нужной страницы. Либо нам нужно понять, чем занимается ребенок в Сети. В этой статье речь пойдет о том, как посмотреть историю в "Яндексе". Казалось бы, с одного раза сложно понять, о какой истории идет речь.
На самом деле, мы поговорим о том, что можно сделать, чтобы увидеть случайно закрытые страницы или проконтролировать, что делал в Сети пользователь.
Что за история?
Мы поговорим не о самой компании «Яндекс», а о браузере, который установлен у многих пользователей на компьютере или мобильном устройстве. Но данная тема больше посвящена компьютерам и ноутбукам, так как приведенная ниже инструкция рассчитана на операционные системы Windows 7/XP и аналогичные версии.

Дело в том, что когда пользователь вводит запрос в поиск, затем открывает страницы, то система «запоминает» действия. Поэтому существует история поиска "Яндекса". Как посмотреть ее? Давайте перечислим варианты.
Заходим в меню
Допустим, вы открыли несколько страниц и случайно какую-то из них закрыли. Чтобы ее вернуть, можно сделать следующие действия:
- У вас должен быть открыт браузер «Яндекс». Если это не так, то выполните команду открытия браузера.
- Направьте курсор на верхний правый угол. Обратите внимание на ту зону, где расположены значки «Закрыть окно», «Свернуть окно». Левее от них имеется кнопка с тремя горизонтальными полосками. Если подвести мышь к ней, то появится подсказка «Настройки Яндекс.Браузера». Смело нажимайте.
- В выпавшем меню спуститесь до пункта «История» со стрелочкой справа и часами слева.
Вы практически дошли до цели. Теперь осталось во всплывающем окошке выбрать ту страницу, которая нужна. Но показаны только последние 8 страниц, которые вы посетили. Если нужны более ранние, то следует щелкнуть по фразе «История» над ссылками.

Откроется страница-вкладка в браузере. Там будут перечислены все последние операции. Теперь вы поняли, как посмотреть историю в «Яндексе» при помощи меню браузера.
Горячие клавиши
Чтобы не усложнять задачу, можно воспользоваться горячими клавишами. Кстати, они указаны в меню, о котором шла речь в предыдущем пункте статьи. Так при помощи сочетания клавиш? Нажмите одновременно Ctrl и H. Но это действие поможет только при открытом и не опущенном окне браузера. Вы увидите сразу вкладку со всеми последними ссылками, которые вы открывали.
Чтобы выйти из «Истории», нужно закрыть вкладку с ней. При этом у вас не потеряется ни одна открытая страница.
Какие ссылки видны?
Ранее мы разобрались, где в «Яндексе» посмотреть историю, а теперь обсудим, какие же ссылки можно увидеть. Дело в том, что мы можем открывать не только ссылки из общего поиска, но и картинки, видео, а также система запоминает все запросы и названия сайтов, которые были введены в адресную строку или строку поиска.
Мы разобрались, как посмотреть историю в «Яндексе». Действительно, нет ничего сложного. Достаточно применить один из перечисленных способов. Стоит отметить, что при желании можно историю удалить.
Только следует учитывать, что открыть историю «Яндекса» в других браузерах, например «Гугл», «Рамблер» не получится. У них своя история запросов и ссылок.