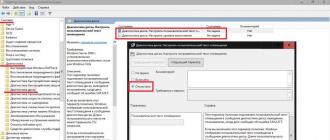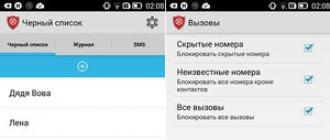Как устранить проблему windows обнаружила жесткого диска. Что делать если Windows обнаруживает неполадки на жестком диске. Суть проблемы с диском
Винчестеры, как и любое другое «железное» оборудование, установленное на компьютере, увы, не только не вечны, но и не застрахованы от возникновения сбоев в работе вследствие появления разного рода непредвиденных или перманентных ошибок. При этом операционная система очень часто без видимой на то причины настойчиво сообщает, что Windows обнаружила неполадки жесткого диска.
Решение по устранению такой проблемы, казалось бы, лежит на поверхности. Достаточно запустить проверку проблемного раздела (обычно системного), после чего в системах версий седьмой и ниже установить автоматическое исправление ошибок сбойных секторов (в восьмой и десятой модификациях это не требуется), а затем согласиться с ее выполнением при следующей перезагрузке (аналогично процедура может активироваться через командную строку). Но тут не все так просто, поскольку ситуаций, когда проверка винчестера не дает желаемых результатов или просто оказывается невозможной, бывает достаточно много. При этом отслеживание состояния диска производится в фоновом режиме, а уведомление о том, что Windows обнаружила неполадки жесткого диска, выдается снова и снова. Отключить его появление можно несколькими простыми способами, о которых далее и пойдет речь. Но для начала рассмотрим самые распространенные проблемы.
Windows обнаружила почему появляется это сообщение?
Чаще всего такое уведомление появляется при старте системы, поскольку диагностика диска запускается как раз на стадии загрузки Windows.
Как уже говорилось, инструментарий стандартной проверки не всегда оказывается способным устранить выявленные проблемы. Наиболее часто это проявляется, когда винчестер попросту начал «сыпаться» или на нем обнаружено слишком большое количество нестабильных BAD-секторов или областей, содержащих неисправимые ошибки. Аналогично выглядит ситуация и с установкой системы, когда после первого старта она и сообщает пользователю, что Windows обнаружила неполадки жесткого диска. Понятно, что в такой ситуации лучше всего винчестер заменить, а то ведь со временем и вся система перестанет работать по причине неустранимых сбоев. Так считают практически все пользователи. Однако, если можно так сказать, обмануть систему можно, просто отключив соответствующую службу, причем довольно просто.
Windows обнаружила неполадки жесткого диска: как убрать постоянное появление уведомления через групповые политики?
Среди всех методик отключения появления сообщения об обнаруженных сбоях для начала остановимся на изменении параметров групповых политик. В редакторе, вызываемом через стандартное меню «Выполнить», - сочетанием gpedit.msc, через административные шаблоны конфигурации компьютера, разделы системы и диагностики найти пункт диагностики жесткого диска.

Справа в окне будет представлено два параметра. По умолчанию они находятся в активном состоянии. Войдя в редактирование каждого из них через двойной клик или соответствующий пункт меню ПКМ, в качестве текущего состояния нужно указать отключение, сохранить изменения и перезапустить компьютерную систему. После этого сообщение о том, что на каком-то этапе были обнаружены неполадки жесткого диска, Windows 7 или любая другая ОС этого семейства и при старте, и в процессе работы выдавать перестанет.
Как избавиться от сообщения в «Планировщике заданий»?
Не менее просто проблема отключения появления уведомления решается и в так называемом «Планировщике заданий», доступ к которому можно получить через раздел управления компьютером или вызвать его инструментарий напрямую из консоли «Выполнить».

Чтобы отключить постоянное напоминание о том, что Windows обнаружила неполадки жесткого диска, необходимо использовать раздел управления компьютером (администрирование), через пункт библиотек и разделы Microsoft и Windows добраться до папки DiskDiagnostic, после чего справа выставить в отключенное состояние аналогичные групповым политикам параметры, которые, правда, будут представлены исключительно в англоязычном варианте. Как и в предыдущем случае, потребуется ребут (перезагрузка) компьютера.
Другие методы отключения сообщения
В принципе, отключить появление вышеуказанного напоминания можно путем остановки соответствующей службы (причем нескольких сразу) или с использованием изменения значений некоторых ключей системного реестра, однако эти два способа, по сравнению с вышеописанными, являются несколько более сложными, а вмешательство в реестр без четкого понимания выполняемых действий и необходимых знаний недопустимо.

Кроме того, случайное изменение какой-то записи может привести к самым непредсказуемым для всей системы последствиям, и обычно без сохранения копии реестра отменить сделанные изменения бывает достаточно сложно (иногда даже стандартный откат не помогает). Поэтому в качестве наиболее приемлемых и простых решений по устранению описанной выше проблемы лучше использовать исключительно представленные методики, тем более что в них как раз ничего сложного и нет, а справится с такой задачей даже самый несведущий в настройке Windows пользователь.
А вообще, заниматься отключением диагностики по большому счету не рекомендуется, поскольку так будет утеряна возможность своевременного обнаружения возможных неполадок и сбоев в работе самого винчестера, что очень сильно и далеко не самым лучшим образом может сказаться и на поведении операционной системы. Такие действия имеют смысл только в том случае, если вы твердо решили заменить диск, но скопировать необходимую информацию на другой носитель за один раз не получается, или имеются проблемы с созданием образа диска (или снимка состояния Windows). Если же речь идет об установке Windows или любой другой ОС на проблемный винчестер или ее обновлении, то и такими вещами, как уже понятно, лучше не заниматься (все равно через некоторое время жесткий диск работать откажется).
Жесткие диски имеют свойство приходить в негодность из-за повышенной нагрузки, некачественного исполнения или по другим, в том числе и не зависящим от пользователя причинам. В некоторых случаях операционная система может сообщить нам о возникших неполадках с помощью окна с предупреждением. Сегодня мы поговорим о том, как исправить такую ошибку.

Решить проблему с появляющимся системным предупреждением можно двумя способами. Смысл первого заключается в проверке и исправлении ошибок, а второго – в отключении самой функции вывода этого окна.
При появлении данной ошибки в первую очередь необходимо выполнить резервное копирование всех важных данных на исправный носитель – другой «хард» или флешку. Это обязательное условие, так как при проверке и других манипуляциях диск может «умереть» окончательно, забрав с собой всю информацию.
Способ 1: Проверка диска
В операционную систему Windows встроена утилита для проверки установленных дисков на наличие ошибок. С ее помощью также можно и восстановить проблемные сектора, если они возникли по программным причинам («софтовые бэды»). В том же случае, если имеют место физические повреждения поверхности или неисправность контроллера, то данные действия не приведут к желаемому результату.

Если после окончания работы утилиты предупреждение продолжает появляться, то переходим к следующему способу.
Способ 2: Отключение отображения ошибки
Перед тем как отключать данную функцию, необходимо убедиться в том, что система ошиблась, а с «хардом» на самом деле все в порядке. Для этого можно воспользоваться специальными программами – или .

Этими действиями мы запретили системе показывать окно с обсуждаемой сегодня ошибкой.
Заключение
С жесткими дисками, а точнее, с информацией, записанной на них, нужно быть предельно внимательным и осторожным. Всегда делайте резервные копии важных файлов или храните их в облаке. Если же проблема вас настигла, то эта статья поможет ее решить, в противном же случае придется купить новый «хард».
Большую часть информации пользователи хранят на внутреннем диске компьютера. Это может быть или HDD-хранилище, а могут и оба типа дисков быть установлены одновременно в компьютере.
Выход накопителя из строя – это всегда крайне неприятно. Мало кто озадачивается вопросом хранения резервной копии информации или переносом крайне важных сведений в «облако». Чаще всего пользователей застает врасплох ошибка «Windows обнаружила неполадки жесткого диска» . Однако если такая ошибка появилась, не стоит паниковать. Да, жесткому диску уже не вернуть прежнюю работоспособность, но сохранить данные с него все еще возможно. В рамках данной статьи рассмотрим, что делать в таком случае.
Windows обнаружила неполадки жесткого диска: почему возникает ошибка
Если регулярно не проводить диагностику жесткого диска, можно не заметить, как он постепенно выходит из строя. Если появилась ошибка «Windows обнаружила неполадки жесткого диска», это уже говорит о том, что диску чем-то помочь навряд ли получится. Вы не сможете просто провести диагностику диска или даже его , чтобы убрать возникшую ошибку. Не поможет и переустановка Windows. Вариант избавиться от ошибки только один – установить в компьютер новый жесткий диск, а информацию со старого скопировать, пока имеется подобная возможность.
Как определить, какой диск выходит из строя
Определить, какой именно диск спровоцировал возникновение на экране ошибки «Windows обнаружила неполадки жесткого диска» очень просто. Когда после очередной перезагрузки компьютера у вас на экране появится ошибка «Windows обнаружила неполадки жесткого диска», нужно в нижней части открытого окна с ошибкой нажать на кнопку «Показать подробности».

Нажав на эту кнопку, откроются дополнительные сведения об ошибке. Среди этих сведений будут пункты «Имя диска» и «Том» . Соответственно, «Имя диска» - это название накопителя, а «Том» - это буква, под которой у вас находился диск в системе.
Как сохранить данные, если Windows обнаружила неполадки жесткого диска
Простым способом скопировать информацию с поврежденного жесткого диска при появлении рассматриваемой ошибки практически невозможно. Но есть несколько вариантов, как сохранить данные с жесткого диска, например, перенести их на другой носитель. Приведем несколько самых надежных вариантов:

Важно: Если у вас появилась ошибка «Windows обнаружила неполадки жесткого диска», неправильно будет пытаться исправить ее путем регулярных перезагрузок компьютера. В процессе перезагрузки компьютер останавливает жесткий диск, а после начинает его вновь раскручивать, что негативно сказывается на накопителе и может его привести к полному выходу из строя без возможности сохранить данные. Еще одной большой ошибкой станет «резкое» выключение компьютера, то есть, путем выдергивания из розетки блока питания или зажатия кнопки Power на системном блоке. Подобные действия практически сразу «добьют» жесткий диск.
Начиная с версии Windows 7 некоторые счастливые пользователи наблюдают подобное сообщение: «Windows обнаружила неполадки жесткого диска». Система настаивает на создании резервной копии всех важных файлов и начать процесс архивации. Что делать в этом случае?
ОС достаточно точно определяет неисправности жесткого диска и говорит вам о том, что файлы надо сохранить, так как винчестер долго не проработает. Однако процесс архивации я бы выполнять не стал, потом хрен разберешь что делать с огромных архивом и как достать оттуда свои любимые фотографии. Поэтому, если вы не хотите вызывать компьютерного мастера , то можете скидывать свои фотки, документы и музыку на сторонний носитель: флешку или внешний диск и бежать в магазин за новым диском. В Windows XP такого сообщения вы не увидите. Если вы забьете на данное сообщение, то рискуете потерять все свои важные данные.
Если вы сомневаетесь в достоверности данного сообщения, тогда открывайте программу виктория, смотрите SMART и сканируйте на бэды, если смарт будет в норме. Я уже писал подробно как это можно сделать в
Если во время работы на компьютере или ноутбуке периодически появляется сообщение с заголовком «Windows обнаружила неполадки жесткого диска», то это довольно серьезно. Существует определенный риск полной или частичной потери данных, а также остановки работы компьютера. В данной статье мы расскажем вам что стоит делать, если ваш компьютер отображает данное сообщение.
Что значит сообщение «Windows обнаружила неполадки жесткого диска»?
Как можно догадаться из заголовка сообщения в данном случае речь идет о . Для тех, кто не в курсе напоминаем, что это тот компонент компьютера, на котором хранятся все ваши данные (фото, видео, игры, музыка, операционная система).
При включении, а также во время работы, компьютер и операционная система опрашивают все устройства на предмет их работоспособности. Если хотя бы одно из них сообщает о проблемах, то операционная система, и система BIOS выдают предупреждающие сообщения.
Окно с сообщением «windows обнаружила неполадки жесткого диска»
Что касается сообщений о неисправности жесткого диска, то операционная система Windows оповещает пользователя сообщением «Windows обнаружила неполадки жесткого диска», а BIOS — « «.
В обоих случаях это означает лишь одно — жесткий диск подлежит замене, а важные данные — срочному перемещению на другие исправные носители.
В большинстве случаев данное сообщение сопровождается явным «притормаживанием компьютера» или даже его полным зависанием.
Что делать, если появляется сообщение «Windows обнаружила неполадки жесткого диска»?
Первым делом незамедлительно спасайте все важные для вас данные. Копируйте все нужное с компьютера, на флешки, внешние жесткие диски или облачные хранилища.
После этого в обязательном порядке жесткий диск на предмет наличия сбойных BAD секторов. Если их количество больше 10-ти, то единственный вариант устранения данной проблемы это замена жесткого диска на новый.
Если же проверка на BADы не выявила проблем, то можно запустить проверку жесткого диска на обнаружение и исправления логических ошибок.
Для этого перейдите в «Мой компьютер » и поочередно для каждого локального диска выполните следующее:
Кликните правой кнопкой мыши по локальному диску и в открывшемся меню выберите «Свойства «;

Запуск проверки жесткого диска на логические ошибки в Windows 10
В открывшемся окне перейдите на вкладку «Сервис » и нажмите на «Проверить/выполнить проверку «.
Если откроется окно с галочками, то ставим обе из них и жмем «Начать «.
Сделать это нужно для каждого локального диска.

Запуск проверки жесткого диска на логические ошибки в Windows 7
Если ошибки найдутся, то Windows исправит их автоматически.
Но стоит учесть, что в 99% случаев, сообщение «Windows обнаружила неполадки жесткого диска» связано с наличием на нем большого количества сбойных BAD секторов, исправление которых попросту невозможно в силу их объема. Единственным вариантов исправления данной проблемы является установка нового жесткого диска.
Поделись статьей в социальных сетях! Помоги нашему сайту!
Присоединяйтесь к нам в VK!