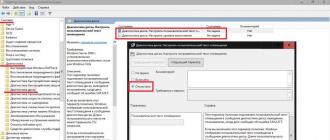Подключение гарнитуры к компьютеру. Нет звука на передней аудио панели. Подключение. Настройка аудио драйвера Как переключить аудиовыход на переднюю панель
Я уже не первый раз получаю письмо с вопросом:
Сергей, почему у меня нет звука на передней панели ?
Вот и вчера я получил письмо от одного посетителя моего сайта:
“Добрый день Сергей!
Две недели назад приобрел компьютер, все хорошо работает, настроили интернет - в общем, всем доволен. Хорошо когда компьютер - фильмы, музыка, игры, интернет - можно отлично провести время!
Дело вот в чем, вчера я купил наушники с микрофоном, . Подключил их к передней панели, но они почему-то не работают - ни микрофон, ни наушники. На задней все благополучно работает, а вот на передней - хоть убей. Может это брак? И мне надо обратиться по гарантии?
Подскажите, пожалуйста. Буду очень вам благодарен!
С уважением, Вадим С.”
Что же, отвечаю
Уважаемый Вадим, и остальные посетители , хочу вам сказать, что в 99,9% случаев, вы просто плохо посмотрели настройки, и передние разъемы для звука - находятся в рабочем состоянии. Этот разъем очень редко ломается!
Что делать если нет звука на передней панели?

Все делается очень легко и просто, в правом нижнем углу :
Нажимаете на значок динамика. Это драйвер для воспроизведения звука на вашем компьютере - “Realtek HD ”.
Если его там нет - идете в панель управления и запускаете его оттуда. Если и там его нет, значит у вас другой драйвер
В общем, когда вы его запустили, перед вами появится окно настроек звука. Вам надо выбрать вкладку " " (для обладателей Windows XP - Вкладка “Звуковые входы/выходы ”):
Нажмите на изображение для увеличения.

Затем нажимаете на папочку “Параметры разъема ”, и перед вами появится окошко с таким же названием, там надо поставить чек бокс на пункте “Отключить определение гнезд передней панели ”.
Как только вы там поставите галочку и подтвердите свой выбор - повится звук на передней панели .
PS: у меня стоит Windows 7 поэтому, у кого стоит XP - панель может немного отличаться. Пройдя на вкладку “Звуковые входы/выходы ”, там, около надписи “Аналоговый ”, будет изображение маленького гаечного ключика в синем кружочке, нажмите на него и перед вами откроется такое же окно, ну а дальше по инструкции
Недавно собрал все свое железо в новый корпус. Корпус оборудован передней панелью с USB выходами и разъемами под микрофон и наушники. Но вот незадача: звук на передней панели не работает! USB работает, «задний» разъем (на материнской плате) воспроизводит звук, а на передней панели — тишина. Не удобно каждый раз лазить под стол, поэтому путем проб и ошибок нашел все возможные причины почему может не работать звук!
Причины, почему может не работать звук:
Если не работает звук на передней панели корпуса, этому может быть несколько причин и соответственно решений:
Решение 1: Проверьте правильно ли подключен разъем передней панели к материнской плате.
Схема разъема передней панели на материнской плате

Примечание:
имеется 2 аудиостандарта:AC’97 (сокращенно от Audio Codec ’97) - это стандарт аудиокодеков, созданный в 1997 г. Этот стандарт обычно используется в системных платах, модемах, звуковых картах и корпусах с аудиовыходом на передней панели. AC’97 поддерживает частоту дискретизации 96 кГц при использовании 20-разрядного стерео разрешения и 48кГц при использовании 20-разрядного стерео для многоканальной записи и воспроизведения. В 2004 г. AC’97 был заменен технологией Intel® High Definition Audio (HD Audio).
HD Audio
Звуковая подсистема Intel® High Definition Audio основана на спецификации, выпущенной корпорацией Intel в 2004 г., обеспечивающей воспроизведение большего количества каналов с более высоким качеством звука, чем обеспечивалось при использовании интегрированных аудио кодеков, как AC’97. Аппаратные средства, основанные на HD Audio, поддерживают 192 кГц/32-разрядное качество звучания в двухканальном и 96 кГц/32-разрядное в многоканальном режимах (до 8 каналов).Microsoft Windows Vista,7,8 поддерживает только акустические периферийные устройства High Definition (как, например, аудио решения передней панели).
Решение 2: Обновите драйвер на звук.
Скачайте драйвер с официального сайта realtek, либо производителя вашей материнки.
Также можете воспользоваться программой автоматического обновления драйверов .
Звук может не работать оттого, что просто нет драйвера на вашу звуковую карту. Либо некорректно установлено программное обеспечение на ваше аудиоустройство.
Решение 3: Правильно настроить программное обеспечение (драйвер) к вашему звуковому устройству.
Если звук не работает на Windows 7, попробуйте следующее:
Зайдите, Пуск -> Панель управления -> Звук -> Цифровое аудио выбрать по умолчанию.

либо…
Диспечер Realtek HD —> Параметры разъёма —> установите галочку напротив «Отключить определение гнёзд передней панели»

Поставьте галочку отключить определение гнезд передней панели.
4. Другие решения:
Настройка BIOS
В BIOS’e можно попробовать включить AC’97 вместо HD Audio, либо наоборот.

Замена (пайка) передней панельки
Можно попробовать напрямую подключить аудиовыход к материнской плате.
распиновка на материнке (от Intel, обычно является стандартом)

распиновка у каждого производителя корпусов различается, поэтому смотрите их на сайтах производителя.
Как вариант, найти переднюю панель другого производителя 🙂
Сменить корпус
Как радикальный способ — сменить корпус на фирму другого производителя. На дорогих корпусах известных производителей звук на передней панели работает всегда!
Подтверждено практикой
Очень часто некоторые пользователи Windows 7, так же как и пользователи другим операционных систем данного семейства, после переустановки Windows сталкиваются с проблемой не работающей передней звуковой панели. Хотя до переустановки системы она работала.
В данной статье мы рассмотрим набор определенных действий, который поможет включить звуковые выходы на передней панели системного блока на примере Windows 7.
Причины, по которым передняя звуковая панель может не работать?
Обычно данная проблема возникает в двух ситуациях:
- Не установлен звуковой драйвер (Realtek, IDT, VIA);
- В настройках BIOS стоит не верный тип вывода передней панели.
Итак, первым делом что вам нужно сделать, это установленной на вашем компьютере материнской платы, зайти на официальный сайт производителя и скачать оттуда драйвер звуковой карты.
Скачивание драйвера для материнской платы Asus с официального сайта
Затем устанавливаем его, перезагружаем ПК и проверяем не заработали ли выходы на передней панели системного блока.
Если нет, то тогда снова перезагружаемся и (UEFI).
Здесь вам нужно искать опцию «Front Panel Type». В зависимости от версии BIOS она может находится на вкладке Advanced в разделе Onboard Device Configuration или I/O Device Configuration .

Опция Front Panel Type в UEFI
Данный параметр нужно переставить в положение «AC97 «.

Опция Front Panel Type в BIOS
Если после этого звук на передней панели так и не заработал, то нужно открыть настройки звука. Обычно это значок оранжевого динамика возле часов.

Значок звукового драйвера в системном трее
Здесь нажатием на шестеренку, значок папки или кнопку с изображением гаечного ключа, переводим режим работы передней панели в AC97.

Данная настройка должна быть отключена
Также обратите внимание, чтобы была снята галочка «Отключить определение гнезд передней панели».

Переключение типа передней панели на AC97

Вход в расширенные настройки звукового драйвера
Выходы USB, наушники и микрофон на передней панели позволяют комфортно и быстро подключать периферийные устройства. Для эксплуатации данных разъемов необходимо произвести правильное подключение и настройку.
Подключение, настройка и эксплуатация передней панели системного блока
Подключение флешки к компьютеру на задней панели всегда вызывали трудности, ведь для этого приходилось отодвигать системный блок или использовать специальный USB-удлинитель. Это же касается и подключения наушников с микрофоном. Сейчас же, абсолютно все корпуса снабжены передней панелью, на которой присутствуют два USB входа, а также выходы на наушники и микрофон.
Для корректного функционирования передней панели, ее необходимо подключить к материнской плате при помощи специальных разъемов. Как правило, они монолитны и имеют специальный ключ, который исключает неправильное подключение, ведь одна из контактных ножек не позволит вставить разъем (будет упираться в заглушку). Самое главное - это не переусердствовать и не согнуть ножку, а тщательно присмотреться и соединить гнездо с разъемом.
Не работают USB входы передней панели
Как правило, USB входы не требуют никаких дополнительных настроек и используются в штатном режиме. Если же по каким-либо причинам подключенное к ним устройство не работает, зайдите во вкладку «Диспетчер устройств». Для этого нажмите правой кнопкой мыши на «Мой компьютер» и перейдите на пункт «Управление» (требуются права администратора). Далее обновите конфигурацию оборудования, драйвера для USB.
В некоторых случаях, передняя панель перестает работать из-за обильного слоя пыли на контактах изнутри (это же касается и аудио входов). Для устранения этой неисправности произведите очистку системного блока от пыли, отсоединив переднюю крышку.
В случае же, если панель системного блока правильно подключена к материнской плате, а в ОС произведены все необходимые настройки, но при подключении устройство не определяется, скорее всего проблема уже связана с разъемом на материнской плате.
Попробуйте подключить его в другой разъем (обычно их несколько). Причина в том, что эти разъемы считаются вторичными и в случае их поломки материнская плата ни на что не будет ругаться и работать в штатном режиме. Для восстановления функционирования этого разъема потребуется обращение в специальный сервисный центр.
Обратите внимание ! В некоторых случаях, подключение внешнего жесткого диска к передней панели не гарантирует полноценное функционирование, ведь питание на эти входы подается минимальное и жесткому диску его может не хватать. Если устройство не работает при подключении к передней панели, воспользуйтесь входом на задней.
Подключенные спереди наушники и микрофон не работают
Аудио входы подключаются аналогично USB с единственной разницей, что подобный разъем для аудио всего один. Как правило, расположен в нижней части материнской платы слева.

Для того, чтобы эти разъемы корректно работали, необходимо, чтобы были установлены наиболее новые драйвера , которые предполагают ручную настройку выходов и их характеристики.
Зайдите в «Панель управления» - «Оборудование и звук» и найдите внизу вкладку Диспетчер Realtech HD (может быть другое название, в зависимости от версии драйвера и оборудования).
Для того, чтобы сделать активными выходы наушников и микрофона на передней панели, нажмите в правом верхнем углу ссылку в виде папки и установите буллиты на заданных пунктах.
В закладке «Дополнительные настройки устройства» можно установить прочие параметры, например, чтобы звук воспроизводился на линейном входе и в наушниках одновременно или раздельно друг от друга.
Проблемы с неработоспособностью могут быть аналогичны тем, что и с USB - пыль или нерабочее гнездо на материнской плате.
Обратите внимание , некоторые модели наушников и микрофонов требуют установки дополнительных драйверов, без которых они не будут распознаваться системой даже при подключении к задней панели.
Часто пользователи новой операционной системы жалуются, что не работает передняя панель для наушников на Windows 10 и ноутбук не видит подключенного устройства. Такая неполадка может быть программной и физической. И если в первом случае вернуть работоспособность разъему для наушников на передней панели возможно, то при физической поломке придется обращаться в сервисный центр.
Способы решения неполадки с нерабочей передней аудиопанелью ноутбука
Для того, чтобы передняя панель с разъемами для подключения наушников и микрофона работала нормально, на Windows 10 должен быть установлен Диспетчер Realtek. Его значок можно заметить на панели задач или по пути «Пуск», «Панель управления», «Диспетчер Realtek».
Если на ноутбуке не работают наушники и Диспетчера нет, стоит перейти по адресу «C:\Program Files\Realtek\Audio\HDA» и проверить наличие файла «RtHDVCpl.exe». Если его запустить, откроется новое окно с настройками аудиоустройств.
Чтобы наушники на ноутбуке с Виндовс 10 работали корректно, стоит перейти во вкладку «Динамики» и нажать «Дополнительные настройки устройств».

Откроется небольшое окно. Здесь нужно поставить две отметки: «Разделить все выходные гнезда в качестве независимых входных устройств» и «Отключить определение гнезда на передней панели».

После данных настроек наушники в Windows 10 будут работать корректно. Однако, если звук все равно отсутствует, это может свидетельствовать об отсутствии драйверов или физическом повреждении разъемов. В данном случае стоит обновить аудиодрайвер или откатить его до ранней версии. Если это не сработает и разъем на передней панели по-прежнему не будет распознаваться системой, придется вскрыть ноутбук или открыть боковую крышку системного блока (не рекомендуем неопытным пользователям) и выполнить следующие действия:
- Находим аудиоразъем. Проверяем, подсоединен ли он к нужным контактам на материнской плате, а также не деформированы ли подводящие провода. Для подключения передней панели могут использоваться колодки двух типов: AC’97 и HD Audio, раздельные коннекторы с точной маркировкой. Важно этот момент учесть.

- Тип AC’97 в настоящее время используется редко, однако стандарт HD Audio (High Definition Audio) очень распространён. На материнской плате разъем для подсоединения HD Audio передней панели обычно имеет буквенное обозначение, например, F_Audio.

- Однако, если такого разъема нет или у вас колодки с различными обозначениями, в инструкции к плате или ноутбуку должна быть схема подключения.

- План подключения отдельных коннекторов к AC’97 следующий:

- Если вы правильно присоединили все разъемы к компьютеру, что система должна видеть подключенный гаджет.
Стоит отметить, что существует еще способ, как включить передние звуковые разъемы через настройки BIOSа. Для этого стоит выполнить следующие действия:
- Перезагружаем компьютер и загружаемся в BIOS (нажимаем F1+Del, могут быть другие комбинации).
- Находим раздел «Advanced», затем пункт «Onboard Devices Configuration».

- Опция, которая отвечает за переднюю звуковую панель, называется «Front Panel Type». В различных версиях БИОСа она может быть подписана как «Front Panel Support Type», «High Definition Front Panel Audio» или «Legacy Front Panel Audio». По умолчанию эта опция задана на «HD Audio». Её нужно изменить на «AC97».

- После сохранения и перезагрузки системы стоит проверить, работают ли наушники или колонки, подключенные к передней панели.
ВАЖНО! Если у вас выставлено в БИОСе «AC97», то переключитесь на «HD».
Если и после вышеописанных манипуляций наушники почему то не работают, стоит выполнить еще несколько настроек через «Панель управления».
- Жмём «Пуск», «Панель управления», «Звук».

- Во вкладке «Воспроизведение» проверяем, чтобы «Динамики» были выставлены по умолчанию. Также во вкладке «Звук» по умолчанию должен быть задан «Микрофон».

- После нажимаем правой кнопкой мыши на пустом месте и ставим отметки «Показать отключенные устройства» и «Показать отсоединенные устройства».

- Во вкладке «Воспроизведение» нажимаем той же правой кнопкой на активном устройстве и выбираем пункт «Свойства». В разделе «Общие» смотрим на список разъемов. Должен присутствовать пункт «Передняя панель разъем 3.5 мм».

- Также проделываем все те же действия с «Микрофоном» во вкладке «Запись».
После внесения изменений в настройки системы, повторно подключаем гарнитуру к ПК.
Если способы, как подключить наушники к ноутбуку с Windows 10 не помогли решить проблемы, стоит проверить гнездо на исправность. Для этого стоит обратиться к мастеру.