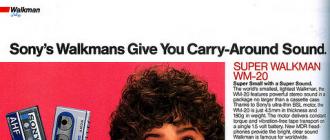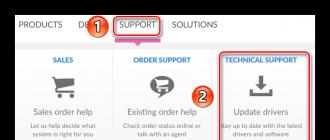Запуск установочного диска из bios. Входим в «Безопасный режим» через BIOS. Восстановление средствами биос
В некоторых случаях может потребоваться запустить или загрузить компьютер с помощью установочного диска Windows 7 или USB флэш-памяти , если нужно выполнить следующие действия.
- Установить или переустановить Windows 7 . Дополнительные сведения об установке Windows 7 см. Установка и переустановка Windows 7 .
- Восстановление Windows 7 после серьезной ошибки . Если Windows вовсе не запускается на компьютере, можно воспользоваться средством восстановления и другими инструментами в меню «Параметры восстановления системы» на установочном диске Windows 7 или USB флэш-памяти. Эти инструменты могут помочь восстановить работу Windows 7. Дополнительные сведения см. Восстановление: вопросы и ответы и Что такое восстановление операционной системы компьютера Windows ?
Примечание : Если вы пользуетесь планшетным или другим компьютером с сенсорным экраном, для запуска средства восстановления и других инструментов в меню «Параметры восстановления системы», возможно, придется подключить клавиатуру и мышь.
Запуск Windows 7 с установочного диска
- Включите компьютер, вставьте установочный диск Windows 7 или USB флеш-память, а затем выключите компьютер .
- Запустите компьютер.
- Нажмите любую клавишу после появления соответствующего запроса и следуйте отображаемым указаниям.
- На странице Установка Windows , который появится на экране, щелкните Установить сейчас , чтобы начать процесс установки, или Восстановить компьютер , чтобы открыть список параметров восстановления системы.
- Следуйте инструкциям.
Если не появляется страница установки Windows
Если страница установки Windows не появляется и не появляется запрос на нажатие любой клавиши, возможно, DVD-дисковод или USB флэш-память нужно установить как первое устройство загрузки. Для этого следует изменить настройки базовой системы ввода-вывода (BIOS) компьютера.
Примечание : Большинство новых компьютеров может запускаться с USB-устройства, но старые компьютеры могут не иметь такой возможности. Дополнительные сведения смотрите в сопроводительной документации компьютера или на веб-сайт его производителя.
Изменение параметров загрузки в системе BIOS
Прежде чем вносить изменения в настройки BIOS, проверьте наличие такой возможности в документации компьютера или на веб-сайте его производителя.
Процедура входа в систему BIOS и внесения изменений в ее настройки может отличаться в зависимости от производителя компьютера, или, возможно, выбрать устройство загрузки можно и без изменения настроек BIOS.
Внимание! Изменять настройки BIOS следует осторожно. Интерфейс BIOS предназначен для опытных пользователей, и изменение параметров может помешать запуску компьютера должным образом.
- Включите компьютер, вставьте установочный диск Windows 7 или USB флэш-память и перезагрузите компьютер.
- В современных компьютерах обычно отображается меню загрузки. В меню загрузки выберите BIOS setup , BIOS settings, или пункт с похожим названием.
Процедуры могут различаться в зависимости от производителя BIOS. Обычно нужно нажать определенную клавишу (например, F2 , F12 , Delete , Esc ) или комбинацию клавиш сразу после включения компьютера, но до запуска Windows. Если на экране появилась эмблема Windows, следует повторить попытку, выждав появления приглашение войти в Windows и снова перезагрузив компьютер.
Некоторые пользователи в своей жизни сталкиваются с необходимостью восстановить систему Windows. В этой статье мы рассмотрим, что такое восстановление системы, как его сделать и все дополнительные моменты этого вопроса.
Содержание:
Для чего это нужно? Восстановление системы способно помочь в ситуации, если компьютер перестал работать должным образом. Такое состояние обуславливается установкой вирусного ПО, которое вносит изменения в реестр ПК или неумелыми/вредными действия самого пользователя.
Когда может потребоваться восстановление системы?
- Компьютер беспросветно глючит, тормозит, не загружается.
- После установки какой-либо программы начали выскакивать окна, сообщающие об ошибках на уровне оперативной памяти.
- Загрузка компьютера доходит до окна приветствия windows, после чего компьютер перезагружается.
Восстановление системы Windows – это восстановление состояния ОС, файлов и программ на компьютере до того момента, когда начались неисправности. Иногда пользователь не верно понимает значение восстановления системы и подразумевает под ним возврат предыдущей версии Windows. Например, от windows 8 к windows 7. На самом деле при восстановлении системы её версия не меняется.
Способов “вдохнуть жизнь” в вашу операционную систему много, но мы рассмотрим 2 самых простых отката системы Windows:
- Восстановление системы при помощи БИОСа,
- Восстановление с помощью командной строки.

Стоит отметить изначально, windows 7 восстановление системы возможно произвести только, если функция (служба) восстановления была запущена ранее, до появления неполадок. Если же она не была включена, тогда сделать откат можно будет только с помощью загрузочного диска Windows.
Что бы активировать службу восстановления виндовс нужно зайти в «Панель управления», это можно сделать из меню «Пуск». Далее ищем иконку с названием «Восстановление системы». Следом нажимаем на вкладку с названием «Запуск восстановления», система выдаст нам сообщение — служба восстановления отключена и предложит активировать ее.
Обычно при первом запуске Windows сохраняется точка восстановления, даже если функция восстановления была отключена. Чтобы посмотреть, список ваших точек восстановления нужно нажать кнопку «Посмотреть другие точки восстановления».
Если эта функция уже была запущена ранее – значит мы можем незамедлительно приступить к запуску процедуры восстановления системы. Нажимаем «запуск восстановления системы», выбираем точку восстановления, нажимаем «далее» и «готово». Процесс восстановления запущен, как только он закончиться, произойдет перезагрузка компьютера, после чего можете приступать к работе.
Что делать если восстановление системы не работает?
Самая распространенная проблема – это не включенная служба восстановления. Как ее активировать написано выше.
Разумеется, нельзя исключать вариант ее полной неработоспособности. Очень часто такое можно встретить, если установлена не лицензионная версия windows.
Восстановление системы без точки восстановления возможно?
Скорее всего вы уже зашли в центр восстановления системы, активировали службу восстановления и обнаружили, что отсутствует точка бэкапа — значит выбрать к какому состоянию сделать откат системы нельзя. Не расстраивайтесь, вашу систему все равно можно восстановить!
Восстановление системы без точки восстановления можно сделать благодаря использованию командной строки. Рекомендуется строго следовать инструкции, чтобы нечего не сломать. Как сделать откат системы с помощью командной строки мы рассмотрим ниже.
Кстати, не обязательно использовать диск, можно сделать восстановление системы из образа, предварительно перекодировав его и записав на флешку.

Программы для восстановления ОС Windows
Если ваша операционная система не совсем умерла, т.е. она все еще загружается и кое-как работает. Или, например, встроенные в Windows средства восстановления системы не помогают — попробуйте воспользоваться специальными программами для восстановления Windows, такими как:
1.
— программа, которая поможет вам как восстановить ОС (реестр, загрузочные области, права доступа), так и просканировать ваш ПК на вирусы и наличие ошибок в файлах.
2.
— данный софт ориентирован, в основном, на резервное копирование, файлов, логических дисков (разделов), но Acronis может еще и восстанавливать ОС Windows и даже Mac.
Восстановление системы через биос как сделать?
Огромное преимущество данного способа – успешное восстановление системы даже в самых трудных случаях, главное, чтобы компьютер или ноутбук включался.
Убедитесь, что у вас есть под рукой установочный диск (загрузочный диск) с системой Windows и вставьте его в дисковод. Теперь нам нужно войти в БИОС. При запуске компьютера нажимаем клавишу F12, заходим в меню Boot ->BootDevicePriority — на первое место выбираемDVD дисковод, если вы используете диск, если флешку – USB HDD.
Опять перезагружаем ПК, теперь должен запуститься установщик Windows. Часто при загрузке ПК выскакивает надпись на английском, которая требует нажать любую клавишу, чтобы начать загрузку с диска. Если этого не сделать – компьютер продолжит через 10 секунд загружаться в обычном режиме с вашего HDD, а не с загрузочной флешки/диска как нужно нам.
Итак, мы загрузились с диска и теперь в установочном меню выбираем пункт «Восстановление системы», нажимаем «Далее». После этого вам предстоит выбрать точку восстановления, лучше всего использовать первый успешный запуск, но там могли быть еще не установлены нужные вам программы. Т.е. вы потеряете программы (и данные в них), которые вы устанавливали после создания точки восстановления. Опять нажимаем «Далее», теперь произойдет восстановление системы. Когда завершится процесс нажимаем «Да, готово». Перезагружаем систему, предварительно достав диск/флешку из дисковода.
Восстановление системы через командную строку
Данный способ рекомендуется выполнять, если отсутствует точка восстановления системы. Опять- таки нам потребуется загрузочный диск с операционной системой Windows. Именно той, которая установлена на компьютере.
Версию ОС вы можете посмотреть щелкнув правой кнопкой на значке ”Мой компьютер” и перейдя на вкладку ”Система”.
Если у вас есть точка восстановления системы – то вам достаточно просто загрузиться в режиме командной строки (для этого нужно нажать клавишу F8 при загрузки ОС и выбрать пункт “Загрузка в безопасном режиме с поддержкой коммандной строки”). После чего ввести команду ”rstrui” и следуйте инструкциям.

1. Если поврежден загрузочный сектор вашей ОС.
Вводим в командной строке “fixboot”, жмем “Enter”, далее вводим “fixmbr” и жмем “Enter”. Все, загрузочный сектор вашей windows восстановлен, можете перезагружать компьютер в обычном режиме.
2. Если пропал загрузочный файл boot.ini.
Вводим в командной строке «bootcfg /rebuild», жмем “Enter”. На все возможные вопросы системы отвечаем вводом ”Y” и нажатием кнопки “Enter”.
3. Если у вас поврежден config в папке system32.
Вставляем диск с вашей версией операционной системы в дисковод, вводим в командной строке «cd repair copy SYSTEM C:\windows\system32\config», жмем “Enter”, готово!
4. Если отсутствуют файлы “ntldr” или “ntdetect.com” и система выдает сообщения типа: “NTLDR is missing при загрузке Windows”.
Вводим в командной строке » copy J:\i386\ntldr C:\», жмем “Enter” (Где J – буква важего дисковода, а C – буква вашего системного диска, на котором установлена ваша ОС).
Если вы не желаете перезагружать компьютер – то можно восстановить систему через командную строку из windows. Вставляем диск в DVD-ROM, при этом компьютер должен быть загружен. Теперь нужно запустить командную строку. Для этого в меню «Пуск» нажмите «Выполнить» или нажмите сочетание горячих клавиш «Windows+R».
Вписываем туда следующее значение: «sfc /scannow», нажимаем «Ок» После этого все битые дистрибутивы системы будут скопированы с загрузочного диска автоматически. Восстановление системы, откат проходит довольно быстро и беспроблемно.
Чем отличается восстановление системы на ноутбуках марок:Asus, Acer, Lenovo, HP, Sony, Samsung, Toshiba, Bell, Dell, Vaio и т.д.?
Хочу отметить, что серьезных отличий тут нет. Возможно наличие разных версий БИОСа, но там интуитивно понятный интерфейс и названия вкладок сохраняются. С этим, проблем возникнуть не должно.
Второй момент – это клавиша входа БИОСа, у данных производителей они различаются. Но и это не проблема, вы можете посмотреть, что нужно нажимать, на картинке, которая появляется при загрузке.
- Acer – F2;
- Dell – F2 или F1;
- Toshiba – F1 или Esc;
- Sony – F1, F2 или F3.

Иногда после отката системы, при первом запуске ноутбука или компьютера вылазит сообщение с данной ошибкой – это значит, что восстановление не было завершено успешно и настойчиво рекомендует повторить попытку с другой точкой восстановления.
Попробуйте восстановиться на другую, более раннюю дату восстановления. Если и после этого выскакивает такая ошибка, тогда проблема гораздо глубже. Это значит, что проблема в вирусах в вашей системе, которые повредили информацию о точках восстановления системы.
Программа, проверяющая надёжность паролей пользователей системы. Данную утилиту используют сетевые администраторы для вычисления пользователей с…
Инструкция
BIOS (Basic Input-Output System – базовая система ввода-вывода) – это небольшая программа-посредник между комплектующими (физическими деталями) персонального компьютера и операционной системой. BIOS встроена в материнскую плату компьютера.
Основная возможность войти в BIOS существует у пользователя, как правило, только в один короткий момент – в течение нескольких секунд после включения компьютера, когда компьютер . На экране монитора (обычно внизу) в этот момент появляется надпись: “: BIOS Setup”, “Press DEL to enter setup” или похожая.
Для входа в BIOS в большинстве случаев необходимо в указанный момент нажать на клавиатуре кнопку Delete (Del). В отдельных случаях вместо клавиши Delete требуется в этот момент нажать клавишу Esc, Ins или F2, реже – F1 или F10. Встречаются и версии BIOS, для входа в которые необходимо нажать две-три различные клавиши одновременно. Обычно на экране монитора в вышеописанный момент загрузки компьютера указано, какие именно клавиши необходимо нажимать для входа в BIOS.
После входа в BIOS необходимо при помощи расположенных на клавиатуре кнопок со стрелками выбрать раздел «Загрузка» (“Boot”) и нажать клавишу Enter. Затем нужно, аналогичным образом, выбрать подраздел «Расширенные настройки» (“Advanced BIOS Features”) и далее – «Последовательность загрузки» (“Boot device Priority”, “Boot device Select”, “Boot Sequence” или похожее название).
Дальнейшие действия пользователя зависят от , по которой Windows :
Если причина в том, что компьютер пытается загрузить Windows не с жесткого диска, где она установлена, то необходимо в пункте «Первое загрузочное устройство» (“First Boot Device”) указать «Жесткий диск» (“HDD”, “IDE”, “Hard Drive”).
Если причина в том, что операционная или , то необходимо вставить установочный диск Windows в дисковод компьютера и в пункте «Первое загрузочное устройство» указать “CD/DVD-ROM”.
После этого необходимо выбрать действие «Сохранить настройки и выйти» (“Save and Exit Setup”), либо вначале нажать на клавиатуре кнопку Esc, затем выбрать меню «Выход» (“Exit”) и далее «Сохранить настройки и выйти».
В первом случае при следующем же включении компьютера операционная система загрузится. Во втором случае при включении компьютера запустится установочный диск Windows, и для поиска и исправления ошибок в операционной системе потребуется следовать инструкциям, которые будут появляться на экране монитора.
Связанная статья
Источники:
- как запустить биос
Часто, например, для установки операционной системы или реанимирования компьютера пользователю требуется произвести загрузку не с жесткого диска, а с оптического или сменного. Выбор источников загрузки осуществляется через BIOS материнской платы компьютера.

Инструкция
Войдите в меню BIOS вашей материнской платы. Для этого после (до начала загрузки ) нажмите кнопку DELETE (в большинстве случаев). Для некоторых материнских плат требуется нажатие иной (например - F1) или их сочетания. В любом случае, при первых строках загрузки всегда есть сообщение о том, при помощи каких клавиш можно попасть в меню BIOS.
Если у вас материнская с AWARD BIOS (наиболее распространен), ищите раздел Advanced BIOS Features. В нем вы увидите пункты First boot device, second boot device и third boot device, соответствующие первому, второму и третьему источнику загрузки.
В AMI BIOS (используется в платах ASUS) перейдите в раздел BOOT, где вы увидите пункт Boot Device Priority, в котором вы можете выставить очередность источников загрузки.
Обратите внимание
Будьте осторожны при работе с BIOS, некоторые настройки влияют на работоспособность компьютера.
Источники:
- как в bios запустить диск
Недостаток производительности компьютера может привести к необходимости смены установленной версии BIOS. Более распространенное название данной операции – перепрошивка BIOS. Подобная операция также позволит устанавливать новые компоненты на материнские платы.

Вам понадобится
- Блок бесперебойного питания, новая версия прошивки BIOS с официального сайта производителя.
Инструкция
Открываем корпус и изучаем материнскую плату. На ней необходимо найти микросхему BIOS. Зачастую ее заклеивают стикером-этикеткой продавцы. Если гарантийный срок давно окончен – снимаем этикетку и осматриваем маркировку микросхемы.
Загружайтесь и запускайте утилиту из-под DOS, выбрав в настройках «Без поддержки режима многозадачности». Запускайте установочный файл дистрибутива. Укажите путь к новой версии прошивки. На вопрос: «Сохранить старую ?» отвечайте - ДА. Спустя несколько минут, программа проинформирует о завершении работы по замене BIOS. Перезагружайте компьютер.
Видео по теме
Обратите внимание
Необходимо защититься от возможных перепадов напряжения. Перепрошивка очень чувствительна к этому – ошибки могут привести к поломке платы. При таких работах необходимо подключить компьютер к электрической сети через UPS.
Полезный совет
На старых версиях материнских плат на микросхемах есть характерное окошко, по которому ее легко определить. К сожалению, такие микросхемы построены не на флэш-BIOS, соответственно, они не поддаются перепрошивке. Если окошко отсутствует, а маркировка на микросхеме начинается с цифры 28 или 29 – значит перед вами флэш-BIOS.
Установка операционной системы через BIOS является наиболее правильной. Даже если вы ничего не понимаете в данном меню, вы с легкостью сможете установить систему на свой компьютер. Все делается нажатием пары-тройки клавиш.

Вам понадобится
- Компьютер, диск с ОС Windows.
Инструкция
В первую очередь вам нужно убедиться в том, что системный диск – мультизагрузочный. Чтобы проверить это, вставьте диск с системой в привод . Если на рабочем столе откроется окно с возможностью установки системы – диск мультизагрузочный. Если же появится окно, отображающее папки , диск не является таковым. Как только вы убедитесь в том, что диск с Windows поддерживает возможность мультизагрузки, перезагрузите компьютер, предварительно скопировав нужные файлы на отдельный носитель.
Во время перезагрузки вы должны регулярно кнопку «F9». Данная провоцирует принудительный старт системы с диска. Спустя некоторое время вам нужно будет подтвердить запуск с диска, нажав клавишу ENTER. После ее нажатия будет выведено окно, позволяющее пользователю выбрать параметры инсталляции. Выберите пункт «Автоматическая с диска». Система вновь будет перезапущена – на этот раз F9 нажимать ненужно.
На следующей стадии установки вам нужно удалить все разделы. Для правильности действий обращайте внимание на подсказки, которые будут расположены в нижней части экрана. Как только вы удалите все сектора, отобразится раздел диска, отображающий объем . Поделите данный раздел на нужное количество дисков (для системного раздела оставляйте 30-40 Гб.).
Как только будет создан раздел для системы, установите в него Windows, предварительно выбрав параметр «Обычное ». Установка операционной системы начнется автоматически, вам лишь изредка придется вносить корректировки, например, имя пользователя, часовой пояс и т.д. Как только установка ОС будет завершена, выполните инсталляцию необходимых кодеков и драйверов на компьютер.
Источники:
- установка винды через биос
В BIOS материнской платы хранятся все необходимые настройки, касающиеся подключенных комплектующих, а также содержатся некоторые методы диагностики и параметры питания процессора. Память BIOS можно менять, записывая туда новую прошивку микропрограммы.

Инструкция
Найдите точную модель вашей материнской платы. Это можно посмотреть на самой плате, или в утилите диагностики dxdiag или в специальных программах наподобие Everest. Без знания точной модели вы не сможете найти именно вашу версию BIOS. Подобное программное обеспечение вы можете найти и загрузить на сайте softodrom.ru.
Зайдите на сайт производителя вашей материнской платы и найдите страницу с информацией по модели. Перейдите в раздел загрузок и скачайте на компьютер последнюю стабильную версию прошивки BIOS. Загрузите также программу для прошивки. Как правило, ее можно найти на том же сайте производителя, или через поисковые системы в интернете.
Скопируйте на дискету программу-прошивальщик и файл с новой версией BIOS. Загрузите компьютер в режим DOS – для этого сгодится стартовая дискета или любой диск LiveCD, содержащий операционную систему DOS. На данный момент времени практически все дистрибутивы операционных систем на дисках содержат LiveCD. Если у вас нет такого диска, приобретите в магазине.
Зайдите на раздел дискеты и запустите программу-прошивальщика. Укажите местоположение новой версии BIOS и подождите, пока процесс прошивки пройдет все стадии. Не выключайте питание компьютера, так как это может привести к серьезным сбоям во всей системе компьютера. После перезагрузки компьютера зайдите в BIOS и установите новые настройки для всех комплектующих.
Рекомендуется подключать компьютер через источник бесперебойного питания во время прошивки BIOS, так как внезапное выключение компьютера в процессе прошивки приведет к необратимой поломке материнской платы. Если вы не знаете, БИОС на компьютере, обратитесь в специализированный центр компьютерных технологий.
Видео по теме
Программа, управляющая компьютером, позволяющая запускать приложения, обеспечивающая безопасность работы с данными и выполняющая множество других функций называется операционной системой. Установка операционной системы Windows по большей части – процесс автоматический, тем не менее, существует ряд действий, которые пользователь должен выполнить.

Вам понадобится
- -Установочный диск Windows:
- -устройство для чтения CD/DVD дисков.
Инструкция
Вставьте установочный диск Windows в устройство для чтения CD/DVD дисков и перезагрузите компьютер. При появлении сообщения «Нажмите любую клавишу для загрузки с компакт-диска» нажмите на клавиатуре произвольную клавишу. Как вариант может использоваться клавиша F8.
При появлении доступных заданий, пользуясь для передвижения клавишами со стрелками «вверх» и «вниз» на клавиатуре, выберите из списка вариант «Установить Windows» и нажмите клавишу Enter.
Прочтите и примите лицензионное соглашение. Выберите диск, на который будет установлена операционная система, подтвердите выбор нажатием клавиши Enter. Далее выберите способ форматирования выбранного вами диска, нажмите клавишу Enter и дождитесь завершения процесса форматирования и копирования установочных данных.
Компьютер перезагрузится. После перезагрузки задайте все необходимые параметры, которые запросит компьютер: «Язык и региональные стандарты», «Настройка принадлежности программ» и так далее. По запросу введите ключ продукта, указанный на боксе с установочным диском Windows или на вложенном вкладыше.
Также по запросу введите данные в полях «Имя компьютера и пароль администратора», «Сетевые параметры», «Рабочая группа» и прочее. После этого на ваш компьютер будут скопированы файлы, необходимые для корректной работы операционной системы. В левом углу окна вы сможете отследить, на каком этапе находится процесс установки. В центральной части экрана можно ознакомиться с информацией о новых возможностях Windows.
После копирования всех необходимых данных компьютер вновь перезагрузится. Не нажимайте никаких клавиш, программа все сделает самостоятельно. Дождитесь, пока операционная система определит все подключенные к компьютеру устройства, после чего извлеките установочный диск из CD-привода.
Настройте вид «Рабочего стола», экранных элементов, шрифтов и отображение других компонентов системы по собственному вкусу, используя «Панель управления» или вызвав окно свойств нужного устройства или папки.
Видео по теме
Бывают случаи, когда после включения компьютера нормально не загружается операционная система. Например, если есть диск в оптическом приводе, он начинает раскручиваться, что значительно замедляет запуск ОС. Или же в определенный момент система просто «зависает». Причиной этому может быть некорректная настройка в BIOS-меню. В данной ситуации можно попытаться запустить операционную систему через BIOS.

Каждый пользователь рано или поздно сталкивается в необходимость установки операционной системы. Бытует миф, что самостоятельно это сделать сложно, хотя на деле это не так. Все, что необходимо – иметь базовые навыки пользователя ПК и следовать простым инструкциям, которые будут рассмотрены ниже.
Перед установкой
Существует ряд моментов, о которых следует позаботиться перед началом установки.
Чтобы сделать это правильно, в первую очередь обратите внимание на следующее:
- выберите желаемую версию операционной системы;
- определитесь с ее разрядностью;
- подготовьте жесткий диск к установке;
- позаботьтесь о драйверах.
Если вы читаете эту статью, с выбором версии ОС проблем не возникнет – это будет Windows 7. Но что насчет ее разрядности? Как узнать, какая именно подойдет для вашего ПК?
Вы можете столкнуться с двумя видами систем:
- x86 (32bit);
- x64 (64bit).
В чем их отличия? 32-х битные поддерживают до 4 Гб оперативной памяти, а 64-х – от 4 Гб и более. Производительность работы 64-х битной системы выше, поэтому, если технические характеристики вашего ПК это позволяют, стоит выбрать именно ее. Определить объем оперативной памяти компьютера очень просто – достаточно кликнуть правой кнопкой мыши на значок «Компьютер» на рабочем столе и в появившемся окне отобразятся нужные технические данные.
Важно! Нужно учесть, что после выбора той или иной разрядности, в дальнейшем устанавливаемые программы должны быть оптимизированы именно под нее.

Теперь нужно подумать о том, куда именно будет установлена новая операционная система. Чаще всего для этого выбирается диск С. При этом нужно помнить, что все данные, находящиеся на диске (в том числе и рабочем столе!) будут безвозвратно удалены. Все важные файлы должны быть перенесены на другой диск или скопированы на флеш-накопитель.
Другой важный пункт – драйвера. Чаще всего они идут в комплекте к оборудованию на специальных дисках, но если нет – заранее скачайте их из интернета. Найти необходимые драйвера можно на официальных сайтах производителей видео-, сетевых карт и других компонентов ПК. Почему об этом нужно позаботиться заблаговременно? Потому, что после установки, без наличия драйвера для сетевой карты, сделать это не представится возможным.
Видео: установка Windows 7
Создание диска
Для начала процесса установки нужен диск с Windows 7. При его наличии можно смело переходить к следующему шагу. Если он отсутствует, то сначала его придется создать. Понадобится образ операционной системы, а также программа для записи. Лучше всего отдать свое предпочтение «чистым» MSDN сборкам, которые не были сильно модифицированы. Запись с образа ничем не отличается от работы с обычным диском. Сделать это можно, например, программой UltraISO.
Для этого необходимо:

Установка Windows 7 с диска через Биос
Переходим к основному процессу. Начинается он с работы с BIOS – базовой системой ввода-вывода. Именно установка через биос так пугает начинающих пользователей, но сложного в обращении с ней ничего нет. Для нашей задачи потребуется выполнить всего несколько базовых манипуляций.
Настройка BIOS
Для начала нужно попасть в BIOS:

Сам процесс
После перезапуска система запустит вставленный диск и начнется непосредственный процесс установки:

Обратите внимание! Если вы хотите произвести установку windows 7 с диска с форматированием, то заранее позаботьтесь о сохранности данных, которые могут быть утеряны во время этой процедуры.
Начнется установка, обычно занимающая от 15 минут до получаса. По окончании система предложит ввести имя пользователя и пароль (по желанию), а также установить фразу-подсказку для их восстановления. Дальше будет предложено ввести серийный номер, который обычно находится в коробке с копией ОС. Если он отсутствует или сборка делает это автоматически, пропускаем этот шаг.
Впереди еще несколько небольших шагов:
- указываем «рекомендуемые» настройки безопасности;
- свой часовой пояс;
- тип сети.
На этом установка завершается и система почти готова к использованию, остается только настроить ее.
Видео: Установка и настройка
Настройка системы
Первым делом нужно активировать операционную систему (если это не произошло автоматически в процессе установки). Не стоит забывать об этом, ведь по истечении 30 дней начнут появляться докучливые напоминания, сообщающие об истечении срока регистрации.
Как проверить активирован ли Windows:

Драйвера и программы
Следующим важнейшим шагом является установка драйверов. Их отсутствие может привести к неправильному отображению графики, некорректной работе компьютера и невозможности подключения к сети Интернет. Как определить в каких именно драйверах нуждается система?

Часто Windows 7 устанавливает драйвер для видеоадаптера, поэтому он не будет значиться в списке как неопознанный. Несмотря на это, драйвер для видеокарты все же нужен, ведь без него она не будет работать на полную мощность (что может быть заметно по не совсем корректному отображению значков на рабочем столе). Устанавливаем его с диска производителя или скачанный заранее с официального сайта.
Важно! Не забудьте про установку драйвера для сетевого адаптера, ведь без него будет невозможен доступ в сеть.

Стоит заметить, что все подобные программы достаточно эффективны и способны обезопасить вашу систему. Для наибольшей эффективности время от времени стоит менять используемый антивирус. После его установки не забудьте об активации и обновлении, чтобы получить последние версии баз данных, способные защитить от недавно обнаруженных угроз.
Теперь можно приступать к установке браузера. Его выбор также полностью зависит от личных предпочтений пользователя. Когда новый поисковик установлен, первым делом обновите Flash Player, ведь без него будет невозможно смотреть видео или слушать музыку на множестве ресурсов.
Сделать это можно за считанные секунды на официальном сайте.
Используя свежеустановленный браузер, начните наполнять систему новыми программами, без которых не обойдется ни одна система:
- офисными приложениями (Microsoft Office, OpenOffice);
- архиваторами (WinRAR, 7-Zip);
- программами для прослушивания музыки и просмотра видео;
- полезными утилитами (CCleaner);
- приложениями для общения (Skype, Mumble);
- другим необходимым вам софтом.
Установка любой операционной системы – дело, требующее основательного и внимательного подхода. Несмотря на это, бояться его не стоит. Просто следуйте простым инструкциям, и совсем скоро ваш ПК сможет похвастаться новой ОС.
Никто не застрахован от такого неприятного события как крах операционной системы windows. Как бы пафосно это не звучало, но после того как начинающий пользователь самостоятельно возвращает из цифрового небытия однажды переставшую работать ОС - он чувствует себя практически Богом. Если вы, уважаемый читатель, задались вопросом: «Как восстановить систему через БИОС», то нетрудно предположить, что дела ваши совсем плохи, так как система попросту не загружается, а значит воспользоваться вариантом стандартного отката посредством созданной ранее резервной копии ОС вы не можете. Впрочем, высока вероятность того что причина вашего затруднения и вовсе имеет другую природу объяснения. Тем не менее в этой статье вы точно найдете способ, как можно вернуть вашу ОС к былому состоянию работоспособности. Не сомневайтесь, представленные методы восстановления windows реально работают!
Вдохновляющее введение или В поисках совершенства понимания предмета
Человеку свойственно искать более легкие решения. Однако в процессе выбора того или иного способа, который позволил бы новичку выйти из проблематичной ситуации без потерь, увы, ошибок избежать удается не многим. Знаете почему? Потому что способов восстановления ОС достаточно много и большинство из них подразумевают частичную либо полную утрату пользовательских данных.

Часто имеющие место быть в природе человека спешка и опрометчивость становятся производными недопонимания. В итоге, «неподходящий в конкретной ситуации», но уже задействованный алгоритм восстановления грозит весьма неприятными последствиями: вместе с профильными настройками с рабочего стола исчезают папки с ценной информацией, а также происходит ряд других необратимых действий.
А если учесть тот факт, что с развитием интернета в Сети стало появляться все больше и больше «горе-учителей», то нетрудно представить себе, что может ожидать неопытного новичка после того как он применит инструкцию «эксперта пройдохи» и напрочь уничтожит ОС, у которой всего на всего была проблема с загрузочной записью.
Дальше-больше, «удобные» на языке профессионалов советы и вовсе могут трактоваться новичком осмысленно по-своему. А ведь, неопытной в делах компьютерных, домохозяйке, ох, как уж нужен, порой, добрый совет, что и как нажать, чтобы windows вновь мог радовать свою обладательницу поистине грандиозными возможностями… Оставим лирику и поговорим о делах наших конкретных.
Когда без БИОС(а) никак не обойтись в игру вступает DOS
В любом случае базовая система выступает как некий независимый посредник (естественно в программном понимании этого слова), который способен в самой, казалось бы, безнадежной ситуации посодействовать реализации процесса восстановления.

Небольшое отступление: базовая микросистема, как таковая, не располагает встроенными программными средствами восстановления ОС, но является некой промежуточной инстанцией способной передать управление однозадачной операционной системе DOS, которая в свою очередь имеет ряд возможностей для проведения критически важных операций по восстановлению работоспособности рухнувшей ОС.
После запуска DOS средства (для простоты понимания: DOS - это небольшая операционная система, которая размещается на оптическом носителе информации (CD/DVD диск) или же на запоминающем устройстве другого типа (флешка). Этой консольной системе передаются все полномочия по управлению дисковыми устройствами и прямой доступ к программному функционалу БИОС (неограниченное использование аппаратных ресурсов ПК).

Причем использование DOS средств в таких случаях позволяет реанимировать ОС с наименьшими потерями и самым что не на есть корректным образом. Низкоуровневый метод взаимодействия с программными компонентами операционки позволяет с хирургической точностью исправить практически любые системные огрехи и «операционные» недочеты разработчика.
Итак, что делать, когда система не загружается: использование загрузочного диска
В случае, когда вы не располагаете возможностью воспользоваться штатными windows средствами для восстановления ОС, нужно прибегнуть к нижеописанному способу.
- Установите в дисковод вашего компьютера установочный дистрибутив вашей ОС именно той версии, которая перестала функционировать (с флешкой дела обстоят так же).
- Теперь выключите и вновь включите компьютер.
- После чего постоянно, с интервалом два нажатия в секунду, тапайте по служебной клавиши, посредством которой производится вход в базовые настройки BIOS системы (как правило это кнопка «Delete» или «F2»).

- После того как вы окажитесь в главном окне БИОС(а),перейдите по вкладке «Boot». В зависимости от версии, установленной на ваш компьютер микросистемы, опциональный раздел в котором вам нужно изменить некоторые настройки может называться по-иному, а доступ к нему может быть осуществлен лишь после нескольких переходов по соответствующим вкладкам (смотрите информацию в этой статье).
- Выставьте в качестве загрузчика устройство для считывания данных с диска, либо назначьте приоритетным запоминающее устройство USB (флешку).
- Сохраните изменения.
После перезагрузки, на экране монитора отобразится служебное сообщение в виде приглашения сделать соответствующий выбор «Press any key…» - в этот момент нажмите любую клавишу на клавиатуре ПК. Разумеется, речь идет о ситуации, когда пользователь применяет установочный диск с дистрибутивом windows или же аварийный диск восстановления, который можно сделать в пару кликов самостоятельно.
В зависимости от версии и редакции используемой вами ОС вариантов для запуска среды восстановления может быть несколько. Наиболее оптимальный выбор - это исключительно ваша прерогатива. Например, если до краха операционки на вашем ПК не была активирована функция резервного копирования и система вообще не располагает какой бы то ни было контрольной точкой восстановления, то здесь многообразие выбора существенно уменьшается не в пользу юзера. Тем не менее выход все же есть!
Практический вариант решения №2: Что делать если вычислительная система не имеет контрольной точки восстановления, но пользователь располагает установочным дистрибутивом windows
- Повторяем все действия, из предыдущей инструкции, по загрузке с точностью до последнего пункта.
- Выбираем вариант «Восстановление системы».

- В следующем окне, активируем одноименный пункт и следуем дальнейшим инструкциям, которые будут сопровождать весь процесс восстановления в виде коротких сообщений на экране компьютера.

Дальше от вас ничего не потребуется, кроме разве что несколько раз нажать клавишу далее, после того как вы укажите требуемые установщиком данные (имя пользователя, название ПК, пароль для входа и другие «организационные моменты»).
Безусловно, все останется на своих местах, но…установленных ранее программ вы не увидите. К сожалению весь используемый ранее софт придется переустанавливать заново.
Способ №3: Задействуем «Безопасный режим»
Во время прохождения компьютерной системой POST теста, несколько раз интенсивно нажмите клавишу «F8». Из списка необходимо выбрать вариант «Загрузка в безопасном режиме». У разных версий windows данный пункт может несущественно отличаться в обозначении. Однако по сути этот пункт предназначен для одного и того же - загрузить систему с использованием только критически важных служб windows.

После того как система загрузилась:
- Идем в панель управления (естественно через меню «Пуск»).
- Далее, выбираем раздел «Восстановление».
- Затем, активируем необходимый нам пункт «Запуск…системы».
- Выбираем наиболее подходящую (по времени) резервную копию из отображенного списка и отправляемся на кухню пить чай, кофе или другой любимый напиток.
Данный метод применим буквально ко всем версиям операционных систем семейства Майкрософт. Однако все же некоторые нюансы в процессе реализации данного способа имеются и присущи они исключительно windows 8.
Часто обладатель быстродейсвенной восьмерки попросту не может задействовать безопасный режим по причине противления программных средств загрузки данной ОС. И опять, радостная новость - мы научим вас, уважаемый читатель, что необходимо предпринять для того чтобы заставить капризную восьмерку открыть дополнительное загрузочное меню по нажатию клавиши «F8».
Смотрим на картинки, читаем, учимся и действуем!
- Вставляем установочный системный дистрибутив или аварийный загрузочный диск windows 8 (как выставить приоритетным загрузчиком CD/DVD привод или флешку, читайте здесь).

- Жмем по ссылке «Восстановление системы».

- Затем, переходим в блок «Диагностика».

- Теперь, клик по иконке «Дополнительные параметры».

- Наконец, выбираем интересующий нас инструмент «Командная строка».

- В командной консоли прописываем - bcdedit /set {globalsettings} advancedoptions true.
- Выходим из программной среды «cmd».
- Вас следующий выбор - «Продолжить…».

Подобный способ также актуален и для новомодной десятки (windows 10), а также безотказно работает в том случае, когда пользовательская вычислительная машине оснащена твердотельным накопителем SSD с оптимизированным процессом загрузки.
Вариант №4: И снова она - «спасительная» командная строка
В некоторых случаях без данного метода восстановления просто не обойтись. Командная строка - это программный интерфейс, позволяющий напрямую взаимодействовать с контроллером винчестера указывая последнему, что и как необходимо перезаписать и исправить для того чтобы система (которая, кстати, находится в одной из областей жесткого диска) вновь стала работоспособной.
Итак, включаем компьютер (перезагружаем) и вновь несколько раз жмем клавишу «F8»:
- Выбираем пункт «Загрузка в безопасном режиме с поддержкой командной строки».
- После того как вы окажитесь в среде windows, в командной консоли введите «rstrui.exe».
- В следующем окне, нажмите «Далее».
- Выберете приемлемую для вас резервную копию.
Вышеуказанные действия приведут к тому, что система откатиться к ее первоначальному состоянию согласно активированной резервной копии.
В качестве заключительной части: успешный финал гарантирован!

В этой статье автор намеренно не стал подробно описывать вариант восстановления «Обновление системы», который был реализован в windows 8 и в оригинале носит название «Refresh Your PC». А все потому что: если на вашем жестком диске есть спасательный “Recovery» раздел, то в случае какой-либо неисправности система самостоятельно предложит данный способ восстановления - пользователю останется лишь согласится с «машинной любезностью помочь». В остальном вам выбирать, какой именно метод отката считать рациональным и целесообразным конкретно в вашей ситуации. Однако никогда не повредит сделать резервную копию данных находящихся на винчестере. Подключите HDD к другому ПК и скопируйте файлы или же воспользуйтесь загрузочным диском «LiveCD» и перенесите ценную информацию в другую (не системную) область накопителя. Ну, а автор этой статьи желает вам действительно продуктивного выбора и только положительных результатов, которых вы ожидаете. Всего вам доброго, друзья!
chopen.net
Как через интерфейс биос восстановить операционную систему
BIOS – микропрограмма, снабженная множеством функций, необходимых для работы ПК. Она выбирает, с какого носителя надо начинать загрузку виндовс, задает параметры многих составляющих частей компьютера. Фактически, биос полностью управляет компьютером до загрузки системы windows. В этой статье рассмотрено, как через программу биос можно восстановить систему.
Что такое биос
BIOS – набор программ и утилит, предустановленных в материнскую плату. Они позволяют включать компьютер до того, как на него установили операционную систему или во время ее поломки. С помощью этого набора происходит загрузка системы windows и выбор носителя информации, с которого она осуществляется. Биос позволяет установить оптимальную температуру внутри системного блока и отдельных комплектующих, критическую температуру, при которой происходит экстренное выключение и так далее.
Для того чтобы зайти в стандартную панель управления BIOS, необходимо включить компьютер (или перезагрузить, если он включен) и как только на экране появится первая информация, нажать клавишу Delete, F8, F12, F10 (зависит от модели материнской платы). Для верности результата вы можете нажать поочередно все эти клавиши и наверняка попадете в панель управления. Если желания угадывать нет, можно ознакомиться с технической литературой от вашей модели материнской платы, там всегда указана необходимая клавиша.

Восстановление системы windows
windows имеет очень сложную структуру и постоянно изменяет саму себя. Через некоторое время в результате вирусных атак, программных сбоев, неправильного завершения работы, перебоев электричества и физических неполадок компьютерного железа структура системы windows может быть нарушена, и она перестанет работать. Если это произошло, можно просто переустановить операционную систему. Сам процесс не займет много времени, но в результате будут утеряны все настройки, специфические драйверы и установленные программы. Для таких случаев предусмотрены различные возможности восстановления системы.
Если стандартные средства восстановления не возымели эффект, можно попробовать восстановить windows через панель управления BIOS. В этом случае с помощью специального диска будет предпринята попытка восстановить поврежденный загрузочный сектор жесткого диска.
Восстановление средствами биос
Для восстановления вам понадобится загрузочный диск установленной операционной системы. Если такого диска нет, можно записать на DVD-R образ windows или создать загрузочную флешку.

- Включите компьютер и вставьте диск в привод.
- Зайдите в панель управления биос (как это сделать, описано выше).
- В зависимости от модели материнки, интерфейсы могут различаться. Необходимо найти параметр «First boot device». Он может быть расположен в каталогах «Boot», «Advanced Features» , «Boot Sequence» или «Boot Device Configuration».
- В значении параметра укажите свой DVD-привод или загрузочную флешку.
- Нажмите F10 для того чтобы сохранить настройки и выйти.
- Компьютер будет перезагружен и начнет считывать данные с выбранного устройства.
- Выберите пункт «восстановление системы».
- Нажмите клавишу R для того чтобы открыть командную строку.
- Если на компьютере установлено несколько систем, необходимо выбрать правильную.
- Введите команду «fixboot», нажмите Enter, а затем клавишу Y (в русской раскладке Н).
- Подождите, пока будут восстановлены загрузочные сектора windows.
- Через некоторое время компьютер будет перезагружен. Снова зайдите в биос и укажите в параметре «First Boot Device» название своего системного жесткого диска.
- Нажмите F10 для сохранения настроек и перезагрузки.

После данных манипуляций загрузочные сектора будут реабилитированы и компьютер должен начать работать в обычном режиме.
windowsTune.ru
Как восстановить операционную систему windows 7 через БИОС
При серьезных неполадках windows 7, например, после возникновения критических ошибок из-за неисправного жесткого диска или сбоев в результате заражения вредоносными приложениями, при которых повреждены системные файлы, штатными средствами самой ОС невозможно вернуть ее нормальную функциональность. Ниже представлено руководство с подробными описаниями инструкций, как можно восстановить работоспособность «Виндовс 7» через БИОС. 
Варианты реанимации системы
Нередко владельцы ПК при наличии вышеупомянутых проблем прибегают к полной переинсталляции операционной системы, однако, несмотря на высокую эффективность этого варианта, к нему рекомендуется прибегать лишь в крайних случаях. Значительно быстрее устранить сбой можно осуществив процесс восстановления «Виндовс».
Существует два основных способа восстановления системы windows:
- С использованием предварительно сохраненной копии ОС;
- С применением внешнего установочного носителя с «Виндовс 7».
Сохранение копии (бэкап)
Примечание: этот метод подойдет только пользователям с предустановленной производителем системой на компьютере, иначе необходимо применение внешнего установочного носителя с дистрибутивом «Виндовс 7».
Необходимо осуществить следующие последовательные шаги:

 Примечание: размер архива нередко составляет несколько гигабайт, поэтому требуется воспользоваться носителями с объемом памяти не менее 4 Gb.
Примечание: размер архива нередко составляет несколько гигабайт, поэтому требуется воспользоваться носителями с объемом памяти не менее 4 Gb.

Процедура выполнения настроек в БИОС
Потребуется осуществить следующую последовательность действий:

Процедура восстановления через БИОС
Процесс восстановления работоспособности «Виндовс 7» почти одинаков и в случае применения внешнего установочного диска с дистрибутивом «Семерки», и также при использовании предварительно сохраненной копии ОС на DVD или флешке.
Необходимо выполнить всего несколько этапов действий:

Заключение
В целом, весь процесс не отличается большой сложностью, но при отсутствии опыта входа в БИОС, возможно, от пользователя потребуется сделать несколько попыток его запуска, так как часто владельцы компьютеров и современных ноутбуков не знают точно, с помощью какой клавиши производится вход.
Необходимо отметить, что на некоторых моделях ПК вместо одной из функциональных клавиш может использоваться кнопка «Del» либо сочетание двух разных кнопок. В любом случае перед началом выполнения каких-либо действий с ноутбуком или стационарным компьютером желательно уточнить эти моменты в инструкции по эксплуатации оборудования.
windowsTune.ru
Как восстановить систему через БИОС без диска. Как восстановить систему через БИОС: windows 7, 8, ХР
Фотогалерея: Как восстановить систему через БИОС: простые способы

Большинство пользователей ПК знакомы с такими терминами как windowsи BIOS. Однако далеко не все осознают, что в некоторых случаях операционную систему можно восстановить, и не обязательно её нужно будет переустанавливать. Ведь переустановка ОС в некоторых случаях может принести неоценимый вред имеющимся данным. И потому многим будет интересно узнать, как восстановить систему через БИОС. Об этом читайте в нашей статье.
Современные технология стремительно развиваются, однако большинство принципов и методов работы техники остаются неизменными. Каждая новая версия семейства операционных систем windows получает более совершенный набор функциональных возможностей. К примеру, при программном сбое в работе или установке каких-либо драйверов процесс восстановления системы в более новой ОС пройдёт гораздо быстрее.

На данный момент восстановление системы происходит через БИОС. Даже иные разновидности систем (вроде Linux) содержат пункт восстановления ОС. Поэтому очень важно знать, как можно сделать windows работоспособной после атаки вирусных программ или критического сбоя. На данный момент времени это можно осуществить с помощью установочного диска (флешки), специального реаниматора, а в более современных версиях – с SSD носителя или специального раздела винчестера вашего ПК или ноутбука.
Как восстановить систему через БИОС
Следует напомнить, что компания «Майкрософт» прекратила поддержку версии windows XP с апреля 2014-го года. Однако, даже не смотря на это, довольно много компаний (в том числе и в США, Европе) продолжают пользоваться услугами этой ОС. А потому вопрос, как сделать восстановление системы windows XP через БИОС без диска остаётся довольно актуальным. Ведь даже учитывая хорошие показатели стабильности работы данной системы, она плохо переносит частые установки-удаления программного обеспечения (особенно, если оно не имеет сертификации).
Перед тем, как восстановить систему windows XP через БИОС найдите установочный диск с этой системой, а далее:
- вставьте его в CD-ROM и перезагрузите устройство;
- нажимайте при запуске систему клавишу DELETE, F1, F2 для входа в БИОС;
- кликайте пункт меню Boot Device;
- выберите на первое место оптический привод, сохраните изменения и перезагружайте ПК:

- после появления на экране строки «Press any key» жмите пробел – активируются функциональные возможности установочного диска;
- в появившемся диалоговом окне нажмите кнопку «R», далее выбрать нужную версию ОС (если она на ПК не одна) и жмите Enter;

- теперь вводите латинскими буквами fixboot, жмите Enter, а затем подтверждайте клавишей «Y»;
- процесс может занять некоторое время, по его окончании вводите в строку команду fixmbr и жмите клавиши, как в предыдущем шаге;
- ввод команды Exit позволит перезагрузиться ПК, после чего вы можете работать в обычном режиме.
Таким образом вы смогли избавить себя от довольно длительного процесса установки ОС. Также не забудьте войти в BIOSописанным выше методом и переставить способ загрузки системы с CD-ROM на жёсткий диск.
Как вы смогли убедиться, вернуть работоспособность windows XP не так уж и сложно. Пользуйтесь нашими советами, как восстановить систему через БИОС и наслаждайтесь чёткой работой вашего ПК как можно дольше. В более современных версиях windows(7 и 8) вы сможете восстановить ОС за ещё меньшее количество шагов – не бойтесь пользоваться продуктами прогресса!
strana-sovetov.com
Восстановление системы через BIOS

BIOS - базовая система ввода-вывода информации, проще говоря - микросхема, позволяющая запустить компьютер даже при отсутствии установленной на нём операционной системы. БИОС хранит в себе основные конфигурации компьютера и позволяет изменять их в специальном системном меню. Среди таких конфигураций есть те, которые необходимы для успешного запуска восстановления операционной системы.
Если восстановление операционной системы посредством встроенных программ невозможно, ввиду отсутствия возможности запустить её, на помощь приходит восстановление через БИОС. С помощью данного способа ваши основные файлы будут сохранены, и компьютер вновь сможет успешно запускаться.
Восстановление системы с помощью настроек BIOS
Для начала восстановления необходимо иметь под рукой загрузочный диск с предустановленной системой windows. Как альтернативу, можно использовать загрузочный flash-накопитель.
Урок: Как сделать загрузочную флешку
Внимание! Системное меню SETUP хранит в себе конфигурации, которые лучше не менять неопытному пользователю. Изменение параметров при незнании их функций может привести к неправильной работе компьютера и, как следствие, неисправимой поломке.
Этап 1: настройка приоритета загрузки устройств в BIOS

Этап 2: восстановление системы с помощью загрузочного диска


- Восстановление запуска. При наличии аппаратных сбоев или неправильной работы операционной системе вследствие действия вирусов это бесполезная функция. Но, при отсутствии вышесказанного, попробовать можно.
- Восстановление системы. Это подходящий нам вариант, поскольку он использует загрузочные файлы на носителе информации для восстановления.
- Восстановление образа системы. Вариант используется пользователями, которые восстанавливают систему с помощью бэкапа.
На этом восстановление системы с помощью БИОС завершено. Если вы не имеете под рукой загрузочного образа операционной системы, к сожалению, такое восстановление вам не подойдёт. В случае отсутствия и загрузочного образа и контрольной точки восстановления, вам придётся переустанавливать операционную систему. Все файлы, находящиеся на системном диске, в таком случае будут полностью уничтожены.