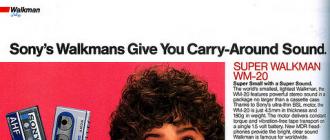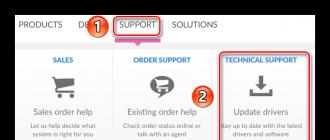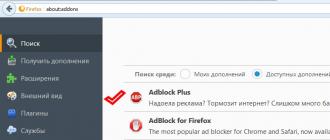Вход в личный кабинет роутера TP-Link. Как зайти в админку роутера от ростелеком Ip адрес 192.168 0.91 вход в роутер
192.168.0.1 — это адрес массива маршрутизаторов модели D-Link и Netgear, аналогичных 192.168.1.1 или 10.0.0.1 . Этот шлюз маршрутизатора представляет собой частный сетевой адрес IPv4, его можно использовать домашним маршрутизатором для настройки шлюза по умолчанию. В сети только одна часть оборудования должна использовать 192.168.0.1 для предотвращения конфликтов адресов.
Как подключиться к 192.168.0.1
- Чтобы получить доступ к консоли управления вашей копией маршрутизатора введите в URL-адрес вашего веб-браузера
- Как только вы дойдете до панели входа администратора администратора, введите свое имя пользователя и пароль . Если вы их не знаете, вы можете найти их в этом списке имени пользователя и пароля по умолчанию или настроить новые, следуя этой статье.
- Внутри панели администратора вы сможете изменить все параметры, такие как: DNS, выделение IP-адресов, маршрутизация и многое другое.
Почему я не могу получить доступ к 192.168.0.1?
Если есть проблема с подключением, сначала определите, является ли IP-адрес вашего маршрутизатора 192.168.0.1. Некоторые люди склонны ошибаться и вводят 192.168.Ol или 192.168.0.1.1 .
Чтобы найти IP-адрес вашего маршрутизатора, проверьте наш список IP-адресов маршрутизатора или нашу статью о том, как найти IP-адрес вашего маршрутизатора в различных операционных системах.
Если адрес шлюза 192.168.0.1, и он не работает, убедитесь, что вы отключили брандмауэр или антивирус, работающий в фоновом режиме.
Как изменить пароль маршрутизатора?
Чтобы изменить пароль, войдите в панель управления маршрутизатора, набрав в адресную строку браузера IP-адрес маршрутизатора по умолчанию. При вводе имени пользователя и пароля для маршрутизатора загружается интерфейс администрирования маршрутизатора. Найдите вкладку администратора в интерфейсе администрирования маршрутизатора. Нажмите ссылку «Изменить пароль». Введите новый пароль дважды на интерфейсе.
http://192.168.1.1 – это вход в личный кабинет роутера через веб-интерфейс у таких производителей, как Asus, Zyxel Keenetic, Netgear, Mercusys. Также по этому IP адресу можно зайти в настройки wi-fi брендовых маршрутизаторов или модемов от некоторых провайдеров, например, таких как Ростелеком или Билайн. Соответственно, чтобы войти в роутер через веб-интерфейс, необходимо ввести https://192.168.1.1 в адресную строку браузера. Но для получения доступа к настройкам этого не достаточно, поскольку нужно ещё пройти авторизацию в личном кабинете под учётной записью администратора. Для этого используются логин и пароль (Login и Password), которые у большинства моделей по умолчанию имеют вид “admin-admin”.
Ошибки при входе в маршрутизатор через 192.168.1.1
Раз вы попали на эту статью, значит у вас явно возникли проблемы с тем, что не можете зайти в свой маршрутизатор. Что ж, постараюсь вам помочь. Но перед тем, как искать ошибки, связанные с настройкой роутера через веб-интерфейс 192.168.1.1, давайте пошагово разберемся, как правильно подключить его к компьютеру. Возможно, вы неправильно это сделали, и устройства банально не видят друг друга. И именно из-за этого вы не можете зайти в его личный кабинет.
Не перепутайте порты LAN и WAN – для подключения к роутеру устройств, в том числе компьютера, используется LAN. В WAN вставляем только для кабель от интернет-провайдера. Зачастую они раскрашены в разные цвета.
В том случае, если у вас ноутбук, то проще зайти в личный кабинет сразу по wifi. Как только вы включите роутер в розетку, он начнет раздавать беспроводной сигнал. Его название, а также пароль для подключения можно найти на этикетке, которая имеется у каждой модели под корпусом.

Иногда эта сеть по умолчанию воообще не защищена. Тогда достаточно просто к ней присоединиться и далее уже произвести вход в роутер.
Адрес входа в веб-интерфейс личного кабинета роутера http://192.168.1.1
Далее зададим сами себе вопрос – роутер, в личный кабинет которого надо зайти через веб-интерфейс, совсем новый или уже бывший в употреблении? Это нужно, чтобы понять, вносились ли изменения в стандартный IP адрес 192.168.1.1 для входа в настройки. В ином случае он может выглядеть как 192.168.1.4, 192.168.1.77 или иметь любое иное значение. У многих моделей TP-Link личный кабинет вообще расположен на другой HTML странице – .
Кстати, то же касается и пары логин-пароль. С завода это обычно “admin-admin”. Она могла быть заменена на более надёжную предыдущим владельцем.
Чтобы точно узнать, какой адрес веб-интерфейса у вашего маршрутизатора по умолчанию, посмотрите на наклейку, расположенную на дне его корпуса. В этом источнике информации мелким шрифтом будет обязательно указан его IP или веб-адрес. По сути, он же является html страницей, на которой расположен вход в личный кабинет роутера. У таких производителей, как Asus, Netgear, Zyxel, Ростелеком, он будет иметь вид “http://192.168.1.1”. Бывают и другие варианты, например – вход в личный кабинет Huawei, а – у Xiaomi. Однако они встречаются редко и о них мы рассказываем непосредственно в обзорах конкретных устройств.
В некоторых моделях вместо IP адреса для доступа в администраторский раздел также может быть указан некий домен. Он уже на уровне ПО роутера подменяет этот айпишник. “По научному” он называется хостнейм.
- Так, например, в роутеры Zyxel Keenetic можно попасть как по адресу 192.168.1.1, так и
- У фирмы Asus –
- А у NetGear – routerlogin.net
Как зайти в роутер 192.168.1.1 – логин и пароль admin-admin
Теперь, чтобы зайти в настройки, запускаем браузер и набираем в адресной строке ip адрес “192.168.1.1 “. Откроется окно ввода логина и пароля для входа в роутер.

Если маршрутизатор новый, то нет ничего проще, чем узнать эти данные. Берем устройство, опять переворачиваем его вверх дном и видим ту самую наклейку. На ней, кроме IP адреса и имени сети, которые мы уже искали, мелким шрифтом указаны значения для входа в веб-интерфейс, установленные по умолчанию – Login/Password. В большинстве случаев это admin/admin.

Пробуем применить эти данные для входа в личный кабинет роутера.
Если указанная на корпусе пара для авторизации не подходит, то можно сбросить настройки. Но как вы понимаете, при этом слетают и все введенные ранее в него конфигурации сети и подключения к интернету. Бывают случаи, когда вы хотите их сохранить, а пароль для доступа не помните. В этом случае настоятельно рекомендую прочитать статью про – надеюсь, там вы найдете подходящий для себя способ.

Для возврата к заводскому состоянию ищем на корпусе кнопку “Reset”. Она обычно маленькая и утоплена внутрь во избежание случайного нажатия. Возможно кто-то в магазине уже тестировал роутер и задал свой собственный пароль для входа в веб-интерфейс со страницы http://192.168.1.1.

Будьте внимательны – перед сбросом убедитесь, что у вас где-то записаны все данные для подключения к провайдеру
- Вставляем шнур адаптера питания маршрутизатора в розетку электросети.
- Берем что-нибудь типа булавки (ручка или карандаш могут не пролезть в отверстие).
- Надавливаем острым концом на эту кнопку и держим 10-15 секунд.

Иногда бывает так, что кнопка сброса совмещена с WPS и не утоплена. Тогда просто нажимаем на нее и держим те же 10-15 секунд, пока не замигают лампочки.

После этого роутер перезагрузится и вернет все параметры в дефолтные значения. Нам же останется только использовать в качестве адреса 192.168.1.1 плюс те самые логин и пароль из наклейки для авторизации в веб-интерфейсе админки.
Если вы знаете логин и пароль от личного кабинета (admin-admin или другой), набираете правильно ip роутера, но страница входа в веб-интерфейс панели настроек не открывается, то проверьте конфигурацию подключения к сети на своем компьютере.
Настройка компьютера для входа в маршрутизатор
Для того, чтобы гарантированно зайти в настройки роутера, нужно в соответствии с его IP адресом 192.168.1.1 внести изменения в сетевые конфигурации компьютера. Иначе вход в личный кабинет будет невозможен.
Автоматическая
Чтобы попасть в эти конфигурации, идем по цепочке:
- “Пуск – Панель управления – Сеть и Интернет – Центр управления сетями и общим доступом” для Windows 7. Или правой кнопкой на “Пуск” и далее “Сетевые подключения – Центр управления сетями”, если у вас Windows 10
- Далее в левом меню выбираем пункт “Изменение параметров адаптера”.
- Находим активное “Подключение по локальной сети”, кликаем по нему правом кнопкой мыши и выбираем “Свойства”
- Выбираем пункт “Протокол интернета версии 4”
- Ставим флажок на автоматическое получение ip и dns – в этом случае роутер назначит их компьютеру самостоятельно.
Ручная настройка 192.168.1.1
Если при таких настройках зайти в админку роутера не получается, ставим галочки на ручной ввод параметров. ПК при этом должен иметь IP из той же подсети, что и маршрутизатор. То есть если на этикетке роутера указан адрес “192.168.1.1”, то у компьютера первые три значения должны быть идентичными – 192.168.1.XXX. Последняя же цифра относится непосредственно к данному клиенту и может быть любой до 254, кроме “1”. Например для трех разных компьютеров можно указать “0”, “3” или “10” – взял их просто “от балды”.
То есть, на практике прописываем следующие данные:
После всего этого сохраняемся кнопкой “ОК”.
Неверный адрес личного кабинета – 192.168.l.l, 192.168.l.0 или www 192.168.1.1 net ru
Если все сделали правильно по инструкции, но это не помогает зайти в настройки личного кабинета wifi роутера, то исключим также самые смешные ошибки, которые иногда допускают пользователи.
- Главное при вводе адреса машинально не перепутать и не написать 192.168.l.l (или 192.168.l.l0, 192.168.l.3) из-за похожести написания буквы L с цифрой 1 – очень частая неточность.
- Ещё одна частая ошибка, когда вместо точек в адресе ставят запятые
- То же самое касается IP адреса компьютера, если вы его прописываете вручную. Нужно указать не 192.168.L.2, а 192.168.1.2
- Наконец, кто-то добавляет в конце адреса окончание NET, RU или COM. Еще один вариант написания – с HTML, 192.168.1.1.html. Этого тоже делать не нужно
- Также, как и не следует писать его с приставкой “www”.
Более подробно про читайте в нашейотдельной статье.
В данной статье будет рассказано о том, как правильно осуществить 192.168.0.1 вход в настройки модема (роутера).
Для этого необходимо в строку браузера ввести 192.168.0.1 и нажать enter.
Если вход не выполнен, сначала необходимо определить вероятные причины проблемы. Если сетевой маршрутизатор настроен на этот адрес, значит, компьютер должен иметь адрес, отличимый последней цифрой, то есть 192.168.0.(2-254) . В противном случае, при совпадении последних цифр произойдёт конфликт с сетевым оборудованием. Как же всё-таки зайти в 192.168.0.1?
Вероятные причины отсутствия соединения с роутером по 192.168.0.1
В первую очередь, следует узнать настройки сетевой карты. Это можно сделать несколькими способами. Ниже будут рассмотрены два основных для Windows 7/8-8.1 :


Требуется проверить задействованное состояние. Для этого нажать правой клавишей мыши на тот, где произведено подключение, выбрать «Состояние
» и далее — «Сведения
». В открывшемся окне посмотреть адрес ПК и IP-адрес роутера
.
Как уже упоминалось выше, IP-адрес компьютера должен отличаться последней цифрой от IP-адреса шлюза сетевого оборудования. Соединение IP-
шлюза
устанавливается автоматически и предпочитаемый ДНС
— 192.168.0.1
, маска подсети
— 255.255.255.0
, IP-адрес
192.168.0.(2-254).
Например: 192.168.0.2.
Если какие-либо цифры не соответствуют требуемым, их можно выставить вручную. Нажать правой кнопкой мыши на сетевое подключение, далее — «Свойства
» => «Протокол интернета версии 4
», поставить отметку «Использовать следующий IP-адрес
» и установить требуемые настройки.
192.168.0.1 вход в личный кабинет
В большинстве случаев, популярные производители роутеров и маршрутизаторов в админпанели личного кабинета ставят по умолчанию логин и пароль admin admin . Если изменялись данные для входа и были забыты, то можно сбросить настройки модема к заводским, нажав кнопку «Reset ». Следует иметь ввиду, что и другие настройки тоже сбросятся, потому нужно будет клонировать Мас- адрес и установить другие данные для соединения с провайдером.
192.168.0.1 и 192.168.1.1 admin admin
Такие распространённые модемы и Wi-Fi роутеры, как: TP-Link, Zyxel, Qtech, Asus , NetGear, Huawei, ZTE, D-Link зачастую ставят настройки входа как 192.168.0.1, так и 192.168.1.1. Почитать инструкцию можно в другой статье по данной ссылке.
Желая настроить роутер, многие пользователи часто сталкиваются с множеством проблем. Одной из них является отсутствие доступа к самому роутеру, когда при вводе адреса роутера в строке браузера 192.168.0.1 (192.168.1.1) пользователь получает сообщение о невозможности зайти в роутер и открытия страницы. В этом материале я поясню причины отсутствия доступа через 192.168.0.1, а также поясню, как правильно войти в роутер через 192.168.0.1.
Причин проблеме входа в роутер может быть несколько. Самые стандартные – это отсутствие подключения компьютера к роутеру, неправильные настройки самого подключения, проблемы с сетевой картой, ошибка в наборе IP-адреса, а также банальная неисправность самого роутера. Как решить ниже перечисленные (и схожие) проблемы я опишу ниже. «А вы пробовали выключить, и снова включить».
Что нужно проверить в первую очередь, если не заходит в настройки роутера
Прежде чем погружаться в пояснения насчёт правильности настроек IP-соединения попробуйте выполнить ряд шаблонных действий, часто помогающих исправить множество проблем с возможностью зайти в роутер 192.168.0.1:

Используем сетевой кабель
Дабы исключить вероятность неверных WI-FI настроек лучше подключаться к роутеру через стандартный сетевой кабель (обычная витая пара с коннекторами RJ-45).

Популярные причины неисправности
Обычно же, основной причиной отсутствия доступа к роутеру 192.168.0.1 является статистический адрес вашего компьютера, вместо динамического. Чтобы исправить проблему, сделайте следующее:
- направьте курсор на иконку сетевого подключения с треугольником, нажмите правую клавишу мыши и выберите «Центр управления сетями и общим доступом»;
- кликните на «Изменение параметров адаптера справа», потом нажмите правой кнопкой мыши на «Подключение по локальной сети»;
- в списке выберите «Свойства»;
- в открывшемся меню кликните на «Протокол интернета версии 4 (TCP/IPv4)» и нажмите Свойства;
- позаботьтесь, чтобы у вас стояла галочка напротив автоматического определение IP и DNS, затем нажмите «Ок».

Для увеличения изображения кликните по нему
Если проблема была в этом, то теперь вы сможете легко подключиться к вашему роутеру.
Общий процесс исправления проблем с входом на роутер можно посмотреть здесь:
Неверное имя пользователя или пароль
Если вы зашли в роутер, а он требует от вас пароль (который вы не устанавливали), то не отчаивайтесь. Вбейте и в строку логина и в строку пароля — admin, и всё получится (вместо пароля admin также может быть пустое поле или 1234, также бывают 0000 и 1111).

Заключение
Как видим, основной причиной отсутствия доступа к роутеру является неверная установка сетевых настроек, когда вместо динамического IP и DNS, в компьютере установлен статистический IP адрес. Также могут быть актуальны проблемы входа в роутер 192.168.0.1 с сетевой картой, сетевым кабелем, не нужно исключать и банальную поломку роутера. В случае последней можно отнести роутер на тест в один из сервисных центров, а также проконсультироваться с компетентным специалистом.
Вконтакте
Необходимость настройки роутера возникает, например, на момент покупки нового устройства, или же изменения настроек уже используемого.
Зайти в настройки роутера можно используя уникальный электронный адрес самого устройства, а именно 192.168.0.1 . Данный адрес является связующим звеном между роутером и, собственно, самим ПК.
Как зайти на 192.168.0.1 через установленный в системе браузер?
Практическая реализация такого метода довольно простая и, в большинстве случаев, занимает пару минут. Все, что требуется от пользователя ПК:
— открыть один из установленных браузеров;
— прописать вышеупомянутый адрес;
В качестве таковых выступает логин (admin) и пароль (admin). Пароль и логин указывается производителем, как в сопроводительной документации, так и на самом роутере. Вход в личный кабинет D-Link — http://192.168.0.1.ru — этот адрес вводить не правильно, также же как и https:// .ru. Для того чтобы войти в личный кабинет D-Link необходимо вводить только ip — 192.168.0.1. Для роутеров от TP-Link вход осуществляется по адресу , 192.168.0.1 тоже можно использовать. Вот и все! Таким образом, обычный пользователь ПК может получить доступ к настройкам своего роутера. В настройках можно изменить логин и пароль, если, конечно, необходимо.
Что делать если вышеупомянутая инструкция не действует?
Имеет место ряд случаев, когда доступ к настройкам роутера так просто не получить. Такое может происходить по следующим причинам:
— отключен DHCP-сервер на самом устройстве;
— Ethernet-разъем настроен под ТВ-приставку;
— произошла критическая ошибка.
Простейшая инструкция оказалась бесполезной, но не стоит отчаиваться, стоит прописать электронный адрес вручную. Для реализации такой задачи необходимо открыть сетевые подключения и выбрать активное относительно вашего роутера. В свойствах данного подключения есть пункт «Протокол Интернета версии №4», собственно, который, и нужно выбрать. Все, что получится увидеть, автоматический принцип получения IP-адреса, а также адреса ДНС-сервера. Прописать адрес роутера придется вручную, что, в случае положительного результата, исправит первый пункт из приведенного выше списка возможных причин.
Стоит обратить внимание! Имеют место случаи, в зависимости от потребностей пользователя ПК, когда один из Ethernet-разъёмов может быть настроен в режиме моста TV-приставки. В таком случае, кабель необходимо поочередно подключать в каждый из доступных LAN-портов и пробовать зайти на 192.168.0.1 . Применен второй метод, а положительного результата нету!
Изменение свойств браузера и антивирусной программы.
Обычно, такие действия требуют практической реализации только на самых старых моделях ADSL-модемов D-Link и WiFi-роутерах, но, беря во внимание необходимость составления полной картины, дающей 100% результат, рассмотрим возможность изменения свойств браузера и антивирусной программы. Изменение свойств браузера предполагает отключение прокси-сервера для локальных подключений. Путь (крошки):
— панель управления виндовс;
— свойства обозревателя;
— подключения сети;
— настройка предыдущих;
— убрать отметку, отвечающую за использование прокси-сервера.
Также решением проблемы может стать изменение параметров встроенного фаервола. Стоит его отключить, при этом игнорируя сообщение относительно рекомендации обратного действия. Повторяем попытку. Отключение антивирусной программы также может решить проблему, так как сетевые экраны антивируса в режиме реального времени могут блокировать необходимый адрес. Кнопка «Ресет» взвешенное решение на фоне отсутствия положительного результата относительно вышеупомянутых инструкций. «Reset» аппаратная кнопка на задней части роутера.
Надеюсь эти советы оказались хоть немного полезными. Удачи в настройке! 🙂