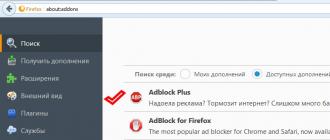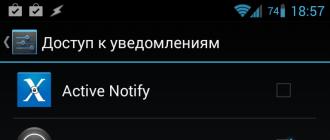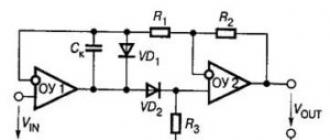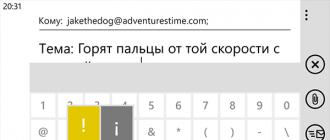Установить точку восстановления системы в windows 7. Создание точки восстановления системы в ручную. Просмотр доступных точек
Windows 7 предоставляет пользователям удобную функцию отката к контрольной точке, позволяющую быстро восстановить систему после сбоя. Но, несмотря на свою простоту, процедура отката иногда вызывает затруднения. Наиболее распространенная проблема – поиск подходящей точки восстановления.
Просмотр доступных точек
Если вы хотите выполнить откат системы, то вам понадобится список, в котором указаны все доступные контрольные точки, чтобы выбрать подходящую дату. Получить информацию такого рода и откатить Windows поможет встроенный инструмент «Восстановление системы». Найти его проще всего через меню «Пуск».
После запуска окна восстановления появится список с контрольными отметками, до которых вы можете откатить Windows. Чтобы увидеть все точки, нажмите «Показать другие». В списке отобразятся точки, созданные Windows автоматически, а также метки, которые вы задали вручную. В графе «Тип» вы можете посмотреть, кто является автором метки. Обратите внимание на описание – оно помогает понять, какие изменения будут внесены после отката системы (если точка создана автоматически).
Обязательно запустите «Поиск затрагиваемых программ» – эта функция поможет вам определить, какие приложения будут добавлены/удалены в результате восстановления Windows.
Посмотреть все точки восстановления можно также в программе CCleaner:

Появится список всех доступных точек Windows с указанием даты их создания. Вы можете управлять метками, удаляя лишние точки (недоступной для удаления будет только последняя по времени создания точка).
System Volume Information
Контрольные метки отображаются при запуске стандартного инструмента восстановления системы, обнаруживаются и выводятся утилитой CCleaner. Но где физически располагаются точки?
Файлы восстановления хранятся в системной папке System Volume Information. Она находится в корне каждого раздела винчестера и создается автоматически при включении функции защиты системы. Однако попасть внутрь каталога не получится – сначала нужно сделать его видимым, а затем еще и получить особые права.

Откройте «Компьютер» и перейдите в раздел, на котором включена защита системы. Вы увидите папку System Volume Information, но зайти в неё у вас не получится – при попытке осуществить вход Windows сообщит, что расположение недоступно и вам отказано в доступе.
Если вы хотите посмотреть файлы, в которых хранятся точки восстановления системы, то вам придется наделить свою учетную запись особыми правами:

Откроется окно «Элементы разрешения». Здесь вам нужно указать несколько параметров доступа:

После нажатия клавиши «Ок» ваша учетная запись появится в списке «Элементы разрешений». Это значит, что теперь вы можете открыть директорию System Volume Information и посмотреть, что в ней находится.
При работе в операционной системе Windows очень важно создавать точки восстановления операционной системы, для того, чтобы сделать восстановление операционной системы Windows в случае неполадок. Потому что, иногда бывает, что операционная система Windows начинает выдавать ошибки, тормозить, плохо реагировать на команды.
Это может произойти после установки какой-нибудь программы или драйвера. Если в работе операционной системы, после каких-либо действий начались неполадки, можно выполнить откат (восстановление) системы до ее работоспособного состояния.
Восстановление системы помогает избежать переустановки операционной системы. Операционная система Windows автоматически создает точки восстановления еженедельно и при установке новых программ или установке обновлений операционной системы. Создать точку восстановления системы можно и самостоятельно.
Убедитесь, что у вас на компьютере включена «Защита системы» на системном диске, чтобы можно было использовать функцию восстановление системы.
Создание точки восстановления Windows 7
Точка восстановления - это состояние системных файлов и параметров на определенный момент прошедшего времени. Начать процесс создания точки восстановления можно разными способами, в этой статье я описываю самый простой способ создания точки восстановления операционной системы Windows 7.
Для создания точки восстановления вам нужно войти в меню «Пуск», щелкнуть правой кнопкой мыши на «Компьютер», а в контекстном меню выбрать пункт «Свойства». Во вкладке «Защита системы» необходимо нажать на кнопку «Создать».
В появившемся окне «Защита системы» введите описание точки восстановления (можете писать, что угодно, на примере я написал «Новая точка восстановления») и нажимаете на кнопку «Создать».

В окне «Защита системы» вы увидите, что происходит создание контрольной точки восстановления системы.

После завершения процесса создания точки восстановления системы в окне «Защита системы» появляется надпись «Точка восстановления создана успешно».

Создание точки восстановления Windows 7 (видео)
Создание точки восстановления в операционной системе Windows XP
Для создания контрольной точки восстановления операционной системы Windows XP нужно войти в меню «Пуск» => «Стандартные» => «Служебные» => «Восстановление системы» => «Создать точку восстановления».
В окне «Создание точки восстановления» написать «Описание контрольной точки восстановления», далее нажать на кнопку «Создать». После этого, новая контрольная точка восстановления создана.
Восстановление системы Windows 7
Сейчас рассмотрим самый типичный случай восстановления операционной системы. Для восстановления системы нужно будет проделать тот же путь, что описан при создании точки восстановления.
Необходимо войти в меню «Пуск» => «Компьютер» => «Свойства» => «Защита системы» => «Восстановление системы». Далее нужно нажать на кнопку «Восстановить».
Другой вариант запуска восстановления системы войти в меню «Пуск» => «Панель управления» => «Система и безопасность» => «Восстановление предшествующего состояния компьютера». В этом окне следует нажать на кнопку «Запуск восстановления системы».

В окне «Восстановление системных файлов и параметров» нажимаете на кнопку «Далее».

В окне «Восстановление компьютера до предыдущего состояния» выбираете точку восстановления из предложенных, или выбираете другую точку восстановления ставя для этого флажок напротив пункта «Показать другие точки восстановления».
Для получения информации можно нажать на кнопку «Поиск затрагиваемых программ». Происходит сканирование системы на наличие затрагиваемых программ и драйверов.
После сканирования вы можете просмотреть в окне список программ, которые будут затронуты конкретной точкой восстановления системы. После этого нажимаете на кнопку «Далее».

В следующем окне «Подтверждение точки восстановления» нажимаете на кнопку «Готово». После этого начинается процесс восстановления операционной системы и этот процесс уже нельзя будет остановить.

Происходит полное восстановление операционной системы Windows 7, а в завершении этого процесса происходит перезагрузка компьютера.

После завершения процесса восстановления операционной системы появляется сообщение об успешном выполнении восстановления системы.

Операционная система Windows 7 восстановлена по состоянию на момент выбранной вами контрольной точки восстановления. Не следует опасаться при неполадках с операционной системой, проводить данную операцию. Я много раз использовал функцию восстановление системы, и применение восстановления операционной системы меня часто выручало.
После неполадок с системой, необходимо запустить процесс ее восстановления. Затем происходит восстановление операционной системы Windows 7, и после этого уже не нужно будет переустанавливать операционную систему Windows.
Если неполадки с операционной системой продолжаются, то попробуйте проделать такую операцию с другой контрольной точкой восстановления.
В более сложных случаях, например, если вы не можете загрузить компьютер, операционную систему можно будет восстановить с образа операционной системы при помощи установочного диска Windows, или с помощью загрузочной флешки, которую можно создать при помощи программ специальных программ, о которых вы можете прочитать на моем сайте в разделе «Программы».
Для того, чтобы отказ операционной системы или жесткого диска не создал для вас проблемы, вам нужно будет запустить архивирование операционной системы и ваших данных с помощью встроенных средств , или использовать для резервного копирования соответствующие программы.
В этом случае вы всегда сможете восстановить операционную систему и свои данные из резервной копии.
Восстановление операционной системы Windows XP
Для восстановления системы в операционной системе Windows XP необходимо будет войти в меню «Пуск» => «Стандартные» => «Служебные» => «Восстановление системы». В окне «Восстановление системы» (здесь по умолчанию активирован пункт «Восстановление более раннего состояния компьютера») нажимаете на кнопку «Далее».
В окне «Выбор контрольной точки восстановления» выбираете точку восстановления системы, из предложенных операционной системой. Сначала выбираете день, а потом конкретную точку восстановления, дальше нажимаете на кнопку «Далее».
В окне «Подтверждение выбора контрольной точки восстановления» нажимаете на кнопку «Далее». После этого начинается процесс восстановления операционной системы Windows XP.
Выводы статьи
В случае необходимости, систему можно откатить в работоспособное состояние с помощью контрольной точки восстановления Windows 7.
Восстановление Windows 7 (видео)
Многие пользователи компьютеров на базе операционной системы Windows знают, что эта ОС позволяет создавать точки восстановления. Они позволяют восстановить полную работу системы в случаях, если она заражена вирусом, не запускается или ОС работает с ошибками . Чтобы помочь пользователям ПК, которые не знакомы с этой процедурой, мы подготовили материал, где подробно опишем этот процесс для Windows 7.
Принцип процедуры восстановления в семерке
Основной принцип действия процедуры создания точки восстановления заключается в автоматическом сохранении настроек системы при ее изменениях . Например, чтобы точка восстановления Windows 7 начала автоматом создаваться в ОС, должны произойти изменения в реестре. То есть, при установке какого-либо драйвера или программного обеспечения ОС фиксирует это и создает точку восстановления. Исходя из вышесказанного, становится понятно, сколько точек восстановления Windows 7 сможет сохранить на жестком диске. Поэтому, чтобы пользователю ПК вернуть компьютер в прежнее состояние, достаточно лишь воспользоваться одной из них и начать саму процедуру.
Как сделать восстановление компьютера на семерке
В этом разделе мы опишем процедуру восстановления ОС неисправного П К с помощью одной из точек. Для примера мы возьмем неисправный ПК с операционной системой Windows 7 Ultimate . В этом компьютере все еще можно загрузить ОС, но она работает нестабильно, выдавая «экраны смерти», зависания и много других ошибок системы. Вероятнее всего, такое поведение ОС вызвано вирусом или отсутствием каких-то системных файлов.
Теперь попробуем выбрать точку восстановления на этом ПК, когда он еще стабильно функционировал. Для этого перейдем к свойствам системы и откроем вкладку «». Теперь нажмем кнопку Восстановление… .
После нажатия должно появиться окно мастера. В окне мастера видно, что мы можем запустить исправление ОС при помощи рекомендуемой точки, также как и выбрав точки, созданные ранее.

В нашем случае мы выберем последнюю точку, когда она стабильно работала и является рекомендуемой.

Выбрав ее, мастер попросит вас подтвердить процедуру восстановления с помощью нее.

Как только вы осуществите подтверждение, мастер сразу же запустит откат до предыдущего состояния ОС.

Откат к предыдущим настройкам может занять пять минут или намного больше времени. Время отката зависит не только от объема возвращаемых данных, которые хранятся на ПК, но и от вычислительной мощности самого компьютера. После успешного отката вы увидите такое сообщение.

Точка восстановления Windows созданная вручную
Кроме автоматического создания контрольных точек у пользователя есть возможность сделать их самому. Например, перед установкой бета-версии программного обеспечения, которое еще плохо поддерживает ОС, вы можете создать ее вручную.
Чтобы создать точку вручную, мы перейдем в свойства системы на ту же вкладку «». На этой вкладке мы выберем самую нижнюю кнопку с именем Создать… . После этого действия появится окно, в котором нужно задать имя. Лучше всего создавать имя, связанное с конкретными изменениями в семерке. Например, если вы установили какой-нибудь пакет драйверов, то точку восстановления можно назвать «Установка драйверов от 10.06.2016 ».

Задав имя, нажимаем кнопку Создать . После успешного создания вы увидите такое сообщение.

Найти новосозданную контрольную точку можно в мастере, который мы рассматривали ранее.

В окне мастера можно только выбрать и посмотреть свойства точки для отката к предыдущему состоянию системы, а вот удалить ее с помощью этого мастера не удастся.
Удаление контрольных точек может освободить место на жестком диске, но также следует учитывать, что удаляются они навсегда.
Удалить конкретную контрольную точку нам поможет бесплатная утилита CCleaner . Загрузить утилиту CCleaner можно с ее официального сайта. Чтобы воспользоваться опциями удаления, необходимо запустить программу и перейти к вкладкам «Сервис/Восстановление системы ».

В окне утилиты CCleaner можно посмотреть и удалить все ранее созданные точки восстановления, кроме последней. Это сделано специально, чтобы пользователь смог воспользоваться последней точкой в ОС в случае ее краха.
Оживляем ОС, которая перестала загружаться
Рассмотрим пример восстановления ОС, когда она совсем перестала загружаться . В этом случае виновниками, как и в примере выше, могут быть вредоносные программы , нелицензионный софт и удаленный файлы операционной системы.
Для этого примера нам понадобится лицензионный диск Windows 7. Чтобы вернуть ОС в строй, мы загрузимся с этого диска при старте компьютера. Во втором окне загрузчика есть ссылка «». Чтобы начать откат к предыдущему состоянию, нам нужно кликнуть по ней.

После этого действия загрузчик просканирует жесткий диск на наличие предыдущих ОС и позволит выбрать одну из них для отката. В нашем случае это единственная операционная система Windows 7.

Выбрав необходимую операционку, перейдем к следующему окну.


Во втором окне мастера откроется список всех контрольных точек, с помощью которых можно осуществить откат к предыдущему состоянию.

Дальнейшие действия идентичны с первым примером, поэтому описывать их нет смысла. Пример, описанный выше, используют тысячи пользователей, так как он позволяет вернуть ОС к нормальному состоянию.
Подводим итог
Прочитав этот материал, любой пользователь ПК, который был незнаком с контрольными точками, сможет восстановить систему к рабочему состоянию. Кроме этого хочется дать нашим читателям несколько советов.
Чтобы ваша ОС нормально функционировала, используйте хорошие антивирусные программы и не устанавливайте пиратский софт.
Например, если поддерживать систему в нормальном состоянии, то создание контрольных точек можно и вовсе отключить. Так делают многие опытные пользователи ПК, так как это позволяет немного повысить производительность компьютера. Однако, если ресурсы компьютера позволяют, то описанная технология значительно упростит вам жизнь, если вашей ОС что-то пойдет не так. Поэтому - выбор за вами.
Видео по теме
Откат системы до работоспособного состояния с помощью контрольных точек является наиболее простым методом восстановления Windows. Некоторые пользователи отключают эту удобную функцию, желая сэкономить место на жестком диске. В результате для отката системы приходится пользоваться другими, более трудными способами. Давайте посмотрим, как включить и эффективно использовать точки восстановления Windows 7, чтобы у вас не возникало желание их удалить.
Включение восстановления
Первым делом проверьте, запущена ли в системе функция отката. Если нет, то её нужно включить для диска, на котором хранятся файлы Windows. Можно включить защиту и на других разделах винчестера, чтобы запустить процедуру создания теневых копий файлов и папок.
Настройка заключается в выборе параметров восстановления и указании объема выделяемого пространства на жестком диске. Рекомендуется выбрать первый режим работы, при котором восстановлению подлежат параметры системы и предыдущие версии файлов.
С помощью ползунка «Максимальное использование» можно выбрать, сколько места вы готовы выделить для хранения контрольных точек. Оптимальное значение для настройки – 15%. Можно указать меньше или больше в зависимости от объема винчестера. Однако помните, что с течением времени старые метки удаляются, заменяясь новыми контрольными датами.
Создание точки
Точка восстановления Windows 7 может быть создана пользователем вручную. Создание контрольной метки обычно проводится перед внесением каких-либо изменений в конфигурацию системы. Вы устанавливаете драйверы или какие-то программы и беспокоитесь, что они могут встать некорректно. Чтобы затем не пришлось откатывать систему назад на несколько дней, нужно вручную создать точку.

Созданную точку теперь можно выбрать при запуске восстановления системы. Задать можно сразу несколько контрольных меток, но помните, что они занимают место на жестком диске, поэтому лучше положиться на автоматическое создание.
Восстановление системы
Защита системы была включена, контрольные точки созданы, возникла необходимость откатиться до предыдущего состояния. Как это сделать:

Во время отката компьютер перезагрузится. Прерывать процедуру восстановления нельзя, так как это чревато повреждением системных файлов. Ваши личные данные (документы, музыка и т.д.) не удалятся, но программы, установленные после контрольной даты, будут деинсталлированы.
Если Windows не загружается, то запустить восстановление можно с установочного диска. После его загрузки нужно выбрать раздел «Восстановление системы» – среди инструментов для возврата Windows в работоспособное состояние будет одноименный раздел, запуск которого предоставляет доступ к созданным контрольным точкам. Вам нужно сделать то же, что и в среде Windows — выбрать дату и откатиться до неё.
Предыдущие версии файлов
Откат Windows не восстанавливает удаленные файлы. Но если вы включили восстановление Виндовс, то система автоматически будет создавать теневые копии данных, которые можно использовать для возврата удаленной информации. Как это сделать:

Если вовремя сделать контрольную точку и запустить восстановление предыдущей версии, то можно обойтись без специальных программ для возврата удаленных данных. Но теневые копии не хранятся вечно – они тем объемом диска, что был выделен при настройке восстановления системы. Если поставить больший объем, то и теневые копии будут храниться дольше, поэтому лучше не жалеть места для функции защиты системы.
При любом сбое всегда можно откатиться (вернуться) назад, восстановив работу компьютера или ноутбука. Главное – чтобы эти контрольные точки были. Иначе восстановить систему не получится. Поэтому, чтобы Вы не столкнулись однажды с этой неприятной ситуацией, лучше заранее разобраться, как создать точку восстановления в Windows 7.
По умолчанию в любой ОС всегда включено создание контрольных точек
Оно и понятно: неопытные пользователи даже не знают об этом, а сбой компьютера может случиться когда угодно. А, узнав в интернете, как восстановить работоспособность ПК (или ноутбука) сильно обрадуются, что у них эти самые контрольные точки есть.
В Windows 7 это осуществляется автоматически. Как правило, они создаются каждую неделю, а также в тех случаях, когда Виндовс видит, что вносятся какие-то изменения (чаще всего это установка драйверов, игр и т.д.). Логично – ведь как раз из-за этих приложений обычно и происходят сбои в работе ПК.
Единственный момент: нужно проверить, что у Вас активирована эта функция. И если она выключена – тогда включить восстановление системы Windows. Чтобы потом спокойно откатиться к рабочей версии и сохранить все свои файлы в целости и сохранности.
Кстати, восстановление Windows с контрольной точки не гарантирует того, что получится вернуть удаленные файлы. Если Вы случайно удалили важные документы или фотографии, лучше этот способ не использовать. В данном случае рекомендуется воспользоваться специальными программами для восстановления файлов.
А если у Вас установлена Windows 7, можете почитать – ?
Итак, чтобы проверить, осуществляется ли у Вас создание контрольных точек, выполняете следующее:

Если же во всех пунктах написано «Выключено», тогда необходимо это исправить.
Как включить восстановление системы
Всего пару кликов и 2-3 минуты времени – не больше. Итак, чтобы включить восстановление системы в Windows 7, следуйте простой инструкции:

Учитывайте, что когда вся память будет занята, прежние будут удаляться.
Поздравляю, теперь Вы знаете, как включить восстановление системы в Windows 7. Эти знания обязательно пригодятся.
Но это еще не все. Дело в том, что Windows предоставляет возможность пользователю сделать контрольную точку восстановления вручную. В любой момент. Это крайне полезная опция, поэтому рассмотрим её подробнее.
Фиксируем точку вручную
Зачем это нужно? Приведу простой пример: у Вас , и Вы хотите поставить новый драйвер на звуковую карту. При этом Вы не уверены, что он установится правильно. А все потому, что уже был случай, когда после установки драйвера на видеокарту, пришлось удалять его, (выполнив ), чтобы компьютер снова работал нормально. Чтобы этого избежать, достаточно добавить контрольную точку восстановления системы. А дальше просто загрузиться с нее, если возникнет такая необходимость.

Все – теперь можете смело устанавливать любые игры и драйвера.
И напоследок рассмотрим еще одну ситуацию, когда нужно отключить восстановление системы Windows.
Как отключить восстановление системы
Если Вы по определенным причинам хотите отключить восстановление системы (например, слишком мало места на локальном диске С), тогда выполняете следующее: