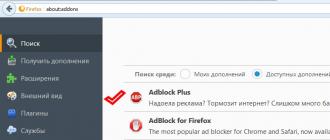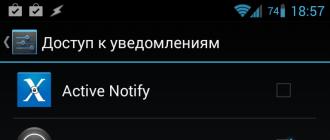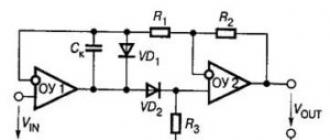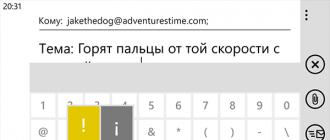Текстовый редактор Microsoft Wor. Как создать новый документ в ворде? Как создать вордовский файл
Думаю, что каждый из вас периодически пользуется программой Microsoft Word. Так вот, первое, что вы должны уметь — это создавать новые документы. И только потом, следует научиться, грамотно .
В общем, читайте статью ниже и обо все узнаете.
Дополнение
Прежде чем начну давать подробную информацию по созданию документа в ворде, прочитайте статью на тему, . То есть, если у вас уже есть документ с разрешением docx, но вы не знаете, как его открыть, советую прочитать выпуск (ссылка выше).
А если вам нужно скопировать текст или что-то иное из старого документа в новый. Тогда будет проще воспользоваться горячими клавишами, такими как ctrl+c — копировать и ctrl+v — вставить.
Новый документ создается посредством зажатия комбинации Ctrl+N.
Примечание. Копировать текст очень просто и какие комбинации зажимать я указал выше, но вот для того необходимо прочитать один из старых выпусков портала, ссылка прилагается.
Как создать документ в ворде
Создание новых документов Word и др. в папке
Чтобы в последствие не мучиться с сохранением документа в нужную папку, на рабочий стол или вообще непонятно куда, советую изначально создавать новый документ в папке.

Таким образом, контролировать документы будет проще, ведь мы их не создаем, а потом пристраиваем, а сначала находим для них место (папку), а потом их создаем. Надеюсь, понимаете разницу.
Создание шаблона документа
Что такое шаблон в ворде, для чего он нужен и как его создать?
Возможно вы часто работаете с документами Ворд и у многих из доков одинаковая форма заполнения. То есть структура схожая и вам приходится постоянно копировать из старых файлов и вставлять в новые, или открывать старые доки и изменять их, а может и того хуже делать все по новой.
Шаблон - это особый тип документа, который вы можете открыть и редактировать. Затем все это дело сохраняется в определенное место на компьютере. А шаблон остается неизменным.
Шаблон, создаваемый в ворде, сохраняется в форматах DOT, DOTX или DOTM. Последний разрешает работу с макросами.
Какие могут быть шаблоны в ворде? Например, шаблон официального письма, шаблон бизнес-плана. В одном углу размещается логотип к примеру, в другом фиксируются инициалы отправителя и его адрес. В зависимости от того, чем вы занимаетесь, такой шаблон и надо создавать.
Инструкция

Заключение
По правде говоря, если вам необходимо просто создать документ, то, конечно, все, что написано выше поможет вам, однако новые документы, как правило, создаются автоматически при запуске Word.Что касается других редакторов, такие как WordPad, . То с ними это работает отчасти, надо проверять.
Видео на тему, как создать документ в ворде
Онлайн-сервисы Word являются лучшей на сегодняшний день альтернативой своим локальным версиям. Предоставляя полноценный доступ ко всем возможностям данного комплекта офисных приложений, онлайн-редаторы Ворд онлайн могут помочь пользователю, у которого в связи с программными или аппаратными ошибками отказывается работать данный софт. Какие сервисы Word являются наиболее популярными и надежными на сегодняшний день, и как ими пользоваться – об этом и пойдет речь в статье.
На сегодняшний день есть три лучших сервиса, предоставляющих возможность работать бесплатно с документами Ворд в режиме онлайн. Все они позволяют просматривать и редактировать документы Word в браузере, а также конвертировать их в различные форматы (PDF, RTF, TXT и др.)
Google Docs — редактирование Ворд с сервиса Гугл
Google Docs – в данный момент наилучший сервис для создания и редактирования документов Word, работающий с форматами.doc и . Google Docs отличается от аналогичных онлайн-редакторов, прежде всего, простотой интерфейса, благодаря чему работа с сервисом становится удобной. При этом функционал его достаточно широк, редактор содержит набор инструментов, позволяющих форматировать текст, исправлять в реальном режиме опечатки, вставлять картинки, а также конвертировать и экспортировать документ в другие форматы.

Для начала работы с сервисом Гугл необходимо:
- Перейти на сайт онлайн-редактора — https://www.google.com/intl/ru/docs/about/ ;
- Из списка доступных форматов документа, расположенных в верхней панели сервиса, выбрать нужный и нажатием левой кнопки мыши активировать вкладку «Открыть Google Документы/Таблицы/Презентации/Формы» (в зависимости от вашего выбора);
- Открывается окно со списком доступных для просмотра и (или) редактирования документов, можем открыть любой нажатием на него левой кнопкой мыши;
- Чтобы создать новый документ Ворд, необходимо кликнуть на значок в виде «плюса», расположенный в правом нижнем углу страницы;
- Открывается панель редактирования, аналогичная той, что включена в локальные версии офисного пакета от Microsoft;
- Сохранение документа происходит автоматически, а чтобы скачать его, нужно кликнуть на вкладку «Файл/Скачать как» и выбрать из всплывающего списка нужный для сохранения формат.
Помимо стандартных возможностей, сервис Гугл Документы также располагает своими интересными функциями, такими как «Совместный доступ», позволяющий редактировать файл Word в режиме онлайн совместно с другими пользователями, получить на него ссылку или настроить доступ.
- «Совместный доступ» реализуется последовательным открытием вкладок «Файл/Совместный доступ», далее нужно ввести название своего проекта и в следующем окошке указать почтовые адреса пользователей, с которыми вы планируете редактировать документ;
- Чтобы получить ссылку для публикации файла, нужно пошагово активировать разделы «Файл/Опубликовать» и в открывшемся окошке выбрать вкладку «Опубликовать», автоматически генерируется ссылка, которую вы сможете скопировать и использовать при публикации документа на сторонних ресурсах;
- Для того, чтобы настроить доступ, необходимо открыть блок «Настройки доступа», расположенный в правом верхнем углу, в появившемся окне кликнуть на вкладку «Расширенные» и в блоке «Уровни доступа» нажать «Изменить», а затем выбрать нужную степень защиты.
Microsoft Word Online — поможет создать и редактировать Word документ
Microsoft Word Online – облачный пакет офисных приложений Word, обладающий теми же возможностями и функционалом, что и аналогичная локальная версия. Кроме того, онлайн сервисом реализована возможность совместного редактирования документов.

Для пользования редактором Ворд необходимо зарегистрировать учетную запись Microsoft. Регистрация доступна по следующей ссылке — https://signup.live.com/signup .
После создания аккаунта можно начать пользоваться сервисом – для этого необходимо:
- Перейти на сайт Microsoft Word Online — https://products.office.com/en-us/office-online ;
- Выбрать любую из плиток, расположенных под меню сайта;
- Если вас интересуют другие редакторы, то нажмите на вкладку «Seemore», расположенные под плитками;
- После подтверждения выбора открывается соответствующий редактор, в котором реализован весь функционал стандартного пакета Office;
- Для сохранения документа последовательно жмем «Файл/Сохранить как», тут доступен вариант загрузки файла в облачный сервис в OneDrive, непосредственно на свой ПК в формате doc/PDF/ODT, подтверждаем сохранение кликом на нужный вариант.
Чтобы начать совместное онлайн редактирование, выбираем вкладку «Общий доступ», расположенную справа над панелью инструментов Word и в открывшейся форме вводим электронный адрес пользователя, с которым вы собираетесь организовать совместный доступ к документу.
OpenOffice Writer — отличный текстовый процессор
rollApp: OpenOffice Writer – замыкает тройку лучших онлайн-редакторов Word именно этот сервис. Отличается он от аналогов привычным для многих пользователей интерфейсом 2003-2007 года. Для использования сервиса необходимо зарегистрировать учетную запись rollApp. Для этого:

Подробнее о выборе оптимального облачного хранилища и его подключении:
Теперь вы знаете, какими онлайн-редакторами Ворд и как нужно пользоваться. Надеюсь, статья была полезной для вас.
Мы, пожалуй, пропустили самый главный урок, с которого надо было начать добавлять материалы на наш сайт. Недавно, моя маленькая сестренка спросила, а как создать новый документ Word. И я задумался, а ведь те, кто первый раз сели за компьютеры этого могут не знать, хотя нам это кажется секундным делом.
Для создания нового документа существует несколько способов. Во-первых, первый и самый простой способ, это просто запустить Microsoft Word и с запуском программы должен создаться новый документ. Открыть программу Вы можете из меню “Пуск” или с ярлыков, расположенных на Вашего рабочем столе.
Если у Вас уже открыт один документ и Вам нужно открыть еще один, то действовать надо следующим образом. В левой верхней части программы есть круглая кнопка. Нажмите на нее, и там будет кнопка “Создать”. После нажатия на нее у Вас появится дополнительное окно, где нужно выбрать шаблон документа.

Если Вам нужен простой пустой лист, то просто нажмите на кнопку “Новый документ”. После этого у Вас на экране появится новый чистый пустой лист. Если Вы хотите заранее созданный шаблон, который может пригодится, например, для резюме, то необходимо в левой части окна выбрать пункт “Установленные шаблоны”.
Там Вы найдете множество разных шаблонов на любой вкус и цвет. Так же, если у Вас лицензионная версия Microsoft Office, в чем я не сомневаюсь, у Вас есть пункт Microsoft Office Online. Там Вы можете найти шаблоны, которые пополнялись разработчиками программного обеспечения в момент актуальности данной версии офиса.

Вы можете выбрать по цветам различные вариант документов. Если у Вас старая версия и нет возможности выбора шаблонов, то программа Вам предложит обновить её, и расскажет по шагам, как это сделать.
И напоследок, хочу сказать, что самый быстрый способ создать новый документ – это воспользоваться сочетанием горячих клавиш. Для создания нового документа Вам необходимо нажать “CTRL + N” и у Вас сразу откроется новый документ. Иногда очень удобно дочитывать статью до конца, не правда ли? Всегда все самое интересное в конце.
Перед тем, как начать работу в Microsoft Word, вам нужно научиться создавать новые документы. Процесс довольно прост. С нашей инструкцией вы разберетесь очень быстро.
Использование горячих клавиш
Как вы знаете, горячие клавиши существенно позволяют ускорить работу за компьютером. Так и в Microsoft Word, основные операции можно осуществить, нажав соответствующее сочетание клавиш.
Если нам нужно создать чистый документ, без форматирования, полностью готовый к работе, нам следует нажать:
Делать это нужно, при запущенном редакторе.
Вам пригодится: здесь представлены все основные сочетания горячих клавиш Word
Используем меню редактора
Запустите Microsoft Word. В левом верхнем углу щелкните кнопу "Файл". Выберите пункт "Создать". Откроется меню, со всеми доступными шаблонами. Вам нужен пункт "Новый документ". Выберите его, и нажмите кнопку "Создать".
Документ будет создан, вы увидите чистый лист без форматирования. Теперь с ним можно работать.
Контекстное меню windows
Если на вашем компьютере установлен пакет программ Microsoft Office, то функции создания новых документов встроены в контекстное меню windows.
Перейдите в ту папку, в которой вы хотите расположить будущий документ. Вызовите контекстное меню, нажатием правой кнопкой мыши на любое свободное место папки. В появившемся меню выберите пункт "Создать", затем "Документ Microsoft Word". Он будет создан.

Давайте теперь зададим для него его имя. Выделяем и снова вызываем контекстное меню. Теперь нажимаем пункт "Переименовать". Набирайте нужное значение, и щелкайте "Enter".
Теперь запускайте его, и можно работать.
Создание шаблона документа
Если вы часто работаете с документами, которые имеют схожую структуру, то есть смысл создать для них шаблон.
Шаблон Word - базовая структура документа, которая включает в себя расположение отдельных элементов, настройки форматирования текста. Пример шаблона - официальное письмо. Логотип компании сверху по центру, сбоку информация о директоре и тд.
Каждый раз, когда вам нужно будет написать письмо своим клиентам, достаточно создать новый документ, на основе готового шаблона, и добавить нужный текст.
Итак, как можно создать новый шаблон в Word. Запускайте редактор, и создавайте новый документ. Оформляйте его соответствующим образом. Добавьте все необходимые элементы и графику. После того, как это будет закончено, переходите в меню "Файл", и щелкайте кнопку "Сохранить как". В открывшемся окне выберите тип файла "Шаблоны Word", и место расположения шаблона. Нажмите кнопку "Сохранить".

Теперь когда вам нужно будет его открыть, просто выберите шаблон в списке.

Видео к статье:
Заключение
Используйте нашу инструкцию, чтобы создать новый документ Word. Функция шаблонов пригодится вам, если в работе вы часто используйте однотипные документы.
Хотите узнать, как делать сноски? Тогда читайте наши руководства.
В прошлом материале мы рассказали о том, как сделать альбомный лист в Word.
Зачем искать информацию на других сайтах, если все собрано у нас?
techprofi.com
MS Word - создание нового документа
У вас на компьютере должна быть установлена одна из версий редактора windows microsoft office Word. Если программы пока еще нет, здесь можно microsoft office 2007 скачать бесплатно. Затем ее необходимо установить, и можно приступать к работе. Создать документ word можно несколькими способами. Откройте в проводнике windows папку, в которой будет располагаться новый документ. Следующим шагом вызовете для этой папки контекстное меню, выберите пункт создать, затем документ Microsoft Word. У вас появиться новый текстовый документ, с именем документ microsoft word, и расширением.doc. Для завершения операции, задайте желаемое имя, и нажмите клавишу enter.
Второй способ - запустите редактор Word, щелкнув два раза по его значку на рабочем столе или в панели задач. Перед вами откроется окно редактора. Дальше есть два пути: сохранить пустой документ в нужном месте с указанием имени, или сначала ввести текстовую информацию, и лишь затем произвести сохранение. Делается это следующим образом: нажимайте файл, затем сохранить как. В открывшемся окне, вводите имя документа, расширение и место расположения. В завершении нажимаете кнопку сохранить.
В обоих этих вариантах, мы рассмотрели, как создать документ microsoft word, если можно так выразиться с чистого листа. То есть мы, получали пустой лист, в который при необходимости могли вносить нужную текстовую информацию. В дополнение к этому, я хочу рассмотреть интересную функцию - шаблоны документов в word.
Шаблон - это готовая конструкция типового документа. Вам лишь нужно дополнить его необходимой текстовой информацией. К примеру, шаблон письма, будет иметь типовую структуру: от кого, получатель, заголовок и тд. Удобная функция в том случае, если вам часто необходимо создавать похожие по структуре документы. Вы можете создать вручную документ с нужной структурой, а затем сохранить его в качестве шаблона. Или же воспользоваться уже готовыми вариантами из коллекции шаблонов microsoft word. Для этого нажмите последовательно файл->создать->образцы шаблонов. Затем выберите нужный вам вариант.
it-notes.info
Создание и сохранение документов MS-Word
Создать документ MS-Word можно несколькими способами:
7) Можно открыть нужную папку в проводнике и, кликнув правой кнопкой мыши, в контекстном меню выбрать команду «Создать ⇒ Документ Microsoft Word». Затем ввести имя файла.
8) Создать документ можно нажав на кнопку («Создать») панели инструментов «Стандартная».
9) Можно использовать команду меню MS-Word «Файл ⇒ Создать. . .». Если первые два способа выполняют только непосредственно создание документа, то последний является самым гибким инструментом, т. к. позволяет использовать различные дополнительные параметры.
После выбора команды меню «Файл ⇒ Создать. . .» на экране появляется диалоговое окно, изображенное на рисунке 1.6. В MS-Word 2003 при выборе этой команды справа открывается дополнительная панель (рисунок 1.7), с помощью которой можно вызвать показанное на рисунке 1.6 окно, выбрав команду «На моем компьютере. . .» из раздела «Шаблоны». В правом нижнем углу окна «Создание документа» указывается тип создаваемого документа: документ или шаблон.
Как уже упоминалось ранее, шаблон - специальный тип файлов MS-Word, имеющий расширение «dot». Данный тип файлов предназначен для хранения как различного рода пользовательских настроек, так и, при необходимости, некоторого отформатированного текста. Любой документ MS-Word создается на базе того или иного шаблона (по умолчанию используется шаблон «Normal.dot», который соответствует элементу «Новый документ», в представленном на рисунке 1.6 окне), при этом все настройки и текст шаблона переносятся в документ с точно такими же параметрами и форматированием, с какими он введен в шаблоне.

Рис. 1.6 – Диалоговое окно создания документов MS-Word
На вкладках диалогового окна (рисунок 1.6) располагаются имена шаблонов, сгруппированные по типу создаваемого с его помощью документа. Так, на вкладке
«Записки» расположены различные варианты оформления служебной записки, на вкладке «Отчеты» - варианты оформления отчетов и т. д.
При выборе того или иного шаблона его оформление загружается в область просмотра1. Для создания нового документа на основе выбранного шаблона достаточно нажать кнопку «OK». Далее можно вносить в документ любые необходимые изменения.

Для сохранения документа или шаблона на диске в MS-Word существуют две команды меню:
«Файл ⇒ Сохранить» (можно вызвать сочетанием клавиш Ctrl+S): сохраняет документ с именем, которое было присвоено документу ранее. Если же документ ранее не сохранялся, то эта команда работает аналогично команде «Файл ⇒ Сохранить как. . .»;
При использовании команды «Файл ⇒ Сохранить как. . .» можно указать не только новое имя файла, но также его новое месторасположение на диске и формат. Ранее говорилось, что документы MS-Word имеют расширение «doc», соответствующее файлам MS-Word. Однако в некоторых случаях (например, когда требуется перенести файл на другой ПК, но нет уверенности, что на нем установлен MS-Word) удобно использовать другой формат документа. Например, формат RTF, который поддерживается многими текстовыми процессорами, в том числе работающими под управлением отличных от windows операционных систем.
Для сохранения документа в ином формате следует указать нужный формат в области «Тип файла» (рисунок 1.8), выбрать папку для сохранения, ввести имя файла и нажать кнопку «Сохранить».
1Область «Просмотр» расположена в правой части окна, представленного на рисунке 1.6.

Рис. 1.8 – Сохранение документа в MS-Word
Если для сохранения документа требуется создать новую папку, то это можно легко выполнить командой «Создать папку» рассматриваемого диалогового окна.
Для того чтобы открыть документ MS-Word, достаточно дважды кликнуть мышью на имени файла документа в windows. Однако если MS-Word уже запущен, новый документ можно открыть, вызвав команду меню «Файл ⇒ Открыть» (либо нажав сочетание клавиш Ctrl+O). При этом на экране появится диалоговое окно
«Открытие документа», которое функционально и внешне очень похоже на окно «Сохранение документа», представленное на рисунке 1.8. Далее следует найти нужный каталог, выбрать интересующий файл и нажать кнопку «Открыть», после чего указанный файл будет загружен в MS-Word.
СОЗДАНИЕ ФАЙЛА
1. Откройте в Проводнике Windows (или с помощью папки «Мой компьютер ») папку «Мои документы », а затем папку , в которую вы хотите поместить создаваемый документ.
1.1. Вызовите Контекстное Меню (правой кнопкой мыши) на Рабочем столе , и выберите пункт «Создать/Документ Microsoft Word».
На Рабочем с толе появится значок Документ (Новый документ) Microsoft Word.
1.2. Дайте новое имя , после создания нового документа, вместо безликого «Документ Microsoft Word », используя контекстное меню (правую кнопку мыши ) , пункт Переименовать, удалив надпись Документ Microsoft Word клавишей Backspace .
1.3. О ткройте пустой документ для редактирования , щелкнув по значку дважды левой кнопкой мыши.
Откроется программа Microsoft Word , т.е. пустая страница, на которой можно создавать свой документ (файл), уже имеющий имя.
Переместить файл, после создания, с Рабочего стола в папку Мои документы . Проще всего поставить курсор мыши на значок файла , нажать левую кнопку мыши и не отпуская ее перетянуть в папку Мои документы .

2. Создайте новый документ с помощью кнопки « Пуск »: в верхней части меню «Пуск » появляется команда « ».
2.1. В Windows 7 : Пуск - Все программы - Создать документ Microsoft Office
2.2. Вкладка Общие. Выбрать программу Microsoft Word для создания нового документа, щелкнув по нужному значку левой кнопкой мыши.
3. Проще всего запустить редактор Word, напечатать в нем нужный текст и лишь потом, при сохранении , указать в качестве места сохранения документа нужную папку .
ОТКРЫТИЕ ФАЙЛА
1. Нажать на кнопку «ПУСК » и заглянув в меню «Документы », можно быстро открыть документ Word, над которым работали накануне.
2. Запустить Word ,
нажать кнопку «Открыть » на Панели инструментов
или зайти в меню «Файл », команда «Открыть ».
Этот способ применяется в тех случаях, когда необходимо открыть в Word текстовый файл с форматов, отличным от *.doc .
Например, файлы с расширением *.txt , гипертекстовые документы *.htm , файлы созданные в других редакторах Word для DOS .
Если нужно открыть в Word файл любого из этих форматов, не забудьте установить в графе «Тип файла » (меню «Открыть ») значение «Все файлы ».
П о умолчанию меню открытия Word «видит» только файлы, имеющие расширение *.doc .
Работа с шаблонами
К нопка «ПУСК», Все Программы , команда «Создать документ Microsoft Office » позволит воспользоваться одним из самых удобных сервисов Word – ШАБЛОНАМИ .
Шаблон – это готовый костяк типового документа, на который остается только нарастить подходящую для данного случая информацию.

Вкладка Общие : щелкнуть левой кнопкой мыши по значку Новый документ , подтвердить OK - откроется выбранная программа Microsoft Word , в которой можно создавать любойдокумент.
Остальные вкладки предоставляют готовые шаблоны документов. Если вы хотите составить резюме или написать служебное письмо , то лучше воспользоваться готовыми шаблонами.
Щелкнув по выбранной вкладке , нужно сделать выбор шаблона, например, Резюме откроется коллекция шаблонов Резюме.
Если щелкать по представленным шаблонам, то в правом окне "Просмотр " будет отображаться выбранный шаблон.

Выбрав подходящий шаблон , щелкнуть по нему дважды левой кнопкой мыши.
Откроется программа Word с выбранным шаблоном , в котором текст шаблона "Резюме " нужно заменить на свой текст и сохранить в нужной папке, которая должна находиться в папке Мои документы .