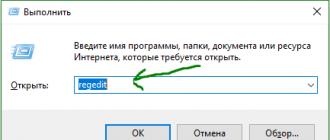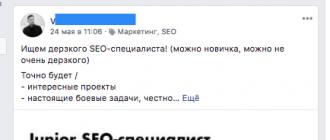Создание uefi флешки windows 10. Загрузка в режиме UEFI или в режиме BIOS прежних версий. Создание загрузочной флеш-карты, поддерживающей UEFI
Всем доброго дня!
При покупке нового ноутбука (компьютера) все больше пользователей сталкивается с различными ошибками при установке (обновлении) ОС Windows (например, популярная ошибка "установка Windows на данный диск невозможна..." или устройство вообще не видит загрузочную флешку) .
Происходит это из-за того, что в новых компьютерах "старый" классический BIOS меняется на UEFI . И, разумеется, создавать загрузочные носители под UEFI - нужно несколько иначе (поэтому, с созданных по "старой" технологии флешек, не получается установить Windows).
И так, будем со всем этим разбираться по порядку...
Создание загрузочной флешки под UEFI (GPT)
Хочу начать статью с одного из самых популярных вопросов: "Как узнать, UEFI у меня на компьютере или BIOS, в чем у них разница..." .
Вообще, если отбросить некоторые ненужные большинству термины, то UEFI, по сути, представляет из себя улучшенный BIOS (входить в него также по спец. кнопке (чаще всего F2 или Del), в нем также есть все те же настройки, что и в BIOS) .
Наглядную разницу увидите сразу же - в UEFI более современный графический интерфейс с поддержкой мышки, нет этого синего экрана (взгляните на скриншот ниже, думаю, разница видна невооруженным глазом). К тому же, достаточно прочитать верхнюю строчку на экране: "UEFI BIOS Utility" - говорит сама за себя...

В плане кардинальных отличий UEFI от BIOS, на которые стоит обратить внимание:
- UEFI позволяет производить загрузку с дисков, объем которых больше 2 ТБ. Дело в том, что в BIOS используется MBR (основная загрузочная запись), а в UEFI используется GPT - это другой стандарт размещения разделов на жестком диске (позволяет использовать диски в десятки и сотни ТБ!). Из-за этой разницы, часто и возникают ошибки при установке, т.к. подготавливать загрузочный носитель нужно иначе!
- как правило, компьютер с UEFI загружается быстрее, чем с BIOS (за счет параллельной инициализации устройств);
- UEFI более продвинута в плане безопасности (например, можно использовать криптографию);
- в UEFI можно работать с мышкой, используется современный графический интерфейс (гораздо удобнее производить настройку).
Узнаем GPT или MBR
Кстати, чтобы посмотреть какой у вас используется стандарт: GPT или MBR, достаточно перейти в и в нижней части окна открыть свойства конкретного диска (не раздела!). См. пример ниже.

Во вкладке "Тома" будет указан "Стиль раздела":
- либо "Таблица с GUID" (как на примере ниже) - это GPT;
- либо MBR...

Кстати, там же в "Управлении дисками" можно преобразовать один стандарт к другому (например, GPT к MBR). Чтобы сделать это без потери данных, рекомендуется использовать спец. утилиты: Minitool Partition Wizard, Acronis Disk Director, Aomei Partition Assistant .
О них я рассказывал в этой статье:
Теперь переходим непосредственно к созданию загрузочной флешки
Нам потребуется:
- утилита Rufus - (одна из лучших для подготовки установочных носителей);
- загрузочный ISO образ с Windows: рекомендую выбирать официальный образ ISO с одной редакции системы, и не более 4 ГБ (например, "Windows 10 Pro x64"; Такие варианты, как "Windows 10 5 in 1 x32+x64" и т.д. - рекомендую не использовать, с ними часто возникают различные проблемы!). Возможно вам пригодится статья о том, как скачать ISO-образ с ОС Windows 10 [официально и легально] -
- флешка на 4-8 ГБ (лучше не менее 8 ГБ, т.к. не всегда и не каждый образ можно поместить на флешку в 4 ГБ).
Действия по порядку:
1) Первое, что необходимо сделать, это вставить флешку в USB-порт и скопировать с нее всё важное, что на ней есть (в процессе дальнейшей работы с нее все будет удалено!).
2) Утилиту Rufus нужно запустить от имени администратора (если кто не знает - достаточно зайти под учетной записью администратора в Windows, щелкнуть правой кнопкой мышки по исполняемому файлу программы и выбрать сию функцию во всплывшем контекстном меню) .


Настройки Rufus 2.1 для записи установочного носителя
Обновление от 24.01.2019. Утилита Rufus при обновлении до версии 3 несколько изменила дизайн. На всякий случай (чтобы не было путаницы) добавлю скрин окна более новой версии.

Rufus 3.4 - создание флешки под UEFI (GPT)
4) Rufus вас, кстати, предупредит, что во время записи будут удалены все данные на флешке, и попросит подтвердить операцию. Если все нужное с флешки заранее скопировали - жмите "OK".

5) Минут через 5-10* (время зависит от работы USB, флешки, выбранного ISO образа) - флешка будет готова и можно приступать к установке Windows.

Один из примеров установки Windows 10 с подобного носителя -
Всего доброго! ✌
Какие настройки надо произвести, перед тем как приступить к установке Windows 10, будет зависеть от того, какая версия BIOS использует ваша материнская плата и какой тип жёсткого диска установлен в компьютере. Ориентируясь на эти данные, можно создать правильный установочный носитель и грамотно изменить параметры BIOS или UEFI BIOS.
Как узнать тип жёсткого диска
Жёсткие диски в основном делятся на два типа:
- MBR - диск, который имеет планку в объёме - 2 ГБ. Если этот размер памяти будет превышен, то все лишние мегабайты останутся в резерве незадействованными, распределить их между разделами диска будет нельзя. Но к преимуществам данного типа относится поддержка как 64-х битных, так и 32-х битных систем. Поэтому, если у вас установлен одноядерный процессор, поддерживающий только 32-х битную ОС, можно использовать только MBR;
- диск GPT не имеет столь маленького ограничения в объёме памяти, но при этом на него можно установить только 64-х битную систему, а не все процессоры поддерживают такую разрядность. Установку системы на диск с разбивкой GPT можно произвести только при наличии более новой версии BIOS - UEFI. Если плата, установленная в вашем устройстве, не поддерживает нужную версию, то данная разметка вам не подойдёт.
Чтобы узнать, в каком режиме работает ваш диск в данный момент, необходимо пройти следующие шаги:
- Разверните окошко «Выполнить», зажав комбинацию кнопок Win+R.
Открываем окошко «Выполнить», зажав Win+R
- Используйте команду diskmgmt.msc для перехода к стандартной программе по управлению дисками и их разделами.
Выполняем команду diskmgmt.msc
- Разверните свойства диска.
Открываем свойства жесткого диска
- В открывшемся окошке нажмите на вкладку «Тома» и, если все строки пусты, используйте кнопку «Заполнить» для их заполнения.
Нажимаем кнопку «Заполнить»
- В строке «Стиль раздела» указана нужная нам информация - тип разбивки жёсткого диска.
Смотрим на значение строки «Стиль раздела»
Как изменить тип жёсткого диска
Вы можете самостоятельно изменить тип жёсткого диска с MBR на GPT или наоборот, прибегнув к встроенным средствам Windows, но при условии, что имеется возможность удалить главный раздел диска - системный, на котором установлена сама операционная система. Стереть его можно только в двух случаях: если диск, подлежащий преобразованию, подключён отдельно и не задействован в работе системы, то есть она установлена на другом жёстком диске, или происходит процесс установки новой системы, а старую можно удалить. Если диск подключён отдельно, то вам подойдёт первый способ - через управление дисками, а если вы хотите выполнить этот процесс во время установки ОС, то используйте второй вариант - при помощи командной строки.
Через управление дисками

При помощи выполнения команд
Данный вариант можно применять и не во время установки системы, но всё-таки лучше он подойдёт именно для этого случая:

Определение типа материнской платы: UEFI или BIOS
Информацию о том, в каком режиме работает ваша плата, UEFI или BIOS, можно найти в интернете, ориентируясь на её модель и другие данные, известные о плате. Если такой возможности нет, то выключите компьютер, включите его и во время загрузки нажмите клавишу Delete на клавиатуре, чтобы войти в загрузочное меню. Если интерфейс открывшегося меню будет содержать картинки, иконки или эффекты, то в вашем случае используется более новая версия BIOS - UEFI.
Так выглядит UEFI
В противном же случае можно сделать вывод, что используется BIOS.
Так выглядит BIOS
Единственное различие между BIOS и UEFI, с которым вы столкнётесь во время установки новой операционной системы, это названия установочного носителя в списке загрузок. Чтобы компьютер начал включение с созданного вами установочной флешки или диска, а не с жёсткого диска, как он это делает по умолчанию, необходимо вручную изменить порядок загрузки через BIOS или UEFI. В BIOS на первом место должно расположиться обычное название носителя, без каких-либо приставок и дополнений, а в UEFI - на первое место нужно ставить носитель, имя которого начинается с UEFI. Всё, больше никаких отличий до окончания установки не предвидится.
Устанавливаем на первое место установочный носитель
Подготовка установочного носителя
Для создания носителя вам потребуется:
- образ подходящей вам системы, выбирать который нужно исходя из разрядности процессора (32-х или 64-х битный), типа жёсткого диска (GTP или MBR) и наиболее подходящей для вас версии системы (домашняя, расширенная и т. д.);
- чистый диск или флешка, размером не менее чем 4 ГБ;
- стороння программа Rufus, с помощью которой будет форматироваться и настраиваться носитель.
Скачайте и отройте приложение Rufus и, располагая данными, полученными выше в статье, выберите один из пакетов настроек: для BIOS и диска MBR, для UEFI и диска MBR или для UEFI и диска GPT. Для диска MBR изменяйте файловую систему на формат NTFS, а для диска GPR - на FAT32. Не забудьте указать путь до файла с образом системы, а после нажать кнопку «Старт» и дождаться окончания процесса.
Устанавливаем правильные параметры для создания носителя
Процесс установки
Итак, если вы подготовили установочный носитель, разобрались, какой у вас тип диска и версия BIOS, то можете приступать к установке системы:
- Вставьте носитель в компьютер, выключите устройство, начните процесс включения, войдёте в BIOS или UEFI и установите носитель на первое место в списке загрузок. Подробнее об этом в пункте «Определение типа материнской платы: UEFI или BIOS», расположенном выше в этой же статье. После окончания настройки списка загрузок сохраните внесённые изменения и выйдите из меню.
Изменяем порядок загрузки в BIOS или UEFI
- Начнётся стандартный процесс установки, выбирайте все нужные вам параметры, версии системы и остальные необходимые настройки. Когда вам предложат выбрать один из дальнейших путей, обновление или ручная установка, выберите второй вариант, чтобы получить возможность поработать с разделами жёсткого диска. Если вам это не нужно, то можете просто обновить систему.
Завершите процесс установки
Видео: установка системы на GTP диск
Проблемы с установкой
Если у вас возникают проблемы при установке системы, а именно появляется уведомление о том, что её нельзя установить на выбранный жёсткий диск, то причина может быть в следующем:
- неправильно выбрана разрядность системы. Вспомните, что 32-х битная ОС не подходит для GTP дисков, а 64-х битная ОС - для одноядерных процессоров;
- допущена ошибка во время создание установочного носителя, он неисправен, или образ системы, используемый для создания носителя, содержит в себе ошибки;
- устанавливается система не для того типа диска, преобразуйте его в нужный формат. Как это сделать, описано в пункте «Как изменить тип жёсткого диска», расположенном выше в этой же статье;
- в списке загрузок была допущена ошибка, то есть не был выбран установочный носитель в режиме UEFI;
- установка производится в режиме IDE, его необходимо изменить на ACHI. Делается это в BIOS или UEFI, в разделе SATA config.
Установка на диск MBR или GTP в режиме UEFI или BIOS не сильно отличается, главное - правильно создать установочный носитель и настроить список порядка загрузки. Остальные действия ничем не отличаются от стандартной установки системы.
С точки зрения отдельных маркетологов это вторично, а главное в компе – некая субстанция UEFI…
На самое деле UEFI – отнюдь не атрибут крутизны. Это просто новое, усовершенствованное программное обеспечение (прошивка) материнских плат, которое пришло на смену BIOS. Сегодня этот «зверь» обитает на всех компьютерах, выпущенных после 2010-2011 годов, причем не только на игровых, но и на «печатных машинках». Давайте разберемся, что же такое представляет собой UEFI, в чем его глобальные отличия от БИОС и как найти с ним общий язык при установке операционных систем.
UEFI vs BIOS
С точки зрения неискушенного пользователя UEFI – это тот же BIOS, только в графической оболочке. А на ноутбуках с его появлением и вовсе ничего не изменилось – тот же консольный интерфейс, те же разделы. Да, утилиты настройки BIOS и UEFI могут быть похожи. Внешне их различий не видно, но они (как тот суслик) есть.UEFI – не просто микропрограмма, чья задача – проверка исправности устройств после запуска ПК и передача управления операционной системе (основные функции BIOS). Это почти полноценная операционка с собственными службами и приложениями.
Однако новые разработки не всегда несут в себе сплошные плюсы. Быть во всём лучше старого, наверное, невозможно, вот и UEFI в чем-то выигрывает, но в чем-то и проигрывает БИОСу.
Преимущества UEFI в сравнении с BIOS

Графический интерфейс UEFI
- Простой и понятный графический интерфейс на многих языках, включая русский (на десктопных платформах) с поддержкой управления мышью.
- Поддержка накопителей вместительнее 2,2 Тб с неограниченным количеством разделов.
- Намного более быстрая загрузка операционной системы. Так, Windows 10, установленная на SSD-диск, размеченный по новому стандарту GPT, грузится всего за 4-15 секунд.
- Собственный менеджер загрузки ОС. Позволяет компьютеру грузиться с носителей, которые не имеют своих загрузчиков.
- Поддержка установки сторонних приложений и драйверов, расширяющих функциональность UEFI.
- Защита от внедрения вредоносного кода в системные загрузчики и собственную среду (обеспечивает встроенный в интерфейс протокол Secure Boot).
- Собственный сетевой драйвер, благодаря которому обновление UEFI и его компонентов не требует запуска операционной системы. Кстати, драйвера UEFI доступны для использования в ОС.
- Быстрый переход в среду UEFI из интерфейса Windows 8 и 10.
Недостатки UEFI в сравнении в BIOS

Консольный интерфейс BIOS.
- Отсутствие поддержки 32-битных операционных систем, что ограничивает свободу выбора пользователей. Компьютеры с UEFI поддерживают только 64-разрядные версии Виндовс, причем «висту» и «семерку» – частично. Полностью поддерживаются только «восьмерка» и «десятка» x64.
- Отсутствие поддержки жестких дисков, размеченных по стандарту MBR (традиционный тип разметки, который широко использовался до выпуска Windows 8). Спецификация MBR ограничивает количество первичных разделов до 4 и объем диска до 2,2 Тб, поэтому сейчас считается устаревшей.
Установить на компьютер с UEFI 32-разрядную или старую систему (при условии совместимости с оборудованием) всё еще можно, но гораздо труднее. Пользователю приходится вручную переключать UEFI в режим эмуляции BIOS, иногда долго блуждая по настройкам, так как нужные функции часто находятся не на виду.
А еще в режиме BIOS отключаются самые полезные фишки UEFI, такие, как быстрый запуск компа и защита от загрузочных вирусов.
Как перейти в UEFI из Windows 10
Н а старых компьютерах и ноутбуках – до выпуска Windows 8, для входа в настойки BIOS приходится выключать машину и при следующем включении нажимать специально отведенную для этого клавишу. Клавиша реагирует на нажатие, пока не началась загрузка операционной системы, а это примерно 2-4 секунды. С появлением UEFI и нового стандарта разметки дисков – GPT, от нажатия кнопки питания до появления рабочего стола проходят считанные секунды, а загрузка ОС начинается почти одновременно с включением компьютера. Успеть уловить момент, когда система реагирует на клавишу входа в BIOS, почти нереально. Поэтому Microsoft упростила пользователям эту задачу, встроив функцию перехода в UEFI прямо в Windows.Итак, чтобы перейти в интерфейс UEFI из Виндовс 10, сохраните все открытые документы, запустите утилиту Параметры и войдите в раздел «Обновление и восстановление ».

Откройте подраздел «Восстановление » и справа возле пункта «Особые варианты загрузки » щелкните «Перезагрузить сейчас ».

После рестарта на экране компьютера отобразится меню «Выбор действия », где следует кликнуть «Поиск и устранение неисправностей » (в некоторых версиях «десятки» этот пункт называется «Диагностика »).

Следующий шаг – переход в «Дополнительные параметры ».

Вот, наконец, вы почти у цели: осталось нажать «Параметры встроенного ПО UEFI ». После щелчка по этому пункту комп еще раз перезагрузится и перенесет вас в нужное место.

Отсутствие в «Дополнительных параметрах » пункта перехода в UEFI означает, что компьютер не поддерживает эту возможность. Одной из причин может быть работа ПК в режиме эмуляции BIOS, например, если на нем используются диски стандарта MBR. На таких машинах попасть в интересующую вас область можно лишь одним путем – традиционным, как в БИОС, то есть при помощи нажатия определенной клавиши после включения. А чтобы этот процесс не превратился в испытание скорости вашей реакции, загрузку винды можно несколько замедлить. Для этого:
- Зайдите через утилиту «Параметры » в настройки системы, далее – в раздел питания и спящего режима и откройте «Дополнительные параметры питания ».

- Кликните в панели перехода «Действие кнопок » или «Действие закрытия крышки » (на десктопах последней опции нет).

- Кликните «Изменение недоступных сейчас параметров ». В области «Параметров завершения работы » снимите флажок «Включить быстрый запуск ». После следующего старта комп будет грузиться медленнее, и вы спокойно успеете нажать кнопку входа в БИОС.

Как переключиться в режим BIOS для установки неподдерживаемой ОС
К ак мы уже выяснили, чтобы поставить на компьютер с UEFI 32-битную или старую версию винды (XP, Vista, 7), необходимо переключиться в режим эмуляции БИОС, который в разных редакциях прошивки носит имя CSM (Compatibility Support Module) или Legacy. Опция перехода в этот режим чаще всего находится в разделе «» и дословно называется:- CSM Boot.
- Launch CSM.
- Legacy.
- CSM Support.
- Legacy Support.
- Legacy BIOS и т. п.
Для активации переведите ее в состояние Enable либо выберите Disable UEFI Boot и сохраните настройку.

Как отключить Secure Boot (Безопасную загрузку)
У старевшие и 32-битные операционки с точки зрения разработчиков UEFI имеют небезопасные загрузчики, которые следует «запретить и не пущать». Поэтому для установки на компьютер таких систем наряду с активацией БИОС необходимо еще и отключать Secure Boot – технологию, которая проверяет цифровые подписи загрузчиков и при отсутствии таковых блокирует запуск системы.Кстати, на некоторых прошивках это необходимо делать прежде, чем включать эмуляцию BIOS, так как иначе CSM/Legacy не отображается в утилите настройки.
Опция управления Secure Boot может находиться в следующих разделах UEFI:
Для деактивации переведите ее в состояние Disable.

В отдельных редакциях прошивки после включения BIOS и отключения Secure Boot необходимо указать в настойках тип загружаемой операционки «Other OS »:

Как создать установочную флешку для компьютера с UEFI
С переходом на UEFI изменились и требования к загрузочным USB-флешкам. Теперь флешки, созданные по старым правилам, например, при помощи утилиты Microsoft Windows USB/DVD Download Tool , можно использовать лишь для установки устаревших и 32-битных версий ОС в режиме эмуляции BIOS.Чтобы поставить на комп Windows 10 x64 в режиме UEFI с активным Secure Boot, загрузочный носитель должен иметь файловую систему FAT32. Это накладывает ограничение на его объем (максимум 4 Гб), но NTFS, к сожалению, несовместим с протоколом безопасной загрузки. Зато в остальном процесс создания загрузочных флешек сильно упростился. Теперь это можно делать даже без программ.
Самый простой способ создания установочной USB-флешки с Виндовс 10 – это обычное копирование на нее файлов дистрибутива. Таким же способом, как копируют данные из папки в папку. Создавать на флешке загрузчик не нужно, поскольку он уже входит в состав UEFI.
Для копирования на флешку дистрибутива в формате ISO, последний достаточно открыть в проводнике Windows.

Если у вас нет дистрибутива «десятки» или вы просто предпочитаете создавать загрузочные носители при помощи программ, используйте утилиту Microsoft . Чтобы подготовить флешку к установке, помимо нее самой и утилиты вам понадобится лишь доступ в Интернет. Как происходит «таинство» записи и каково в нем ваше участие, .

Еще одна простая бесплатная утилита, заточенная под создание загрузочных накопителей для UEFI, это . Нужные настройки устанавливаются на ней буквально в 3 клика мышью.

Самое главное здесь – правильно выбрать схему раздела и тип системного интерфейса. Для совместимости с Secure Boot и дисками, вместительнее 2 Тб, выбирайте из списка «GPT для компьютеров с UEFI ». Далее укажите программе путь к дистрибутиву и жмите кнопку Старт. Через 20-40 минут установочная флешка будет готова.
Ещё на сайте:
Что такое UEFI, как установить Windows 10 (и более старые версии) на компьютер с UEFI обновлено: Март 9, 2018 автором: Johnny Mnemonic
Привет друзья, не перестаю получать письма с вопросом Как создать загрузочную флешку UEFI с Windows 7 или Windows 8, а кто-то уже интересуется и Windows 10 . И это понятно, так как компьютеров с простым БИОС уже не найти, везде стоит БИОС UEFI и всем интересно, почему при установке Windows 7, Windows 8, а также Windows 10 его нужно отключать. Зачем тогда мы покупали компьютер с этим БИОСом UEFI, может он для чего-то нужен?
Один раз я слышал разговор в супермаркете простого пользователя с продавцом-консультантом, пользователь спросил его:
Да это фигня такая, её отключить надо и забыть, если UEFI не отключить, я тебе винду не смогу установить за два "сольда."
Молодой человек поморгал глазами и спросил ещё:
Но у меня жёсткий диск объёмом 3ТБ, говорят, чтобы винда видела на нём всё пространство 3ТБ, его нужно форматировать в GPT, а чтобы потом установить на него операционную систему в БИОС нужно включить UEFI!?
Консультант отвечал:
Нафиг ты купил такой здоровущий жёсткий диск?
Покупатель не унимался:
Тоже фигня, переплата денег.
Друзья, я Вам скажу почему БИОС UEFI фигня. Потому что, если он включен, то Вы не сможете активировать установленную на вашем компьютере нелицензионную Windows 7 или Windows 8 пиратским активатором. А если у Вас пиратская сборка со вшитым активатором, то если она и установится, то не произойдёт активации. Мне кажется чем устанавливать за такую цену два "сольда" (две тысячи рублей), лучше купить лицензионную Windows 8 Профессиональная за 4 тысячи рублей.
А может у Вас лицензионная Windows 7, 8 с ключом, то тогда можно и включить UEFI или как многие пользователи говорят "Уефай!
Про твердотельный накопитель SSD тоже не верьте, операционная система на нём работает в 5 раз быстрее чем на простом винчестере.
Создание загрузочной флешки UEFI с Windows 7, Windows 8, а также Windows 10
Перед написанием статьи я проанализировал подобную информацию в интернете и был просто в шоке, до чего всё сложно описано. Погуглите с запросом "Создание загрузочной флешки UEFI " и Вы найдёте статьи, где Вам вручную предложат создать подобную флешку. На создание такой флешки у Вас уйдёт целый час, да ещё инструкции написаны вот таким мелким шрифтом, к примеру, в одной инструкции предлагается проделать такой трюк:
"Переименуйте скопированный файл bootmgfw.efi (*:efiootootmgfw.efi) в bootx64.efi (*:efiootootx64.efi)"
Как это всё понять!? Конечно я понял, где ошибки и что надо сделать, но простой пользователь (не проведший всю жизнь в интернете) от такой писанины может запулить чем-нибудь в монитор.
Предлагаю Вам самый простой способ автоматического создания загрузочной флешки UEFI с Windows 7, Windows 8, а также Windows 10 с помощью программы WinSetupFromUSB .
С помощью этого способа можно создать загрузочную флешку UEFI с любой операционной системой, например Windows 7, затем вы можете в любое время без форматирования флешки добавить другую винду, пусть то или , а также по желанию на эту флешку Вы можете закинуть нужные Вам программы и работать с ними в ДОСе, то есть создать мультизагрузочную флешку (подробности далее в статье).
Выбираем WinSetupFromUSB1.4.exe (22 MB). Скачиваем её в архиве и запускаем.
Программа WinSetupFromUSB работает в 32-битных и 64-битных операционных системах. Чтобы запустить WinSetupFromUSB в программе Windows 8 64 бит щёлкаем два раза левой мышью на файле WinSetupFromUSB_1-4_x64.exe.

В главном окне программы WinSetupFromUSB выбираем нашу подсоединённую флешку.
Отмечаем галочкой пункт Auto format it with FBinst и отмечаем пункт FAT32
Отмечаем галочкой пункт и нажимаем на кнопку справа открывающую окно проводника

Может выйти сообщение, жмём ОК.

В открывшемся проводнике находим на Вашем жёстком диске папку с образами ISO операционных систем и выбираем нужную винду, например Windows 7 Professional 64 bit и жмём Открыть




Начинается процесс создания загрузочной флешки UEFI

и успешно заканчивается.

Добавляем в нашу загрузочную флешку UEFI другую операционную систему, например Windows 10
Наша флешка уже является загрузочной UEFI флешкой и мы залили на неё операционную систему Windows 7, сейчас мы добавим в неё другую операционную систему Windows 8 или Windows 10.
В окне программы WinSetupFromUSB выбираем нашу флешку, затем отмечаемVista/7/8/Server 2008/2012 based ISO и нажимаем на кнопку справа открывающую окно проводника.
Внимание: пункт Auto format it with FBinst не отмечаем!

В открывшемся проводнике находим папку с образами ISO операционных систем и выбираем Windows 10 и жмём Открыть


Начинается процесс добавления в нашу загрузочную флешку UEFI операционной системы Windows 10

И успешно заканчивается

Теперь на нашей загрузочной флешке UEFI целых две операционных системы: Windows 7 и Windows 10 и при загрузке с такой флешки Вам просто нужно выбрать операционную систему для установки.

Точно таким образом Вы можете добавить на флешку Windows 8 и затем программы.
Друзья, если Вы захотите при помощи такой загрузочной флешки UEFI установить на Ваш компьютер операционную систему, то Вам помогут другие наши статьи, в них описан сам процесс установки Windows с такой флешки, плюс подробно разобраны соответствующие настройки БИОСа UEFI, но запомните, загрузочную флешку Вы уже создали.
Доброго времени суток!
По вопросу создания загрузочных флешек - всегда витает много споров и вопросов: какие утилиты лучше, где какие-галочки ставить, чем быстрее записать и т.д. В общем, тема, как всегда актуальная:). Именно поэтому, в этой статье хочу рассмотреть подробно вопрос создания загрузочной флешки с ОС Windows 10 UEFI (так как всем привычный BIOS на новых компьютерах заменяется новой «альтернативой» UEFI - которая не всегда видит установочный флешки, созданные по «старой» технологии).
Важно! Такая загрузочная флешка понадобится не только для установки Windows, но и для ее восстановления. Если у вас нет такой флешки (а на новых компьютерах и ноутбуках, обычно, идет предустановленная ОС Windows, и никаких установочных дисков в комплекте не идет) - то очень рекомендую подстраховаться и создать ее заблаговременно. Иначе в один прекрасный день, когда не загрузится Windows, придется искать и просить помощи «друга»…
Итак, приступим…
Что нужно:
- Загрузочный образ ISO с ОС Windows 10 : не знаю, как сейчас, но одно время такой образ без проблем можно было скачать даже с официального сайта Microsoft. В общем-то, и сейчас, большой проблемы найти загрузочный образ нет… Кстати, один важный момент: Windows нужно взять x64 (более подробно о разрядности: );
- USB-флешка : желательно не менее 4 ГБ (я вообще, советовал бы не менее 8 ГБ!). Дело в том, что на 4 ГБ флешку не каждый образ ISO удастся записать, вполне возможно, что придется попробовать несколько версий. Так же неплохо бы на флешку добавить (скопировать) драйвера: очень удобно, после установки ОС сразу установить драйвера для своего ПК (а для этого как раз будут полезны «лишние» 4 ГБ);
- Спец. утилита для записи загрузочных флешек: рекомендую выбрать WinSetupFromUSB (скачать можно на официальном сайте: http://www.winsetupfromusb.com/downloads/).

Рис. 1. Подготовленная флешка для записи ОС (без намека на рекламу:)).
WinSetupFromUSB
Небольшая бесплатная программа, которая незаменима для подготовки установочных флешек. Позволяет создавать флешки с самыми разными ОС Windows: 2000, XP, 2003, Vista, 7, 8, 8.1, 10, 2008 Server, 1012 Server и пр. (так же стоит отметить, что и работает сама программа в любой из этих ОС). Что еще стоит отметить: это «не привередливость» - т.е. программа работает практически с любыми образами ISO, с большинством флешек (в том числе и дешевых китайских), не зависает по каждому поводу и без, и достаточно быстро записывает файлы из образа на носитель.
Еще один важный плюс: программу не нужно устанавливать, достаточно извлечь, запустить и записать (этим мы сейчас и займемся)…
Процесс создания загрузочной флешки Windows 10
1) После того, как скачаете программу - просто извлеките содержимое в папку (кстати, архив программы само-распаковывающийся, достаточно просто запустить ).
2) Далее запустите исполняемой файл программы (т.е. «WinSetupFromUSB_1-7_x64.exe» ) от имени администратора : для этого щелкните по нему правой кнопкой мышки и в контекстном меню выберите «Запустить от имени администратора » (см. рис. 2).

3) Затем нужно вставить флешку в USB-порт и приступить к заданию параметров программы.
Важно! Скопируйте с флешки все важные данные на другие носители. В процессе записи на нее ОС Windows 10 - все данные с нее будут удалены!
Примечание! Специально готовить флешку не нужно, программа WinSetupFromUSB сама сделает все, что нужно.
Какие параметры задавать:
- Выбрать правильно флешку для записи (ориентируйтесь по названию и размеру флешки, если у вас их несколько подключено к ПК). Так же поставьте следующие галочки (как на рис. 3 ниже): Auto format it with FBinst, align, copy BPB, FAT 32 (Важно! Файловая система должна быть FAT 32! );
- Далее указать образ ISO с ОС Windows 10, который будет записан на флешку (строка «Windows Vista / 7 / 8/ 10…») ;
- Нажать кнопку «GO».

Рис. 3. Настройки WinFromSetupUSB: Windows 10 UEFI

Рис. 4. Предупреждение. Нужно согласиться…
5) Собственно, далее WinSetupFromUSB начнет «работать» с флешкой. Время записи может сильно варьироваться: от минуты, до 20-30 мин. Зависит от скорости работы вашей флешки, от записываемого образа, от загрузки ПК и пр. В это время, кстати, лучше на компьютере не запускать ресурсоемких приложений (например, игр или видео-редакторов).
Если флешка записалась нормально и не было никаких ошибок, в конце вы увидите окно с надписью «Job Done» (работа завершена, см. рис. 5).

Рис. 5. Флешка готова! Job Done
Если такого окна нет, скорее всего, в процессе записи возникли ошибки (и наверняка, при установке с такого носителя возникнут лишние проблемы. Рекомендую попробовать запустить заново процесс записи)…
И спытание флешки (попытка установки)
Как лучше всего проверить работоспособность какого-либо устройства или программы? Правильно, лучше всего в «бою», а не в различных тестах…
Итак, подключил флешку к ноутбуку и при загрузке открыл Boot Menu (это спец. меню для выбора носителя, с которого произвести загрузку. В зависимости от производителя оборудования - кнопки для входа везде разные!).
Кнопки для входа в BOOT MENU -
В Boot Menu выбарал созданную флешку («UEFI: Toshiba…», см. рис. 6, извиняюсь за качество фото:)) и нажал Enter…

Рис. 6. Проверка флешки: Boot Menu на ноутбуке.

Рис. 7. Флешка работает: запустилась установка Windows 10.
PS
На этом у меня все. Всем всего доброго!