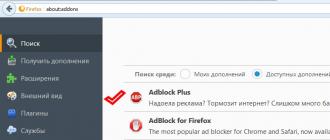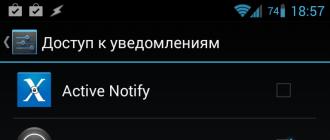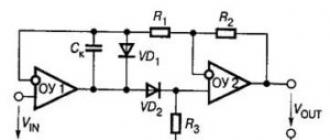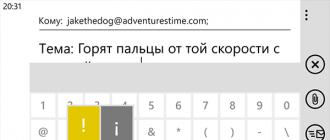Резервная копия ios 10. Как сохранить данные из iOS и ничего не потерять. Все способы бекапа
Многие владельцы iPhone сталкивались с ситуацией, когда на их мобильном устройстве терялись данные. Такое возможно, если произошел сбой, глюк либо по причине невнимательности пользователя. Первые два варианта исключаются. Простым пользователям, которые очень редко на свой телефон устанавливают программы, игры, сбой программы не грозит. В таком случае можно обойтись без бэкапов. Но если вы являетесь активным пользователем, тогда во избежание неудачных экспериментов стоит сделать копию данных айфона. Резервная копия iPhone поможет сохранить все важные данные кроме игр, приложений, которые были установлены, также закаченной музыки, видео, рингтонов.
Два способа создания копии:
1. На устройстве с помощью iCloud;
2. На ПК, используя iTunes.
Копия данных прямо с телефона.
Как сделать резервную копию iPhone прямо с вашего устройства?
Открыв настройки аппарата, найдите “Копирование в iCloud”, установите данную функцию. Каждый раз, когда вы будете подключать iPhone к интернету, копия данных будет автоматически создаваться.
1. На своем телефлне зайдите в Настройки, откройте iCloud, “Хранилище и копии”;
2. Запустите “Копирование в iCloud”;
3. Когда данная функция будет подключена, вы сможете самостоятельно создавать резервную копию. Стоит лишь нажать “Создать копию”.
На iPhone имеется до 5 Гб свободного места, этого будет вполне достаточно для резервного копирования.
Резервная копия данных на компьютере.
Данные могут также находиться на жестком диске ПК. Тогда доступ к копии iPhone будет даже, когда компьютер не подключен к интернету. Вы достанете из резервной копии всю необходимую вам информацию, если iPhone вдруг потеряется либо поломается. Вы легко и быстро сможете восстановить iPhone из резервной копии.
Для создания бэкапа iPhone на компьютер:
1. Подключаем к ПК свое устройство, после чего запускаем iTunes;
2. Открываем “Файл”, ищем “Устройство”, затем нажимаем на “Создать резервную копию”. Место сохранения — локальный диск, даже если вы указали iCloud, как хранилище.
Провести процесс копирования данных iPhone можно и по-другому.
1. Для этого необходимо зайти в iTunes, отыскать настройки синхронизации устройства.
2. Открываем “Раздел резервные копии”, нажимаем “Автоматическое создание копий”.
3. Дальше нужно выбираем “Этот компьютер” и щелкаем на надпись “Создать копию сейчас”.
Где найти резервные копии?
Если ваш компьютер работает на базе Mac, то копия данных iPhone скопировалась в папку, которую можно найти так: открываем папку Библиотека, затем в Application Support выбираем MobileSync, и просматриваем резервную копию в папке Backup.
С базой Windows XP компьютер сохраняет копию данных в папке, которую ищем следующим образом: открываем Documents and Settings, затем ищем папку с именем пользователя, проходим в Application Data, Apple Comruter, находим MobileSync, открываем копию данных iPhone в Backup.
А если на персональном компьютере установлен Windows 7, 8 или Vista, тогда отыскать резервную копию можно следующим образом: папка Пользователи, а именно открываем папку Имя пользователя, AppData, находим Roaming, заходим в Apple Computer, MobileSync и в конце Backup.
Вам теперь известно, где хранятся резервные копии iPhone, при необходимости вы сможете быстрее их найти.
Потеря данных является фактом жизни - вы роняете ваш iPhone, он падает на землю и рассыпается на куски, и скорее всего, вы теряете большую часть ваших данных на устройстве. К счастью есть сервисы как ICloud, автоматически создающие резервные копии данных в вашем iPhone, что помогает легко извлечь их в случае разбитого или поврежденного смартфона.
К сожалению, это не самое лучшее решение для бэкапа, в частности, потому, что Apple и сам не самый лучший, когда дело доходит до облачных сервисов. Безопасность является большой проблемой iCloud и если вы хотите получить больше места для хранения, то это довольно дорогое удовольствие по сравнению с конкурентами, особенно если у вас есть большая библиотека фотографий и видео, которые вы хотите сохранить.
Тем не менее, есть много других путей надежно защитить данные резервным копированием с помощью нескольких бесплатных способов. Первым шагом является, сохранение всех данных с iPhone на вашем ПК.
Как выполнить резервное копирование iPhone в iTunes
Чтобы приступить к работе, подключите смартфон к компьютеру и откройте iTunes. Оттуда, выберите «Перенести покупки» внутри «Файл». Это позволит сохранить весь контент, который вы закупали через App Store или iTunes Store, на вашем компьютере.
Автоматическое и ручное резервное копирование
Хорошая новость - каждый раз, когда вы подключаете ваш смартфон к компьютеру с помощью USB – кабеля, устройство проводит резервное копирование автоматически.
Бывают случаи, когда нужно сделать ручное копирование, чтобы застраховаться. Для этого всего лишь нужно нажать правую кнопку мыши в iTunes и выбрать «Резервное копирование» из контекстного меню.

Восстановление из резервной копии iPhone
Если вы подключаете новый, пустой iPhone к компьютеру, iTunes предложит восстановить в нем существующую резервную копию. Вы также можете восстановить копию вручную, в случае, если вы добавили приложение, которое вызывает проблемы и вы хотите выполнить откат.
Резервное копирование iPhone в Google Drive
Google Drive является отличным местом для резервного копирования объемного контента, в основном из-за свободного пространства в 15 Гб, которое вы получаете вместе с вашим аккаунтом Google. Этого более чем достаточно для хранения важных документов наряду с библиотекой фотографий.
В первую очередь необходимо загрузить приложение Google Drive для Windows или Mac. Нужно всего лишь зайти под своим логином и следовать инструкциям установщика. Вам нет необходимости подключать ваш смартфон, так как iTunes уже сделал бэкап всех ваших файлов.

Google Drive не является традиционным сервисом резервного копирования, но он подходит для этого так же хорошо, по причине того, что в нем легко синхронизировать файлы. Для этого найдите свою последнюю резервную копию и просто перенесите его в папку Google Drive, который был автоматически создан в процессе установки. Если у вас возникли сложности с определением местоположения резервной копии, то вы сможете ее найти с помощью iTunes. В меню «Настройки» зайдите в «Устройства» и щелкните правой кнопкой мыши на резервной копии, а после этого – на «Показать в папке».
Имейте в виду, что если вы потеряете резервную копию на компьютере, вы можете загрузить дополнительную копию из Google Drive.
Dropbox и iCloud для резервного копирования файлов в iPhone и IPad
Google Drive представляет собой отличный вариант для тех, кто нуждается в большом пространстве, но если у вас не много медиафайлов, то Dropbox и iCloud могут предложить для них достаточно места. С Dropbox вы получите 2 Гб свободного места и установка очень похожа на Google Drive, так как оба сервиса работают по схожему принципу.
Для этого идите на dropbox.com, зарегистрируйте учетную запись, загрузите правильную версию для вашей операционной системы. Как и с Google Drive вы можете скопировать ваши резервные копии в папку Dropbox, таким образом поместив их в облако.
Dropbox, конечно, не для продвинутых пользователей, но это отличное место, чтобы сохранить третью резервную копию, если что-нибудь случится с вашими двумя другими вариантами.

И конечно же, даже если iCloud не является лучшим местом для бэкапа, хорошо держать его включенным, поскольку он превращает восстановление данных и приложений после сброса в непрерывный процесс. Просто очень трудно положиться на него одного, поэтому нужно иметь парочку сервисов для хранения уже сделанных бэкапов. Убедиться в том, копии всех ли файлов и приложений хранятся в облаке, можно зайдя в «iCloud» в «Настройках».
Аппаратные средства для бэкапа с iPhone и iPad
Но если вы даже после всего этого испытываете паранойю, то вы всегда можете пойти традиционным путем и поставить резервные копии на аппаратных средствах, таких как внешние жесткие диски и USB флэш-накопители. Но имейте ввиду, что они могут также внезапно сломаться.

Заключение
В эти дни наши данные так же важны для нас, как и вещи вокруг и они должны безопасно храниться на полке. Данные в виде текстовых документов, презентаций, фотографий, видео и других файлов очень важны в нашей жизни и только после потери того или иного файла мы понимаем насколько он было ценен для нас, независимо был ли это отчет или фотография нашего ребенка.
Не позволяйте этому случиться с вами.
Среди владельцев iPhone пользуется большой популярностью процедура «чистки» устройства от лишних файлов с целью получить больше свободной памяти. Чем меньше объем встроенной памяти смартфона, тем, как правило, чаще приходится выполнять данную операцию. Иногда это даже полезно, но в процессе такой «чистки» можно случайно удалить важные файлы вроде сообщений, контактов и фотографий. Поэтому перед этими процедурами необходимо сделать резервную копию iPhone.
Конечно, желательно, чтобы и бэкап, и чистка устройства осуществлялись в одном месте — это и удобнее, и безопаснее. Не так давно мы обнаружили для себя интересную утилиту , которая не только является полноценной заменой iTunes, но и обладает многими полезными функциями, в том числе очисткой памяти от лишних файлов и полным/частичным резервным копированием даже по Wi-Fi.
Чтобы создать резервную копию «по воздуху», достаточно перейти в соответствующий раздел приложения AnyTrans.

Первый раз потребуется подключить iPhone к компьютеру, в дальнейшем резервная копия будет создаваться автоматически, если оба устройства находятся в одной сети Wi-Fi.

Функциональность раздела с резервным копированием не ограничивается только этим. Так, можно настроить отложенное создание бэкапов — например, через три дня. Помимо этого, приложение сможет сообщать уведомлением, если уровень батареи iPhone упал ниже 10 % или автоматически запускать бэкап, если уровень заряда ниже 20 %.

Если полное резервное копирование не требуется, всегда можно сохранить самые важные файлы. Для этого перемещаемся в соседний раздел приложения и переходим к списку категорий — аудио, видео, фото, контакты и так далее. Рассмотрим возможности AnyTrans — как правило, многие хранят в SMS важную информацию.

Для экспорта сообщений из iPhone будет достаточно открыть соответствующую вкладку, отметить нужные SMS, нажать на клавишу копирования файлов на компьютер в правом верхнем углу и выбрать конечную папку. После нескольких секунд выбранные сообщения окажутся в памяти компьютера — в той папке, которую укажете вы. Ситуация с файлами другого типа практически идентичная.


Помимо этого, программа умеет скачивать видео из YouTube (пока только на Mac, но скоро такая возможность появится и на Windows), оптимизировать видеоролики для воспроизведения на той или иной модели iPhone, копировать данные приложений и даже делать . Единственная загвоздка в эксплуатации программы может возникнуть из-за отсутствия русского языка, но в целом интерфейс логичный и интуитивный.
Функция резервного копирования — еще один повод скачать это приложение для Mac или Windows. Есть как платная, так и бесплатная пробная версия, с которой доступна часть
Делать резервные копии просто и в то же время очень важно. Три совета, которые мы можем дать пользователям iPhone: делайте, делайте и еще раз делайте бэкапы. В этой статье расскажем все способы сделать резервную копию iPhone.
Зачем делать резерную копию iPhone
iPhone - ценное имущество, и даже опуская тот факт, сколько он стоит, для владельца он - хранилище воспоминаний, будь то фото с событий, которые уже никогда не повторятся, или ценные документы. Поэтому важно убедиться, что все эти данные надежно защищены от утери, кражи или случайного повреждения.
Кроме того, несколько раз в год Apple выпускает обновления для iOS, и мы настоятельно рекомендуем на случай, если что-то пойдет не так. Ну и если вы приобретаете новую модель телефона, резервная копия - лучший способ перенести данные со старого устройства на свежекупленное.
Есть много способов создать резервную копию для iPhone, как на локальном ПК или Mac, так и онлайн - при помощи различных облачных сервисов, от официальных iTunes и iCloud до многочисленных сторонних.
Для того чтобы чувствовать свои данные по-настоящему защищенными, мы рекомендуем использовать как минимум два доступных способа. Если произойдет самое худшее, и бэкап окажется поврежденным, то у вас будет запасной.
Для одного iPhone лучше иметь по два бэкапа
Как сделать резервную копию в iCloud
Один из простейших способов резервного копирования данных с iPhone - использование собственной службы iCloud от Apple.
Каждый владелец Apple ID имеет доступ к хранилищу данных объемом 5 ГБ, в котором вы можете хранить закладки, контакты, календари, документы iCloud, почтовые сообщения, заметки и свою библиотеку фотографий. Если вы снимаете много фото и видео, возможно, объем придется увеличить, так как он будет заполняться довольно быстро.
На данный момент Apple предлагает 50 ГБ за $0,99 в месяц, 200 ГБ за $2,49 в месяц и 2 ТБ за $6,99 в месяц. Кажется довольно-таки несправедливым, что распределение свободного места привязано к Apple ID, а не увеличивается по мере того, как вы покупаете больше устройств.
Несмотря на то, что резервные копии iCloud очень удобны, их лучше всего использовать в сочетании с iTunes, чтобы охватить все возможные данные. Резервные копии iCloud могут создаваться в фоновом режиме каждый раз, когда ваше устройство подключено к Wi-Fi-соединению.
Для создания и использования резервных копий iCloud вам потребуется учетная запись iCloud; она обычно создается при первичной настройке iPhone.
На устройстве Apple откройте Настройки . Вы увидите свое имя и картинку наверху. Коснитесь ее и выберите iCloud, а на следующем экране прокрутите вниз длинный список Приложения, использующие iCloud и выберите последнюю запись - Резервное копирование .
Передвиньте ползунок вправо, чтобы включить резервное копирование в iCloud. Как только вы это сделаете, ваш телефон автоматически будет создавать резервные копии ваших данных без вашего участия.
 Резервное копирование в iCloud занимает всего несколько минут
Резервное копирование в iCloud занимает всего несколько минут
Как сделать резервную копию на компьютере
Локальная резервная копия хороша тем, что вы можете управлять ей сами, а не передавать всю власть всемогущему облаку. Создавать локальные бэкапы iPhone очень просто благодаря iTunes.
Несмотря на все неудобства, которые iTunes , для резервного копирования эта программа как раз-таки очень хороша. С ней вы можете получить полный бэкап данных со своего устройства Apple всего за несколько минут.
Для этого, во-первых, необходимо подключить iPhone к ПК или Mac. В iTunes, в верхнем левом углу, под кнопками управления проигрыванием, вы увидите небольшую иконку с изображением своего телефона. Нажмите на нее и перейдите в меню устройства. На панели слева выберите Обзор . Отобразится вкладка, в нижней части которой будет секция Резервные копии .
 Настройка локального копирования в iTunes
Настройка локального копирования в iTunes
В ней есть две опции - копирование в iCloud и локальное копирование. Обычно по умолчанию данные синхронизируются c iCloud. Но если вы предпочитаете локальные бэкапы, выберите Этот компьютер , чтобы данные с iPhone автоматически сохранялись на ПК каждый раз, как вы подключаете к нему смартфон.
Справа от выбора опций резервного копирования есть кнопка Создать копию сейчас . Она позволяет вручную запустить резервное копирование с iPhone на ваш компьютер в любой момент времени. Кнопка Восстановить из копии позволяет восстановить данные на устройстве - новом, после перепрошивки или обновления.
В резервную копию будут включены: все фотографии на устройстве, контакты, записи календаря, закладки Safari, заметки, история вызовов, а также некоторые другие данные. Не копируются: музыка, фильмы и другой контент, купленный в iTunes. Их iPhone скачает заново, когда вы будете восстанавливать данные из резервной копии. Полный список того, что копируется и не копируется, можно почитать на официальном сайте технической поддержки Apple .
Как сделать резервную копию, если у вас Apple Watch
В iTunes дополнительно доступна опция шифрования резервной копии. Если на вашем смартфоне хранятся сугубо конфиденциальные данные, или вы просто озабочены безопасностью, вы можете воспользоваться этой опцией, чтобы дополнительно зашифровать свой бэкап при помощи пароля.
Зашифрованная копия данных делается так же, как и обычная локальная копия (вручную или автоматически), но с установленной галочкой Зашифровать резервную копию iPhone . При первом копировании вам будет предложено установить пароль. Следует помнить, что пароль будет известен только вам - Apple не хранит его. Поэтому, если вы забудете его, то не сможете восстановить, и резервная копия станет бесполезной.
Зато в зашифрованную копию включаются некоторые данные, которые нельзя скопировать с iPhone просто так. В частности, это ваши пароли, а также все данные, собранные при помощи умных часов Apple Watch, включая ваш прогресс в различных видах физической активности. Причина этому проста - это сугубо персональные данные. Так что если вы пользуетесь фитнес-трекером от Apple, все ваши бэкапы должны быть зашифрованными.
 Данные с Apple Watch сохраняются только в зашифрованной копии
Данные с Apple Watch сохраняются только в зашифрованной копии
Как сделать бэкап iPhone на стороннем сервисе
У специалистов по безопасности есть мудрая поговорка: «Если у вас всего один бэкап, у вас нет бэкапа». Создание нескольких копий данных - единственный способ гарантировать, что они не потеряются, даже если произойдет стихийное бедствие.
Регистрация бесплатных учетных записей на Dropbox, Flickr, Google Drive, OneDrive и множестве других сервисов позволяет без особых усилий создавать резервные копии ваших фотографий и документов. Практически все они предлагают автоматическую синхронизацию, и это не будет мешать iCloud.
Поэтому загрузите одно или несколько приложений такого рода и следуйте инструкциям, и у вас будет еще как минимум один «запасной аэродром», работающий в фоновом режиме. Однако, следует обязательно проверить настройки каждого приложения и снять флажок Использовать мобильные данные , иначе может получиться неприятный сюрприз, когда придет время платить за сотовую связь.
Как сделать резервную копию iPhone на Google Drive
Google не так давно добавила новую фишку в приложение Google Drive для iOS , введя возможность создавать резервные копии ваших контактов, календаря и фотогалереи в облаке.
В этом есть некоторое лукавство, так как эта возможность поощряет пользователей iPhone переходить на Android. Если вы создадите бэкап в Google Drive, то при приобретении Android-смартфона данные с iPhone будут быстро восстановлены на нем. Конечно, к примеру, ваша музыкальная коллекция останется в iTunes.
Впрочем, Apple не отстает: у нее давно есть приложение под названием Move to iOS , которое делает примерно то же самое при переходе с Android на iOS. Такой вот симметричный ответ.
Представим, что у пользователя сломался/потерялся/украден iPhone. На телефоне были важные контакты, личные документы, а теперь этого нет. Чтобы таких ситуаций не возникало, придуман такой инструмент, как резервное копирование.
Резервная копия - это персональные настройки устройства iPhone, сохранённые вне телефона, чтобы в случае возникновения неисправностей или его пропажи можно было легко их восстановить. Этот инструмент был придуман Apple ещё в 2007 году для сохранения персональных настроек. Эта замечательная идея производителя позволила пользователям при покупке нового устройства тратить минимальное количество времени на персонализацию.
Какие данные в неё входят?
Резервное копирование не может содержать абсолютно всю информацию об устройстве. Если телефон полностью загружен данными (предположим 128 Гб), можно только представить, сколько времени займёт процесс и какой объём будет иметь файл на выходе. Поэтому создатели iPhone ограничились следующим набором данных:
- «Фотоплёнка» - альбом с фотографиями, видео, скриншотами экрана;
- «Заметки»;
- сведения об аккаунтах электронной почты;
- история покупок;
- расположение приложений на главном экране;
- «iMessage»;
- контакты и журнал вызовов;
- кеш браузера;
- настройки устройства;
- параметры приложений;
- параметры сетевых подключений;
- пароли;
- медданные.
Какие файлы не сохранятся?
- купленные в iTunes и хранимые в облаке программы, книги, музыка (сохраняется только история покупок, файлы нужно будет загрузить заново);
- файлы, скачанные на телефон из любых посторонних источников;
- Apple Pay;
- Touch ID.
Сервис iCloud
iCloud - это сервис, доступный для любых моделей iPhone. Это облачное хранилище позволит создать резервную копию без компьютера прямиком с устройства. Для этой операции понадобится лишь устойчивый Wi-Fi сигнал и телефон.
Размер облачного хранилища по умолчанию составляет 5 Гб. Бесплатный объём можно увеличить: Настройки->iCloud->Хранилище->Хранилище->Сменить план хранилища. Там будут предоставлены на выбор несколько тарифов, выберите желаемый. Нажмите «Купить» и введите пароль. После этого с вашей кредитной карты будут списаны соответствующие средства, а iCloud увеличит свой объём.
 Объём хранилища можно увеличить в настройках
Объём хранилища можно увеличить в настройках
Настроить резервное копирование для отдельных приложений можно в Настройки->iCloud->Хранилище и копии->Хранилище->Резервные копии->Параметры резервных копий.
Видео: как сделать резервную копию с помощью iCloud
Программа iTunes
С помощью iTunes можно сделать копию айфона всех версий. В отличие от облачного хранилища эта программа хранит свои данные на вашем компьютере. Какие действия необходимо совершить, чтобы создать копию?

Видео: создание копии в iTunes
Таблица: как найти файл с копией на компьютере
Как удалить?
Инструкция для iCloud

Через iTunes

Резервные копии страхуют пользователя от потери важных данных. Провести такую операцию не составит труда, и вы всегда будете уверены, что при любых обстоятельствах данные будут в сохранности.