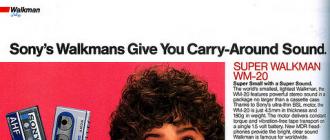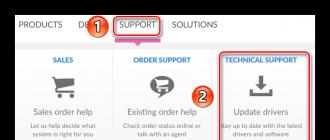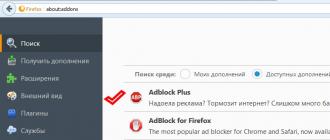Первоначальная настройка управление торговлей 11. Как настроить розничные продажи. Ввод начальных остатков
Доступ к настройкам программы осуществляется из подраздела:
НСИ и администрирование – Настройки НСИ и разделов
Ознакомимся с основными настройками и тем, как они влияют на учет. Для примера воспользуемся демонстрационной базой «1С:Управление торговлей» в стандартной поставке.
Предприятие
Организации
НСИ и администрирование – Настройки НСИ и разделов – Предприятие, подраздел «Организации» (раскрыт по умолчанию)

Здесь необходимо указать производственный календарь, который используется в качестве графика работы предприятия. Это нужно, чтобы система отличала рабочие дни от нерабочих. Выбор производится из справочника «Производственные календари», календарь должен быть заполнен на текущий год.
Здесь же доступны флаги для настройки следующих возможностей:
- Несколько организаций. Включение ведения в информационной базе учета по нескольким организациям. Если флаг не установлен, учет будет вестись только по одной организации, а в документах и отчетах не будет соответствующего выбора.
- Подразделения. Включение использования подразделений.
- Обособленные подразделения на отдельном балансе. Необходимо включить, если такие подразделения имеются.
- Раздельные операции закупок и продаж для упр. и регл. учета. Если этот флаг установлен, в справочнике организаций присутствует т. н. «Управленческая организация» (предопределенная), от лица которой осуществляются операции для целей управленческого учета.
Валюты
НСИ и администрирование – Настройки НСИ и разделов – Предприятие, подраздел «Валюты» (раскрыть)

Флаг «Несколько валют» включает или выключает возможность мультивалютного учета в информационной базе. При снятом флаге учет ведется только в одной валюте, и в документах нет выбора валют.
В соответствующих полях задается (путем выбора из справочника валют) валюта управленческого и регламентированного учета. В демо-базе регламентированный учет ведется в рублях, а управленческий – в долларах США.
Важно . После того, как в систему были введены какие-либо операции, изменять настройки валютного учета не рекомендуется.
Номенклатура
Разрезы учета номенклатуры
НСИ и администрирование – Настройки НСИ и разделов – Номенклатура, подраздел «Разрезы учета»

Флаг «Множество видов номенклатуры» делает возможным использование нескольких видов номенклатуры, в том числе создание новых. Если флаг снят, доступны только два вида номенклатуры с типами «Товар» и «Услуга».
Здесь же находятся флаги для настроек таких опций как:
- Наборы номенклатуры при продаже.
- Многооборотная (возвратная) тара.
- Характеристики.
- Упаковки.
- Серии.
- Качество товаров.
При установленных флагах включается лишь возможность применения этих функций, оно не является обязательным.
Единицы измерения
НСИ и администрирование – Настройки НСИ и разделов – Номенклатура, подраздел «Единицы измерения»

В этой форме указываются основные единицы веса, объема, площади и длины. При создании информационной базы «с нуля» система заполняет эти значения автоматически, пользователь может их изменить. Здесь же доступен справочник единиц измерения и включение возможности указывать дополнительную единицу для отчетов.
Планирование
НСИ и администрирование – Настройки НСИ и разделов – Планирование

Настройки планирования позволяют включать и отключать такие функции как:
- Планы продаж.
- Планы продаж по категориям.
- Сезонные коэффициенты.
- Планы сборки (разборки).
- Планы закупок.
CRM и маркетинг
Настройки CRM
НСИ и администрирование – Настройки НСИ и разделов – CRM и маркетинг, подраздел «Настройки CRM»

В настройках CRM (управления взаимоотношений с клиентами) доступно включение и отключение следующих возможностей:
- Независимо вести партнеров и контрагентов. Эта функция позволяет отражать в программе сложную управленческую структуру наших партнеров (например, если мы ведем торговые операции с холдингом, в котором к одному партнеру относятся несколько юридических лиц – контрагентов).
- Фиксировать претензии клиентов. При снятом флаге регистрация претензии не будет доступна.
- Бизнес-регионы.
- Проекты.
- Сделки с клиентами и управление сделками. При установленных флагах возможно фиксировать этапы совершения сделки и ее результат, строить воронку продаж.
Маркетинг
НСИ и администрирование – Настройки НСИ и разделов – CRM и маркетинг, подраздел «Маркетинг»

Здесь включается возможность использования:
- Нескольких видов цен.
- Ценовых групп.
- Ручных и автоматических скидок, их ограничений, карт лояльности, бонусных программ.
Продажи: настройка соглашений с клиентами
НСИ и администрирование – Настройки НСИ и разделов – Продажи, подраздел «Оптовые продажи»
Ранее в статье мы рассматривали настройки заказов клиентов.
Сейчас обратим внимание на использование соглашений с клиентами. Они нужны, чтобы фиксировать условия продаж клиенту. В соответствующем поле настройки можно выбрать виды соглашений, которые будут доступны: типовые и индивидуальные, либо только типовые или только индивидуальные, либо не использовать. В демо-базе установлен первый вариант.

Склад и доставка
НСИ и администрирование – Настройки НСИ и разделов – Склад и доставка

В данной форме настройки можно включить такие возможности как:
- Несколько складов. Как и в случае с использованием нескольких организаций, валют и т. п., при снятом флаге учет будет вестись только по одному складу, а выбора склада в документах не будет.
- Ордерные склады. Если флаг установлен, становится возможным применение ордерной схемы складского документооборота. Соответствующие настройки нужно указать в карточке склада.
- Использование упаковочных листов при приемке и отгрузке.
- Управление доставкой. Включает функционал по управлению перевозкой товаров.
Учет товаров
НСИ и администрирование – Настройки НСИ и разделов – Финансовый результат и контроллинг, подраздел «Учет товаров»

Здесь настраивается возможность передачи товаров между собственными организациями, в том числе по схеме «Интеркампани».
Кроме того, здесь доступна настройка контроля остатков товаров организаций, в том числе на конец дня и при отмене документов прихода. При включенном контроле программа не разрешит провести (или отменить) документ, если в результате этого действия образуются отрицательные остатки.
Мы рассмотрели лишь самые основные настройки программы «1С:Управление торговлей 8». Другие настройки будут освещены в наших следующих статьях об учете в 1С.
В конфигурации 1С «Управление торговлей, редакция 11» есть несколько встроенных планов обмена, в том числе и с конфигурацией «Бухгалтерия предприятия, редакция 3.0» (рис.1).
Представляет собой свод правил, по которым объекты из одной конфигурации будут загружаться в другую. В нашей инструкции мы будем настраивать обмен между 1С Бухгалтерия 3.0 и 1С Управление торговлей 11 на базе платформы 1С 8.3.
Присутствие нужного нам плана в списке типовых обменов значительно облегчает процесс интеграции. Тем не менее необходимо выполнить несколько предварительных настроек, причем в обеих конфигурациях.
Сначала рассмотрим последовательность действий в 1С Бухгалтерия предприятия 3.0. Найдем в разделе «Администрирование — Настройки» пункт «Настройка синхронизации данных» (рис.2).

Здесь необходимо включить флажок «Синхронизация данных» и обязательно указать префикс нашей базы (рис.3). При желании можно – ранее этой даты никакие данные загружаться или меняться не будут.

Теперь заходим на закладку «Синхронизация данных» и настраиваем сам обмен (Рис.4). Обменов может быть несколько. Для каждого создается своя строка (кнопка с плюсиком «Настроить синхронизацию данных»). В демо-базе 1С Бухгалтерия у нас уже есть две записи. Проверим настройки последней (кнопка с карандашиком «Настроить правила …»).

Заполняем только закладку «Правила получения данных» (рис.5), так как ничего отправлять не будем. На закладке «Правила отправки данных» устанавливаем флажки «Не отправлять».

Осталось проверить параметры подключения (Рис.6). Выбираем «прямое подключение», указываем адрес базы на диске, из которой будем получать данные, и пользователя/пароль этой же базы. Пользователь должен иметь полные права или хотя бы права на выполнение синхронизации. Иногда создают виртуального пользователя специально для обменов.
Подробную информацию о настройках этого раздела можно получить из справки(F1).

Аналогичные настройки выполняются в базе «1С Управление торговлей 11».
Настройка обмена со стороны Управление торговлей 11
В разных релизах нужный нам раздел может иметь другое название. В нашем примере это пункт «Настройка интеграции – Другие программы» (Рис.7).

Остальное – похоже. Тот же флажок «Синхронизация данных», тот же пункт и похожие настройки. (Рис.8).
Только префикс другой. Это важно!
Получите 267 видеоуроков по 1С бесплатно:

Переходим на закладку «Синхронизация данных» и создаем новый обмен. Выбрать конфигурацию, с которой мы хотим обмениваться, можно по кнопке «Настроить синхронизацию данных», сам обмен создается по кнопке «Настроить» (рис.9).

С этого момента начинаются отличия от предыдущей настройки в БУХ.3.0. Нам нужно заполнить вкладку «Правила отправки данных» (рис.10). И главное, что нужно сделать, — определить состав отправляемых данных.

Выбрать данные, которые мы собираемся передавать, можно несколькими способами (рис.11). Все они собраны в пункте «Зарегистрировать». Можно выбрать как один объект, так и список. Или все сразу.
Вернемся на предыдущую закладку и выполним еще один важный пункт, уже знакомый нам – укажем параметры подключения (рис.12). Параметры настраиваются так же, как и для бухгалтерии. Только в этот раз мы используем виртуального пользователя с именем «Обмен».

Запуск и проверка обмена между 1С Бухгалтерия 3.0 и 1С Управление торговлей 11
Обмен выполняется по кнопке «Синхронизировать», которая находится на первой странице настройки (рис.13). Эту кнопку можно найти и на других страничках. Более того, нет особой разницы, в какой из двух конфигураций эту кнопку нажимать. Обмен двухсторонний.
Жмем кнопку и переходим к следующему шагу.

Если обмен выполняется впервые, то придется выполнить ручную синхронизацию, то есть сопоставить одинаковые объекты двух конфигураций, если такие есть (рис.14). Если этого не сделать, могут появиться дубли.

На следующем шаге появится возможность выбрать организации, по которым будут передаваться данные, и некоторые другие отборы (рис.15).

Описание всех отборов появляется в специальном окне, а полный список объектов, которые будут отправлены, можно получить в отчете о составе отправляемых данных (рис.16).

Обмен может выполняться долго, время зависит от количества передаваемых объектов. После завершения процесса получаем картинку следующего вида – рис.17. По кнопке «Настроить» можно настроить расписание, по которому обмен будет выполняться автоматически.

1С:Бухгалтерия предприятия, редакция 3.0 – первая версия конфигурации, где предусмотрена возможность настройки интерфейса. С одной стороны, такая возможность компенсирует кардинальные отличия во внешнем виде новой версии от предыдущей – 1С 8.2. С другой, дает пользователям гибкие возможности для настройки рабочего пространства, ориентируясь только на имеющиеся потребности, собственное удобство и индивидуальный вкус.
Стоит отметить, что за время существования редакции 3.0, работающей соответственно на платформе «1С:Предприятие 8.3», интерфейс успел претерпеть несколько изменений. В частности, было увеличено количество доступных вариантов интерфейса, среди которых:
- Стандарт (как в предыдущих версиях 1С:Бухгалтерия 8)
- Такси
Стандарт
При выходе редакции 3.0 ее интерфейс по структуре был идентичен версии 8.2, но отличался по оформлению: были расширены названия подпунктов верхнего горизонтального меню, а также добавлены пиктограммы.

При наглядном сравнении редакций 3.0 и 2.0 видно, что структура интерфейса осталась неизменной.

Нажатие на пункт меню вызывало выпадающий список, а в новой версии подпункты отображаются в виде вкладок.

Поскольку этот вид интерфейса был первым, именно он остается самым популярным. Изменить его структуру можно, зайдя в «Администрирование-Настройки программы» - пункт «Интерфейс».

позволяет обратиться к подменю без закрытия активного окна.*

*Горизонтальные меню:
- Панель раздело, находящаяся непосредственно под главным меню;
- Панель действий или команд, доступных в выбранном разделе.
Вертикальная панель навигации отображает структуру содержимого раздела.
С помощью подпунктов меню можно настраивать содержимое панелей и их отображение по желанию пользователя.
(следующий пункт) позволяет добавлять и удалять разделы, а также пункты основного горизонтального меню, вплоть до его полного удаления.

позволяет открыть дополнительные окна под основным меню – стандартные отчеты, информация, обращение в техподдержку (кони по сути дублируют вертикальную панель).

позволяет добавлять/удалять пункты подменю, что ранее могло быть осуществлено только при участии программистов.

Такси
В интерфейсе «Такси» панель разделов находится изначально слева.

Реализация настройки панелей в этом интерфейсе осуществляется путем перетаскивания и группировки панелей по желанию пользователя в специальном окне редактора.

Окно редактора панелей позволяет группировать перетаскиванием, добавлять и удалять такие панели как, панель разделов, панель открытых, панель инструментов*, панель функций текущего раздела, панель избранного, панель истории.

*Панели, находящиеся в верхней части окна редактора, в данный момент активны.
Подпункты разделов настраиваются (панель разделов вертикальная) после их активации (кнопка настройки подпунктов находится в правом верхнем углу).

Окно настройки панели действий позволяет добавлять и удалять разделы, вплоть до полного удаления.

Нюанс интерфейса: избранные подпункты помечены звездочками

*Часто сюда добавляют внешние доработки
Аналогичный интерфейсу редакции 7.7
Структура меню очень похожа на стандартную версию.

Возможность настройки интерфейса 7.7 находится на верхней панели справа (стрелочка вниз), которая позволяет добавить и удалить кнопки. Она активна во всех интерфейсах.

Для удобства пользователей и ускорения процесса заполнения начальных параметров информационной базы, в конфигурации Управление торговлей редакция 11.1 имеется встроенная обработка Помощник заполнения настроек и справочников.
Открыть ее можно из раздела Администрирование, если в разделе Начальное заполнение перейти по ссылке Начальное заполнение:
В новой вкладке откроется окно Начальное заполнение, в котором можно выполнить операции по первоначальному заполнению информационной базы, вводу начальных остатков, а также перенести данные из других систем, уже используемых для ведения учета:

Наиболее удобным способом внесения первичных сведений в базу является использование Помощника заполнения настроек и справочников, который предназначен для ввода начальных настроек и заполнения справочников, а также настройки параметров учета.

Все настройки сгруппированы по 4 разделам:
- Основные настройки;
- Настройка подсистем, использующих номенклатурный учет;
- Ограничение доступа;
- Ввод начальных остатков.
Шаг 1. Основные настройки
В разделе предлагается заполнить сведения по следующим пунктам:
- Сведения об организации;
- Настройка кассы;
- Настройка банковского счета;
- Структура предприятия;
Для удобства контроля заполнения базы 1С УТ 11.1 имеется возможность устанавливать отметки на выполненных этапах:
![]()
Некоторые параметры установлены по умолчанию, но их можно редактировать:

В разделе Организации настраиваются такие параметры, как возможность ведения учета для нескольких организаций, использование подразделений, внутренних передач товаров, необходимость контроля остатков товаров, а также раздельного ведения операций для регламентированного и управленческого учета:

В разделе Валюты устанавливается значение валют регламентированного и управленческого учета (по умолчанию – рубль), а также возможность использования нескольких валют для отражения операций:

В разделе Денежные средства указывается используются ли следующие параметры: несколько касс и банковских счетов на предприятии, заявки на расходование денежных средств, оплата платежными картами, договоры кредитов и депозитов, доверенности на получение товарно-материальных ценностей:

Также здесь можно выбрать каким образом будут сгруппированы платежные документы в базе – в общем журнале или в отдельных журналах по видам документов.
Сведения об организации

Если в предыдущем разделе в настройках был выбран пункт Несколько организаций, то ссылка изменит название на Организации и при переходе по ней будет открываться справочник Организации, в котором будут храниться сведения обо всех созданных организациях:

По кнопке Создать можно выбрать из выпадающего списка нужный вид организации – юридическое лицо или ИП:

Настройка кассы

Если была установлена возможность ведения валютного учета, тогда в списке касс будут отражаться также сведения о валюте, применяемой данной кассой:

Добавить кассу можно по кнопке Создать кассу. Откроется окно Касса организации (создание):
- Поля Организация и Наименование являются обязательными для заполнения;
- Если в системе учет ведется только одной организацией, то поле Организация будет заполнено автоматически:

Кассы можно сгруппировать по кассовым книгам организации. Для создания новой кассовой книги необходимо нажать на кнопку Создать кассовую книгу. Откроется окно Кассовая книга (создание):

Настройка банковского счета

Для создания нового банковского счета требуется нажать на кнопку Создать. Откроется окно Банковский счет организации (создание). Обязательно требуется заполнить поля Организация и Номер счета. Наименование сформируется автоматически:

Информация для заполнения сгруппирована по вкладкам:
- Банк, в котором открыт счет;
- Настройка печати платежных поручений;
- Настройка обмена с банком.
На вкладке Банк, в котором открыт счет заполняются данные по банку, через который проходят безналичные расчеты. При внесении сведений в поле БИК остальные сведения о банке заполнятся автоматически:

На вкладке Настройка печати платежных поручений можно изменить текст наименования организации, который будет отображаться в поле Плательщик, настроить вариант вывода месяца (по умолчанию – числом) и вывода суммы платежа:

На вкладке Настройки обмена с банком требуется заполнить сведения о банковской программе, через которую база будет взаимодействовать с системой банка, а также указать файлы загрузки и выгрузки данных, в том случае, если возможность обмена необходимо включить:

Структура предприятия

Левая часть формы предназначена для отображения созданных подразделений по иерархии, правая – для пользователей, которые относятся к выбранному подразделению.
Для добавления нового подразделения необходимо нажать на кнопку Создать. Откроется окно Подразделение (создание). Обязательно требуется заполнить поле Наименование:


Добавление пользователя происходит по кнопке Создать. Откроется окно Пользователь (создание):

Пользователей можно объединять в группы. По ссылке Группы доступа откроется справочник, предназначенный для включения пользователей, выполняющих однотипные функции в программе, в группы, а также позволяющий настроить для них права и ограничения:

По кнопке Создать откроется окно Группа доступа (создание):

Необходимо заполнить поле Наименование и в поле Профиль выбрать значение из предусмотренных профилей в программе 1С УТ 11.1 либо создать новый:

В табличной части Участники необходимо указать тех пользователей, которые будут относиться к создаваемой группе. Для этого необходимо воспользоваться кнопкой Подобрать и в открывшемся окне Подбор участников группы доступа перенести нужных пользователей в колонку Выбранные пользователи и группы (если был отмечен пункт Группы пользователей):

Шаг 2. Настройка подсистем, использующих номенклатурный учет
Раздел включает в себя помощники по настройкам учета номенклатуры, закупкам, а также маркетингу и продажам.
В помощнике по настройкам номенклатуры необходимо последовательно выполнить настройки по учету номенклатуры, ее видам и группам, а также складам, переходя по соответствующим ссылкам:

Помощник по закупкам состоит из разделов:
- Основные настройки:





Помощник по маркетингу и продажам включает разделы:
- Основные настройки:


- Ценообразование:

- Маркетинговые мероприятия:

- Управление сделками и CRM:

- Управление продажами:

- Управление ассортиментом в рознице:

Как создать новую номенклатурную позицию в 1С УТ 11, как облегчить процесс ввода новой номенклатуры пользователю и минимизировать количество ошибок, которые пользователи могут совершить при добавлении новой номенклатуры в информационную базу – смотрите в нашем видео уроке:
Шаг 3. Настройка ограничения доступа
Шаг 4. Ввод начальных остатков
- В левой табличной части содержится иерархический список типов операций, по которым имеется возможность ввести документы для регистрации начальных остатков по организации.
- В правой табличной части отображаются все зарегистрированные документы:

Для регистрации нового документа требуется нажать на кнопку Создать. Откроется окно Ввод начальных остатков (создание):

Здесь требуется выбрать необходимую операцию. По кнопке Выбрать откроется форма создания нового документа ввода начальных остатков по выбранной операции:

Обязательно требуется выбрать организацию и в табличной части заполнить сведения по вводимой операции. Их состав меняется в зависимости от типа выбранной операции.
- После установки конфигурации Управление торговлей 11 и добавления новой базы в список информационных баз программы 1С, сначала следует запустить конфигуратор и там создать новых пользователей и назначить им права: Администрирование → Пользователи → Добавить. В окне создания нового пользователя назначаем ему имя, устанавливаем пароль, а на закладке «Прочие» отмечаем флагом доступные роли (Рисунок 1).
Рисунок 1. – Создание нового пользователя информационной базы
- Если приложение сразу запустить в режиме 1С:Предприятие (Рисунок 2), то программа сама предложит создать нового пользователя Администратор с полными правами.

Рисунок 2. – Запуск приложения в режиме 1С:Предприятие
- Когда пользователи созданы, приложение запущено в режиме 1С:Предприятие и пользователь видит перед собой рабочий стол программы, можно приступать к настройке и заполнению информационной базы. Настройка программы и параметров ведения учета выполняется на закладке Администрирование, где слева расположен список разделов настроек различного учета (Рисунок 3).

Рисунок 3. – Разделы настроек информационной базы
- На следующем этапе выполняется заполнение нормативно справочной информации. В базу вносятся данные об организациях, контрагентах, заполняется список номенклатуры и прочее. Доступ к большинству справочников можно получить на закладке Нормативно-справочная информация (Рисунок 4).
Рисунок 4. – Справочники информационной базы
- Для каждой организации необходимо указать систему налогообложения, открыв карточку организации и перейдя по ссылке Система налогообложения (Рисунок 5).

Рисунок 5. – Система налогообложения организации
- Конфигурация Управление торговлей 11 имеет встроенный помощник заполнения настроек и справочников, который сможет немного облегчить задачу пользователю-новичку программы 1С (Рисунок 6). Запустить его можно на закладке Администрирование →Начальное заполнение →Помощник заполнения настроек и справочников.

Рисунок 6. – Помощник заполнения настроек и справочников
- Теперь можно приступать к вводу начальных остатков, то есть к заполнению базы информацией о складских остатках организации, остатках денежных средств и прочего, на момент начала ведения учета в информационной базе. Администрирование → Начальное заполнение → Ввод начальных остатков → Добавление нового документа (Рисунок 7).

Рисунок 7. – Документ ввода начальных остатков
- Когда программа настроена и база заполнена справочной информацией, можно приступать к вводу документации для отражения хозяйственных операций деятельности организации.