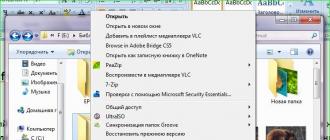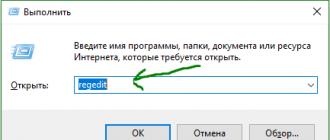Отключение защитника windows 10 навсегда через реестр. Как полностью отключить Защитник Windows (Microsoft Defender). Отключение через редактор реестра
Нужен ли защитник windows 10 или нужно его отключать? Достаточно ли защитника windows 10, чтобы быть в полной безопасности?
Защитник windows 10 (Defender) не обязателен. Полной защиты вы не получите, а вот блокировать может даже то, что совсем не вредно для вашей системы.
Как только вы установите антивирус защитник windows 10 сразу полностью отключится навсегда, точнее до того момента, пока вы не уберете антивирус – они не совместимы.
Вначале, после установки или переустановки windows 10, антивируса у вас конечно нет, а защитник по умолчанию включен.
Вы первым делом вы начинаете устанавливать различные приложения и драйвера. Обычно так поступают почти все владельцы ПК.
Они могут абсолютно не представлять опасности для вашего компьютера или ноутбука, только не иметь подписных сертификатов.
Очень часто защитник их попросту блокирует и единственный выход продолжить установку, это его выключить.
Как остановить защитник windows 10
Чтобы его отключить и перейдите в раздел «защитник windows». Увидите окно как на рисунке.
Нас интересует строка параметры – нажмите на нее. Если у вас установлен антивирус, то вместо опции отключить вы получите сообщение, что приложение отключено.
Если антивируса нет, то увидите строку «Защита в реальном времени» и на некоторое время сможете отключить.
Повторюсь – «на некоторое время», потому что через несколько минут он включится опять самостоятельно, но за это время вы сможете выполнить работу, которую он заблокировал.
Если такой поворот дел вас не устроит, то есть два способа полностью отключить навсегда – через реестр и групповую политику.
Полное отключение защитника windows 10 через групповую политику
Напишите в поиске или утилите выполнить слово: gpedit.msc. Если , то приложение появится в самом верху, если то запустится сразу после клика «ОК».
В нем вам нужно пройти по пути: «конфигурация компьютера» -> «административные шаблоны» -> «компоненты windows» -> «windows defender или защитник».
ВНИМАНИЕ: если у вас установлена финальная версия, то вместо описанного выше, дойдя до раздела компоненты …, ищите строку – «EndpointProtection» и после открытия этой папки раздел «защита в режиме реального времени».
Теперь с правой стороны кликните (дважды) по строке «выключить защиту в реальном времени», (у некоторых может быть другое название -Turn off Windows Defender).
 Далее поставьте «черную точку» на «включено», жмите «применить», «ОК» и выходите из редактора – защитник будет отключен навсегда.
Далее поставьте «черную точку» на «включено», жмите «применить», «ОК» и выходите из редактора – защитник будет отключен навсегда.

Отключение защитника windows 10 навсегда через реестр
Убрать навсегда службу защитника можно через реестр. Для этого в утилите выполнить или в поиске впишите слово: regedit и запустите его.
После этого найдите раздел реестра:
HKEY LOCAL MACHINE\ SOFTWARE\ Policies\ Microsoft\ Windows Defender
В нем нужно создать еще один параметр DWORD. Назовите его DisableAntiSpyware. Если таковой уже будет, то другой не создавайте, а только дайте ему значение 1.
Хотя выше написано, что описанные процедуры отключат защиту windows 10 полностью и навсегда, это немного неправильно, ведь вернув произведенные изменения назад, вы получите параметры такие как были – это если захотите включить обратно.
Я всегда его полностью отключаю навсегда, но если вы не пользуетесь антивирусом, то лучше пусть будет включен – некоторое обеспечение от внешних вторжений все-таки получите. Успехов.
«Защитник Виндовс» – это стандартный антивирус, разработанный системой Microsoft. Компания начала его встраивать в саму ОС, начиная с момента выходов одного из первых пакетов массового обновления последних версий. Пользователей 7 версии не обошли стороной и они также могут скачать себе программу на официальном сайте компании.
Данный антивирус вы также можете узнать по названиям Windows Defender и Microsoft Security Essentials. Большинство пользователей успешно пользуются им и не высказывают никаких жалоб, тем более он успешно работает на компьютерах со старой и нестабильной ОС Vista. Однако, если учесть то, сколько пиратских копий операционной системы Windows распространено в народе, то возникают проблемы.
У нелицензионной ОС отсутствуют последние обновления. Именно они могут отвечать за работоспособность. Так как «Защитник» — это часть системы, то он также обновляется вместе с другим встроенным ПО. Поэтому у пользователей, использующих пиратскую «Виндовс» отсутствует самая последняя защита от новых вирусов и их компьютер не будет полностью защищён. Вследствие чего совершается выбор в пользу сторонних анти шпионских программ.

Итак, почему же пользователи решаются на отказ от использования стандартного антивируса от Microsoft:
- слабая защита;
- отсутствие своевременных обновлений у пользователей пиратских копий ОС;
- программа самовольно удаляет файлы, которые считает вредоносными;
- другие причины (например, не нравится интерфейс приложения).
Сравнение популярности с другими бесплатными антивирусными программами. Результаты независимого опроса.
| Название | Процент популярности |
|---|---|
| Kaspersky Antivirus Free | 20,97% |
| Avast Free Antivirus | 17,83% |
| 360 Total Security | 15,99% |
| NANO | 7,5% |
| Avira Free Antivirus | 7,18% |
| AVG Antivirus Free | 6,61% |
| Microsoft Security Essentials | 6,4% |
| Comodo Internet Security | 6,21% |
| Bitdefender Antivirus Free Edition | 5,26% |
| Panda Free Antivirus | 4,04% |
Можно ли удалить Windows Defender и как это сделать?
Пользователи, которые недовольны «Защитником» обычно, как уже было сказано, скачивают другие более мощные антивирусы. После этого Defender отключается и можно не обращать внимание на его присутствие. Это необходимо для того, чтобы программы не конфликтовали, тем самым негативно влияя на работоспособность друг друга.

Полностью удалить «Защитник Windows» нельзя, как бы не хотелось. Исключение составляют только те случаи, когда он был скачан самостоятельно и не является частью системы. Например, у пользователей Windows 7. Однако программу можно отключить.
Для этого вам понадобится выполнить ряд несложных действий:
- Зайдите в настройки. Для Windows 10 этот пункт называется «Параметры». Также можно открыть «Защитник», найдя его на панели задач. Представленный метод более актуален для более свежих версий ОС.


- Затем перейдите в меню безопасность и после в подраздел «Защитник Windows». Он представляет собой иконку щита. Если вы используете версию 8 или 8.1, то лучше зайти непосредственно в саму программу, а затем в её настройки.


- Нажмите на пункт «Защита от вирусов и угроз». В этом подразделе выполняются основные настройки Windows Defender.

- Далее вам необходимо перейти в раздел «Параметры защиты от вирусов и других угроз». Переведите указанные переключатели в положение «Выкл».


- Дополнительно вы можете отключить фильтр SmartScreen от Microsoft, который даже после отключения основной программы может продолжать следить за работоспособностью вашего компьютера. Чтобы сделать это, перейдите в главном меню «Защитника» в раздел «Управления приложениями и браузером», переведите указанные переключатели в положение «Выключить».


Отключение системного антивируса (для пользователей Windows 10)
Важно! Этот способ могут применить пользователи, на чьих компьютерах установлен пакет Windows 10 Профессиональная или Корпоративная. Для тех, кто использует Домашнюю версию, подойдёт редактор реестра, но о нём чуть позже.
Чтобы отключить «Защитник» выбранным способом, вам понадобится выполнить такой порядок действий:
- Нажмите комбинацию клавиш «Win(Пуск)+R».

- В открывшемся окошке введите команду «gpedit.msc».

- Перед вами откроется раздел для редактирования групповой политики. Найдите в нём вкладку «Конфигурация компьютера», а затем следуйте в таком порядке: «Административные шаблоны» – «Компоненты Виндовс» – «Антивирусная программа».


- Два раза нажмите левой кнопкой мыши по надписи «Выключить антивирусную программу» и нажмите на кнопку «Включить». Пусть это не вводит вас в заблуждение, вы всё делаете правильно.


- То же самое необходимо проделать с разрешением запуска службы защиты от вредоносного ПО и подтверждением её постоянной работы. Разница в том, что там нужно выбрать «Отключено».

- Следом деактивируйте постоянную защиту (в реальном времени) в соответствующей вкладке.


- Затем отключите проверку всех загружаемых вами файлов и вложений.

- В разделе с дистанционной службой MAPS отключите всё, кроме отправки образцов файлов. Для указанного параметра просто выберите пункт «Никогда не отправлять».

Готово! При использовании данного способа стандартный и теперь не будет следить за компьютером и файлами, которые вы скачиваете, отправляя их при малейшем подозрении на исследование в службу Microsoft.

Отключение через редактор реестра
Всё то же самое, что было указано в предыдущем способе отключения, можно проделать через редактор системного реестра. Для этого вам необходимо проделать указанный порядок действий:
- Нажмите комбинацию клавиш «Win(Пуск)+R». Во всплывшем окне введите комбинацию «regedit» и щёлкните левой кнопкой мыши по «ОК», чтобы запустить программу редактирования.

- Перейдите во вкладку «HKEY LOCAL MACHINE», далее «SOFTWARE», после «Policies» и «Microsoft». В конце выберите «Защитник» (Defender).

- С правой стороны необходимо задать параметр DWORD в 32 бита, несмотря на то, если вы используете 64-х разрядную версию.

- Название параметра необходимо выбрать «Disable Anti Spyware». Именно это отключает стандартный антивирус.

- После того, как параметр будет создан, нажмите на него и задайте значение 1.

- В том же разделе необходимо сделать ещё пару параметров, назвав их «Service Keep Alive» и «Allow Fast Service Startup». Оставьте значение по умолчанию 0.

- В разделе «Windows Defender» выберите «Real-Time Protection». Если его нет, то создайте. После перехода в него сделайте также «Disable Realtime Monitoring» и «Disable OAV Protection».

- Задайте у каждого параметра значение 1.
- Вернитесь в раздел «Windows Defender», сделайте новый подраздел «Spynet», а в нём параметры DWORD32 и имена «Local Setting Override Spynet Reporting», «Disable Block At First Seen», «Submit Samples Consent». Значения задаются так: для первого – 0, для второго – 1, для последнего – 2. Этого необходимо для отключения проверки неизвестных программ в облаке.

На заметку! Названия параметров вводятся без пробелов в указанном формате.
После выполненных в инструкции действий закройте редактор реестра. Теперь и при желании вы можете установить программное обеспечение других разработчиков (например, Avast, Dr Web, Антивирус Касперского и т.п.) для защиты вашего компьютера от шпионских программ, вирусов и троянов. Дополнительно рекомендуется убрать «Защитник» из автозагрузки Windows при включении устройства.
Видео — Как удалить Windows защитник 10
Недавно я затронул тему Защитника Windows и, . Там мы рассмотрели вариант не очень эффективного отключения и почему, можно почитать в статье по указанной ссылке.
В этом же руководстве я расскажу, как отключить Защитник Windows насовсем с использованием таких инструментов, как реестр, планировщик и прочих.
Защитник Windows программа в системе штатная, поэтому просто так её отключить не получится. Делать такое необходимо в моменты, когда убеждены в эффективности стороннего решения. Также эти методы рассматриваются из-за автоматического включения Защитника, так уж сделали разработчики. Но давайте уже перейдем к действительным методам выключения Защитника Windows.
Групповые политики для отключения Защитника Windows
Хочу напомнить, об инструменте «Редактор групповых политик», которая входит в состав именно версий PRO, либо Enterprise. В других подобный инструмент вам не обнаружить.
Теперь сделаем несколько простых действий чтобы выполнить наш процесс:
- Открываем окошко «Групповые политики». Надо щелкнуть комбинацию Windows+R и написать такую команду gpedit.msc ;
- Сейчас перейдём в разделы «Локальный компьютер» — «Конфигурация компьютера» — «Административные шаблоны» — «Компоненты Windows» — «Endpoint Protection»;
- В окошке найдите опцию ;
- Два раза нажмите на эту опцию и выберите вариант «Включено» , потом применяем измененные параметры.
При включении данной политики у вас на ПК перестает искаться вирусное программное обеспечение, а значит встроенная защита не будет работать. При попытке как-то запустить Защитник, ничего не выйдет, запустить его можно отключением политики Endpoint Protection.
Заходим в реестр таким образом: используем клавиши Win+R и вводим «regedit ». Сейчас надо сделать такие процедуры:
- Идём в этот раздел: HKEY_LOCAL_MACHINE\SOFTWARE\Policies\Microsoft\Windows Defender;
- Здесь находим строку Windows Defender, где справа есть параметр DisableAntiSpyware, в нём значение меняем на цифру «1».
- При отсутствии этого параметра вы справа нажмите правой кнопочкой мышки и выберите вариант «Создать параметр DWORD 32 бит» , и даём ему имя DisableAntiSpyware . В поле «Значение» вписываем цифру 1.

Возникло желание заново использовать Защитник Windows? Поменяйте цифры с единицы на 0.
Как отключить Защитник Windows навсегда с помощью планировщика заданий?
Снова комбинируем клавиши Win+R и уже прописываем другую команду — taskschd.msc ;
- Следуем во вкладку «Библиотека Планировщика» — «Microsoft» — «Windows» — «Windows Defender»;
- Используем справа параметр Windows Defender Scheduled Scan, нужно нажать на него два раза;
- Идём в раздел «Условия»;
- Отметьте галочкой вариант , а потом задаём какое-нибудь большое число.

Данный инструмент можно скачать отсюда, но стоит иметь в виду, что способ особо непредсказуем и неизвестно, как именно он отключает Защитник Windows, используйте его только в последнюю очередь.

Наверное, многие пользователи операционной системы Windows десятой модификации замечали, что в ней появилась собственная антивирусная служба под названием Windows Defender, или «Защитник Windows». Работает она по принципу обычного антивируса, правда, иногда доходит до того, что «Защитник Windows 10» удаляет файлы, например, подлежащие загрузке на жесткий диск, хотя пользователь точно уверен в их безопасном происхождении. Вот тут и возникает вопрос удаления этого компонента.
Как удалить «Защитник Windows 10» и можно ли это сделать?
Начнем с того, что данная служба является именно системным компонентом, который, что называется, «вшит» в саму ОС. Исходя из этого, сразу же можно отметить, что вопрос того, как полностью удалить «Защитник Windows 10», в некотором смысле является абсолютно некорректным.
«Родные» компоненты Windows невозможно удалить ни под каким предлогом. Но кто сказал, что за ненадобностью их нельзя отключить? В нашем случае это как раз и есть то самое решение, позволяющее избавиться от проявлений деятельности этой надоедливой службы.
Как можно удалить «Защитник Windows 10» простейшим способом?
Существует несколько основных методов деактивации службы Windows Defender. Имейте в виду, что завершение ее работы в том же «Диспетчере задач» ни к чему не приведет, поскольку она самостоятельно активируется по прошествии примерно пятнадцати минут или запустится вместе с системой при повторной загрузке.

Но не все так плохо. Оказывается, что вопрос того, как удалить «Защитник Windows 10» или хотя бы отключить его, совершенно просто решается за счет инсталляции в систему любого антивирусного пакета стороннего разработчика. В этом отношении десятая модификация Windows ведет себя на удивление корректно, предоставляя право отслеживания потенциальных угроз именно штатному сканеру другого разработчика. Если после его установки войти в настройки Windows Defender, все параметры будут неактивными. Но имейте в виду, что после удаления антивируса «Защитник Windows» автоматически активируется снова. А вот отключать его придется более сложными методами. Для начала рассмотрим самый простой вариант.
Отключение защиты
Предположим, что у пользователя стороннего защитного программного обеспечения пока нет, а служба Windows Defender ведет себя, мягко говоря, уж слишком активно. Что делать в этом случае?

В такой ситуации в вопросе того, как удалить «Защитник Windows 10», можно использовать его собственные настройки, доступ к которым производится через настройку параметров и раздел обновления и безопасности, где в параметрах «Защитника» просто отключается защита в режиме реального времени путем установки ползунка в выключенное положение. Опять же, нет никакой гарантии того, что служба не активируется снова.
Использование параметров групповых политик
Теперь посмотрим, как удалить «Защитник Windows 10» навсегда (отключить его целиком и полностью). Для этого понадобится изменить некоторые параметры групповых политик и поработать с ключами системного реестра.

Для начала используем консоль «Выполнить», в которой прописывается команда gpedit.msc. В редакторе через раздел административных шаблонов и подраздел компонентов системы необходимо найти службу Endpoint Protection, а в правой части - параметр отключения. Далее двойным кликом вызывается окно изменения значений, где выделяется строка «Включено».

Иногда вместо вышеуказанных параметров может использоваться раздел Windows Defender и параметр отключения Turn Off Windows Defender. Все зависит от модификации самой системы (Home, Pro и т. д.).
Системный реестр
Но это еще не все, поскольку после отключения вышеуказанной службы в групповых политиках достаточно часто можно встретить появление уведомлений о ее ошибках. Поэтому при решении проблемы того, как удалить «Защитник Windows 10», необходимо дополнительно воспользоваться редактором системного реестра, запустив его от имени администратора через консоль «Выполнить» строкой regedit.
Системный реестр имеет более высокий приоритет по сравнению с поэтому устанавливаемые значения ключей позволяют не только отключить службу навсегда, но и избавиться от ошибок.

В ветке HKLM через разделы SOFTWARE и Policies нужно отыскать каталог Windows Defender, справа в редакторе через ПКМ выбрать создание нового параметра DWORD (32 бита), присвоить ему название DisableAntiSpyware (естественно, если его нет), после чего через двойной клик войти в режим редактирования и установить значение «1», а затем сохранить изменения. Использование такого метода иногда оказывается достаточным для отключения защитника, причем даже без использования групповых политик. Но для верности лучше применить обе методики последовательно. Что в первом случае, что во втором (имеются в виду редакторы политик и реестра) в обязательном порядке нужно произвести полную перезагрузку системы.
Вместо итога
Как уже можно понять, методика простого отключения без установки антивирусного ПО должного эффекта не дает. Инсталляция антивируса частично решает проблему. Но вот если требуется произвести полную деактивацию службы, без редактирования групповых политик и создания специального параметра отключения Windows Defender в этом вопросе не обойтись.
Многие люди хотели бы убрать защитник Windows из списка программ в компьютере или хотя бы отключить его. В этом есть некоторая необходимость, так как приложение забивает оперативную память и место на жестком диске. Более того, данная программа и не нужна вовсе для большинства пользователей, так как почти у всех установлены антивирусные программы, которые справляются с функцией защиты системы значительно лучше, в то время как Windows Defender (англоязычное название Защитника) даже безобидные программы может считать вредоносными.
Программа, в принципе, неплохая, но все еще очень сырая и плохо справляется с возложенными на нее задачами. Лучше обеспечить защиту системы с помощью других методов.
Что такое защитник Windows
Условно можно сказать, что Защитник Windows - это простейшая антивирусная программа . Она дает элементарную защиту от опасных программ, если можно так выразиться, «из коробки». Впервые это приложение появилось в ОС Windows Vista, продолжила свое существование в семерке и обросла новыми функциями в восьмерке и десятке.
В последних операционных системах Защитник уже начал напоминать более-менее нормальный антивирус. Но в первых двух ОС это еще очень сырая программа. Единственным ее преимуществом является бесплатность . А учитывая, что она может конфликтовать с антивирусными программами, не следует к ней относиться серьезно, пусть она и является компонентом системы.
Защитник или антивирус
Конечно, в этом неравном бою однозначно выигрывает антивирусное ПО. Потому что даже самые простые, сделанные на скорую руку, приложения будут побеждать те вирусы, о которых защитник даже не подозревает. Это не полноценный антивирус, а всего лишь компонент системы. И он не защищает от большего количества вредоносных программ, а о безопасности от хакерских атак даже речи не идет.
Как отключить защитник Windows 7: способ первый
Существует два способа , с помощью которых можно отключить это приложение. Первый – это залезть в настройки программы, а второй – это отключить службу, которая обслуживает его работу. Начнем с первого. Для этого нужно выполнить такие действия:

Как отключить защитник Windows 7: способ второй
Второй метод отключения этого компонента подразумевает прекращение работы службы, ответственной за его работу. Этот способ ничуть не сложнее предыдущего.

Как удалить из системы
К сожалению, удаление защитника стандартными средствами невозможно, так как это ПО принадлежит к компонентам системы. Но с помощью сторонних приложений это сделать возможно. Другое дело, стоит ли это делать? Если ответ утвердительный, то необходимо установить программу . Скачать ее можно по адресу: https://www.raymond.cc/blog/download/did/1984/
Ее интерфейс очень простой. После запуска данного приложения нужно нажать всего одну кнопку, и этого компонента больше не будет в системе.
Перед установкой этого приложения и его использованием желательно создать резервную копию или загрузить важные файлы на другой накопитель, так как удаление компонентов Windows может привести к непредсказуемым последствиям.
Также желательно отключить сам Защитник с помощью приведенных выше способов. Приложение Windows Defender Uninstaller совместимо как с 32-битной архитектурой, так и 64-битной. С помощью таких простых действий можно удалить этот компонент системы.

Выводы
Проще всего просто отключить это приложение и не думать, стоит ли его удалять из системы . В принципе, данный компонент занимает немного места на жестком диске, а потому его присутствие особого вреда не нанесет. Если же хочется освободить оперативную память и снять нагрузку с процессора, то достаточно банального его отключения.
В случае критической нехватки памяти жесткого диска вы можете легко удалить Защитник и информация из этой статьи вам поможет.
Видео по теме