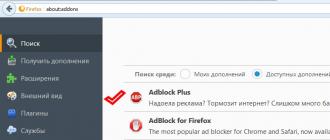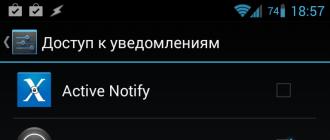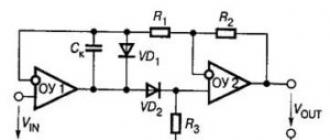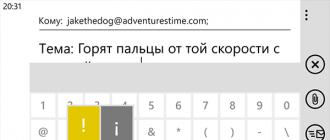Можно ли распечатать на принтере файл с телефона? Распечатка информации на принтере с компьютера или ноутбука Как распечатать документ на расстоянии
Мало кто в наше время не умеет печатать на принтере, ксерокопировать или даже сканировать. В век современных технологий, когда в каждом доме едва ли не у каждого в семье есть свой персональный ноутбук, навряд ли найдется человек, который не сможет распечатать лист бумаги. Но все же давайте поговорим о том, как распечатывать тексты на принтере. Вполне возможно, что вы знаете далеко не все секреты печати или же вам просто не приходилось ранее заниматься распечатыванием тех или иных документов.
Подготовка
Перед тем как начать печать, нужно убедиться, что принтер включен и подключен к компьютеру или ноутбуку. Да, возможно, это звучит смешно, но иногда люди забывают об этом. Также нужно убедиться, что в принтере достаточно краски (проверить идентификатор) или же дозаправить устройство, пересчитать листы бумаги. Лучше вообще положить немного больше листов, так как иногда принтер может затягивать несколько листов одновременно, и, если это вовремя не заметить, то печать может прерваться, а вам придется добавлять бумагу и выполнять дополнительные действия, чтобы возобновить ее.
Обязательно проверьте качество печати, для этого напечатайте один пробный лист из этого или любого другого документа. Вполне возможно, что вам придется сделать чистку принтера (делается с помощью вкладки «Обслуживание» в окне печати). О том, как все это сделать, мы расскажем чуть позже.
Вызываем окно печати

Итак, мы проверили работоспособность принтера и наличие подключения его к компьютеру. Теперь перейдем непосредственно к тому, как распечатать на принтере документ Word. Для начала нужно открыть окно печати. Это можно сделать несколькими способами.
1. Найти на панели значок печати. Обычно этот вариант доступен в более ранних версиях. К примеру, в пакете "Офис" 2003 года значок печати находится именно в верхней части панели и довольно заметен.
2. Нажать «Файл» и выбрать в выпадающем меню пункт «Печать». Это довольно известный способ, которым пользуется большинство пользователей персональных компьютеров. Но он занимает много времени.
3. Нажать сочетание клавиш Ctrl+P. Как ни странно, известен далеко не всем, хотя является самым быстрым и простым.
Устанавливаем основные параметры
Если вы не знаете, как распечатывать тексты на принтере, то вам следует запомнить и то, какие обязательные параметры следует указать при печати обычных документов.
1. Количество копий, если вам нужно более одной копии документа или листа.
2. Страницы, которые вы планируете распечатать.
3. Какая печать вам нужна - односторонняя или двусторонняя.
4. Ориентация страницы - книжная или альбомная.
5. Размер листа - А4, А5, другой.
6. Размер и параметры полей.
7. Количество страниц на листе.
По умолчанию происходит на странице в одном экземпляре с одной стороны. Ориентация - книжная, формат А4. На странице располагается один лист, а сам документ печатается с первой по последнюю страницу.
Свойства принтера

Для тех, кто учится тому, как распечатывать тексты на принтере, будет полезно узнать, что при печати текста можно задать дополнительно свойства принтера. Это знать необязательно, но полезно в некоторых ситуациях.
К основным свойствам принтера относятся:
1. Качество печати. По умолчанию - стандартно, но если принтер уже старый и печатает не совсем четко, рекомендуется установить высокое качество.
2. Оттенки серого. Такое свойство также увеличивает четкость печати, особенно, если вы печатаете не текстовый, а не совсем удачно отсканированный материал.
Эти два параметра выставляются во вкладке "главная". Еще одна полезная вещь - вкладка "Обслуживание". Здесь можно сделать чистку и проверку печатающих сопел, очистить ролики и поддон, а также выбрать бесшумный режим работы принтера. Советуем обратить внимание на данные свойства, так как они будут довольно полезны и на этапе подготовки печати. Установив все параметры, нажмите кнопку «Печать» непосредственно в окне основных настроек, и устройство начнет работу.
Двусторонняя печать

Как распечатывать тексты и документы на листе с двух сторон? Специально для этого создана такая функция, как Выбрать ее можно в основных свойствах печати. Сначала печатаются все нечетные страницы. Затем принтер просит вас перевернуть листы и вставить их в принтер (обычно листы ставятся таким образом, что начало напечатанной страницы оказывается внизу). Программа на компьютере дает вам подсказки о том, как правильно перевернуть бумагу и вставить ее в устройство. После этого нажмите кнопку «Печать» («Ок») в диалоговом окне, и принтер напечатает уже все четные листы. Так вы получаете готовый распечатанный документ на двух сторонах листа.
Сколько времени занимает печать
Время, которое займет распечатка текста, будет зависеть от вашего принтера. Каждое устройство имеет свою Обычно она составляет около 10 страниц в минуту, есть принтеры, которые работают намного быстрее. Опять же, все зависит от фирмы производителя, модели и года выпуска. Немалую роль играет и Так, домашние и офисные устройства печатают с разной скоростью.

Чем старее модель, тем дольше происходит печать. Также отметим, что различные поломки системы также влияют на скорость и качество этого процесса. Поэтому, если ваш принтер куплен давно и начинает выходить из строя, советуем его заменить на более новую модель. В противном случае будьте готовы не только к медленной, но и довольно некачественной печати, возникновении ошибок, таких как зажевывание листов, печать с полосами и тому подобных. Например, принтер может просить вставить бумагу в устройство подачи, хотя она там еще есть). Возможны и прочие мелкие досадные оплошности, которые увеличивают время печати едва ли не в два раза.
В заключение
Итак, мы разобрались, как распечатывать тексты на принтере, какие параметры нужно задавать при печати и где их найти, как начать печать текста. Также выяснили, что скорость, как и качество печати, напрямую зависит от принтера: его типа и даты выпуска. Определили, что чем старее устройство, тем ниже скорость и качество печати и выше вероятность возникновения различных ошибок. Надеемся, данная информация будет вам полезна.
Если вы хотите распечатать документ или фото с телефона, не нужно скидывать эти файлы на компьютер . Перекиньте их на прямо на принтер через облачное хранилище, Google-сервисы, Bluetooth или Wi-Fi. Ещё можно использовать кабель USB, если устройства поддерживают такое подключение.
Как выполнить распечатку файла со смартфона.
Если у вас смартфон на базе Android, вам помогут Google-сервисы. Для начальной настройки нужен ПК. Потом вы будете печатать документы без него.

В некоторых смартфонах эта функция есть изначально. Её часто добавляют в новые модели. Чтобы её активировать:

AirPrint для iPhone
В iPhone тоже доступна такая функция - AirPrint. Она настраивается автоматически. Одно условие - мобильное устройство с принтером надо подключить к одной Wi-Fi-сети .

Не во всех МФУ есть Wi-Fi. AirPrint может работать и через локальную сеть. Присоедините гаджет к LAN-порту ПК. Попробуйте что-нибудь отправить на него с Айфона. Если девайс подключён к USB, ничего не получится. Он должен быть в одной сети с iPhone.
ВАЖНО. Производители не часто добавляют эту технологию в свою продукцию. Посмотрите в характеристиках печатающего устройства, работает ли оно с AirPrint. Соответствующая пометка должна быть и на его корпусе. Список поддерживаемых моделей есть на сайте Apple.
Если ваш гаджет не подходит, можно «обмануть систему». Используйте программы Printopia или AirPrint Activator. С ними просто разобраться: установить, запустить, включить. К сожалению, эти утилиты работают только под Mac OS .
Беспроводное соединение
Чтобы печатать через Wi-Fi на принтере, он должен поддерживать беспроводную сеть. У каждого устройства свой способ подключения. Подробности есть в инструкции и на сайте производителя. А вот роутер надо дополнительно настроить:
- Подключите его к ПК.
- Откройте браузер и в адресной строке напишите «192.168.0.1» или «192.168.1.1». IP может быть другим. Это зависит от модели маршрутизатора.
- Введите логин/пароль. По умолчанию это admin/admin.
- Зайдите в настройки беспроводного соединения - WPS Setup.
- Найдите параметры безопасности Protection Setup и активируйте защиту.
- Отключите фильтрацию MAC-адресов.
- В параметрах Wi-Fi или на корпусе роутера должна быть кнопка WPS. Нажмите её. Или запустите диск, который шёл в комплекте с модемом, и найдите на нём параметры беспроводной сети.
- Нажмите кнопку WPS на печатающем устройстве. Не медлите. Если вы сделаете это через две минуты или позже, девайс не подключится.
- Если не сработало, попробуйте ещё раз.
В той же сети должен быть смартфон. Зайдите в его настройки, откройте параметры беспроводного соединения и подключитесь.
Приложения для «беспроводной» печати
Чтобы печатать с телефона, подойдут те же Cloud Print и AirPrint. Но есть и другие приложения. Например, PrintShare для Android.

PrintShare работает даже с Bluetooth и USB-принтерами. Но у него есть недостаток. В бесплатной версии программы много ограничений. Чтобы ей пользоваться, придётся покупать Premium. Хотя в магазине приложений ещё много подобных утилит. Для iOS подойдут handyPrint и Printer Pro. У них тот же принцип работы. Производители печатающих устройств выпускают собственные программы для смартфонов. К примеру, Canon Print или Epson Print.
USB
- Проверьте, есть ли на телефоне порт USB Host.
- Подключите его к МФУ.
- Найдите драйверы для него.
- Или поставьте приложение USB connection Kit.
- Если сработало, смартфон «увидит» внешнее USB-устройство.
Для моделей от HP есть персональная программа - ePrint. С ней не надо ничего настраивать. Просто подключите девайсы друг к другу. Чтобы печатать через телефон на принтере, поставьте специальное приложение или воспользуйтесь встроенными функциями. Так вам не нужно будет включать компьютер, чтобы получить готовый снимок или документ.
В статье Как печатать текст на компьютере Вы узнаете:
- Основные инструмент Microsoft Word
- Как печатать текст при помощи основных инструментов Microsoft Word
- Как скачать программу Microsoft Word 2016 (в конце статьи)
- В конце будет познавательное видео.
Печатать текст с «нуля».
Добрый день дорогие друзья. Настал тот самый момент, когда необходимо напечатать тот самый первый текстовый документ. И сегодня я Вам расскажу, как с нуля быстро научиться печатать на компьютере. Поэтому я буду поэтапно рассказывать о каждом действии этой процедуры. Для примера, Нам нужно напечатать какое-нибудь заявление . Итак, поехали…
В какой программе лучше печатать?
Для начала Нам надо открыть текстовый редактор. Ищем в компьютере программу Microsoft Word или просто Word (в моем случае это Microsoft Word 2016).
Есть и другие программы чтобы печатать текст, но они используются очень редко, поэтому не будем тратить на них время.
Основные инструменты Word
После того как мы открыли текстовый редактор, (можете просто скачать файл ) мы видим чистый лист бумаги с панелью управления наверху и кучей разных иконок. Если появилась вверху надпись «Защищенный просмотр» то жмем «Разрешить редактирование». Без паники. Все необходимые иконки подпишем.
Заголовок текста
Первое что нам необходимо сделать — это создать заголовок текста. Есть правила по оформлению заголовка , и их нужно придерживаться. Смотрим рисунок выше и выполняем:
- Выбираем шрифт Time New Roman
- Заголовок выравнивается по центру.
- Заголовок начинается с заглавной буквы.
- Точка в конце заголовка не ставится, но, если это два самостоятельных предложения, то в первом предложении точка ставится, а во втором опускается.
- Любые другие знаки препинания при этом не опускаются.
- Размер шрифта заголовка делается на размер больше шрифта текста (например это 16-й, при условии размера шрифта текста 14-й).
- Выставляем начертание текста полужирным (на панели называется полужирное начертание в раздели шрифт (щелкаем левой кнопкой мыши на букву «Ж»)).
Для выполнения этих семи операций смотри рисунок выше.
Как печатать текст
Теперь для того чтобы ввести основной текст:

Поздравляю Вы менее чем за 15 минут освоили азы печати на компьютере в текстовом редакторе. Выбирайте следующий урок, если что-то не понятно, задавайте вопросы, обязательно отвечу.
Нужно распечатать текст или фото, но вы впервые пользуетесь принтером и не знаете с чего начать. Воспользуйтесь простыми подсказками по настройке принтера HP на печать.

Подробнее обо всех настройках печати HP расскажет следующее видео:
Если необходимо распечатать цветные картинки или фото, то следует задать настройки их размера и количества в меню «Выбор макета». Затем нажмите «Далее» чтобы принтер HP начал печать.


Если же печатающее устройство ранее не было подключено к компьютеру и вы не знаете, как самостоятельно настроить принтер на печать, то используйте следующие подсказки.
Правильная последовательность установки и настройки принтера на печать
Последние версии Windows предполагают сканирование нового оборудования, подключаемого к компьютеру и автоматическую настройку принтера на печать. Но иногда после самонастройки принтер так и не печатает, а МФУ Epson CX4300 не копирует документы. Почему автоматическая настройка компьютера на печать не работает и из-за чего девайс перестал нормально? Попробуйте самостоятельно настроить Epson CX4300 на печать.

Если диск утерян или через время попросту перестал читаться, то следует загрузить драйвера с официального сайта Epson, выбрав из списка нужную модель принтера или МФУ, а также версию и разрядность установленной Windows.
Хотите скачать драйвер на Epson, но не знаете где и как – смотрите видео:
Аналогичным образом скачиваются драйвера на принтеры HP, Brother и других фирм, нужно лишь зайти на соответствующий официальный сайт.
- В открывшемся «Мастере установки» пройдите все этапы настройки, следуя подсказкам системы.
- По окончании процесса попробуйте отправить текст или фото на печать, следуя приведенному выше порядку.
В помощь по установке посмотрите следующее видео:
Иногда можно столкнуться с проблемой печати принтера Brother, на котором ранее неоднократно распечатывался текст и фото, но после сбоя или переустановки Windows печатный девайс перестал работать.
Почему Brother отказывается печатать или больше не копирует
Чтобы разобраться, почему принтер перестал печатать с компьютера, необходимо последовательно исключить все возможные неполадки.
Убедившись в том, что принтер подключен, драйвера установлены и устройство работает нормально, можно приступить к печати. На примере офисной программы Word рассмотрим, как распечатать текст.
Откройте готовый текстовый документ или подготовьте его самостоятельно, для чего нужно скопировать или набрать текст на листах Word, затем его отредактировать и отформатировать.
Дальнейшие действия, исходя из версии Офиса могут немного различаться.
В версии 2010
иконка с принтером для быстрой печати выведена на панель быстрого доступа. Её нажатие поспособствует быстрой печати
.
В Word 2003
значок принтера также найдете без проблем.
В 2013 версии ворда значка на панели быстрого доступа по умолчанию изначально нет, но его можно легко добавить, кликнув раскрывающийся список и выбрав пункт . Там же ниже есть пункт Просмотр , если Вы желаете предварительно просмотреть оформление документа.


К окну, отвечающему за отправку на принтер можно также перейти через меню Файл /Печать .


Во всех версия сработает универсальная комбинация Ctrl-P
. Далее перейдете к окну настройки. Для 2010 версии выглядит оно так.
Для 2003
так.
Здесь можно настроить
диапазон страниц или указать конкретные номера, выбрать количество копий и указать принтер, на который следует отправить документ. Среди множества остальных настроек остановимся на настройке цветной
или черно-белой
печати. Для перехода в окно задания этих параметров следует открыть Свойства
.
Здесь выбираете Цвет
и жмете ОК
для подтверждения.
Стоит отметить, что данные действия аналогичны для любой программы, которая работает с текстом.
Печатаем интернет-страницу
Для этого есть два способа. Первый — скопировать
(Ctrl+C) нужный текст с веб-страницы и вставить
(Ctrl+V) в текстовый редактор
(например, тот же Word). Дальше распечатывать, как показано в первом пункте.
Второй способ – напечатать непосредственно напрямую из браузера .
Проще всего это сделать нажатием сочетания клавиш Ctrl+P
– откроется окно настройки
. Открыть его также можно с помощью кнопки меню в браузере – Печать
(пример для Google Chrome).
Здесь, в настройках,
можно задать все те же параметры, как в документе Word с немного другим интерфейсом, но вполне понятным интуитивно.
Как распечатать картинку
Открыть окно печати картинки можно, даже не раскрывая ее, выбрав в меню, после нажатия правой кнопкой по значку, пункт Печать
.