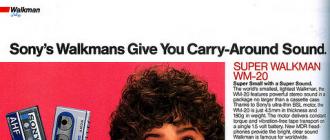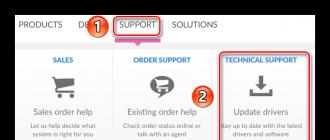Как зайти в биос (bios) на ноутбуке или компьютере. Как зайти в биос? все возможные способы входа на пк и ноутбуке под windows
Если вы продвинутый пользователь ноутбука, то рано или поздно перед вами встанет вопрос, как зайти в БИОС ноутбука. Такой вопрос может возникнуть в разных ситуациях. Самая распространенная ситуация с ноутбуками, которая может требовать , это настройка спящего режима и режима гибернации. В данной статье мы расскажем не только о том, как зайти в БИОС ноутбука, но также рассмотрим основы работы и настройки БИОС.
Как известно, БИОС расшифровывается как basic input/output system или базовая система ввода и вывода. Другими словами БИОС это самая низкоуровневая программа, которая управляет компьютером. БИОС отвечает за такие основополагающие функции компьютера как включение компьютера, тестирование компонентов компьютера и запуск операционной системы.
Когда возникает необходимость зайти в БИОС ноутбука:
- Активация или отключение интегрированных компонентов ноутбука. Некоторые компоненты компьютера, которые интегрированы в материнскую плату ноутбука, можно включать и отключать через БИОС.
- Смена используемой видеокарты. На многих современных ноутбуках есть две видеокарты: интегрированная и встроенная. При этом в БИОС пользователь может выбрать одну из них.
- Настройка режимов работы ноутбука. В БИОС можно настроить спящий режим и режим гибернации.
- Установка системного времени. С помощью БИОС можно установить системное время. Чаще всего такая необходимость возникает после сброса .
- Наблюдение за состоянием ноутбука. Через БИОС можно компонентов, а также некоторыми другими параметрами ноутбука.
- Сброс настроек БИОС. Зайдя в его настройки к стандартным. Обычно данная возможность применяется при некорректной работе ноутбука.
- Настройка других параметров ноутбука. Кроме выше описанных настроек в БИОС есть множество других, описание которых может занять очень много времени.
Материал статьи вам расскажет о том, как зайти в БИОС с разных моделей ноутбуков. Вы получите немного сведений о том, какие настройки в нем можно производить, также узнаете, что такое БИОС, для чего он предназначен и какую роль занимает в системном устройстве компьютера.
Выражаясь языком программистов, БИОС – это базовая система ввода/вывода, содержащая основные установки компьютера: дата и время, параметры работы процессора, настройки подключенных накопителей памяти и проч. Рядовому пользователю ПК редко приходится производить в БИОСе какие-либо изменения, но в случае, если вы решили , отключить функцию проверки устройств или разогнать процессор (пользуясь проверенной инструкцией), зайти в БИОС и изменить некоторые опции придется.
Если интересует, что такое BIOS под крышкой вашего ноутбука, ответ простой – это микросхема, располагающаяся на материнской плате, которая начинает работать при включении компьютера. Попасть в меню BIOS можно как раз только в момент загрузки операционной системы. Для этого у разных моделей ноутбуков существует специальное сочетание клавиш (или одна клавиша), нажав которые пользователь попадает в БИОС. Какую клавишу нужно нажимать – главная проблема пользователей, которые не знают, как зайти в БИОС со своего ноутбука.
Что касается стационарных ПК — обычно это DEL. Но обо всём по порядку.
Основные разделы BIOS
На любой модели ноутбуков разделы БИОСа примерно одинаковые. Рассмотрим кратко каждый из разделов:
- Main – предназначен для установки основных параметров компьютера, таких как: тип процессора, размер памяти, дата и время. Здесь и в следующем разделе пользователи производят необходимые настройки для увеличения скорости работы процессора компьютера
- Advanced – это расширенные настройки, в которые вообще не рекомендуется лезть, если вы не уверены в том, что все делаете верно. Словом, активировав в этом разделе «что-то там, где-то там» можно просто сломать ноутбук, он перестанет запускаться и придется нести его в сервисный центр. Но, при определенных навыках разгона компьютеров, этот раздел станет полигоном для испытаний.
- Power – раздел отвечает за распределение энергии на компоненты системы от блока питания: материнская плата, процессор, видеокарта, дополнительные кулеры. Обычно этот раздел востребован в случае, если вы решили обновить компоненты системы. Но лучше доверить настройки профессионалу.
- Boot – важный раздел, использующийся при установки виндовс. В нем можно выбрать, будет загружать компьютер при вхождении в ОС данные с жесткого диска, либо с дисковода, либо с флешки. Если собрались переустанавливать Windows, вместо жесткого диска выберете внешнее устройство с установочными файлами ОС и, сохранив параметры, продолжите запуск компьютера; должна будет запуститься программа автоматической установки ОС с внешнего носителя.
- Exit – отвечает за то, как выйти из БИОСа. Нажимайте ее после произведения необходимых настроек, только не забывайте сохранять их. Пример (см. картинку ниже): нужно нажать F10 для сохранения изменений, когда будете выходить из БИОСа нажмите Exit и загрузка ОС возобновится.
Как открыть БИОС: общие комбинации
Попробуйте воспользоваться этими сочетаниями клавиш в том случае, если вы попробовали использовать клавиши для своей модели ноутбука, но у вас не получилось открыть БИОС или вы не нашли в нашей статье информации по своей модели портативного компьютера.
Итак, вы перезагружаете компьютер и до появления приветственного окна, которое воспроизводит ваша операционная система, должны угадать верную клавишу, которой нужно открывать БИОС. Рекомендуем в первую очередь попробовать нажать ESC, чтобы сбросить вступительную заставку. На некоторых моделях ноутбуков появляется окно (см. скриншот ниже), где написано, какие клавиши отвечают за вход в БИОС. Кстати, если это окно с информацией появляется, но исчезает слишком быстро, и вы не успеваете ничего прочитать, попробуйте воспользоваться кнопкой Pause, расположенной на клавиатуре.
Если этот способ не сработал, или сработал, но клавиши в окне не указаны, нужно действовать наугад. В первую очередь испробуйте все кнопки первого варианта, если проблема не решается, переходите ко второму.
- F1, F2, F3… F12 – большинство моделей ноутбуков позволяют включить БИОС за счет нажатия одной из этих клавиш.
- Сочетания кнопок Ctrl или Alt: Alt+Esc, Alt+Enter, Alt+Del, Alt+ Insert – любое из этих сочетаний могут быть актуальны для китайских ноутбуков или ноутбуков устаревших моделей.
Как войти в БИОС на ноутбуке Asus
Преимущества ноутбуков Asus в том, что вне зависимости от модели, вход в БИОС осуществляется одним способом. Спасибо производителям, в отличие от своих коллег по цеху они не стали напрягать владельцев устройств введением разных сочетаний клавиш для каждой модели ноута. Bios на ноутбуке Asus обычно имеет классический вид, который будет понятен каждому пользователю.
Способ, работающий на всех ОС
Не важно, какая система установлена на ваш портативный компьютер марки асус, любая модель (за исключением некоторых китайских подделок) асусовского ноута позволяет открыть БИОС, если использовать следующий порядок действий:
- пока компьютер выключен, зажмите и держите кнопку F2;
- нажмите кнопку включения ноутбука;
- через 5 секунд отпустите F2, увидите меню БИОС.
Способ для Windows 8
Попасть в БИОС на виндовс 8 можно необычным способом, для это нужно проделать следующую цепочку действие: зайдите в «Параметры», в раздел «Изменение»; перейдите в «Общее», «Особые параметры», «Перезагрузить сейчас»; появится синий экран, нужно выбрать пункт «Диагностика», затем нажать «Дополнительные»; теперь нажмите «Параметры встроенного ПО UEFI».

Выполните перезагрузку компьютера. После включения на экране ноутбука сразу должно появится меню БИОС. Иногда, на некоторых моделях, этот вариант может не работать (тогда нужно воспользоваться классическим способом). Не важно каким из этих двух способов вы будете попадать в БИОС на ноутбуке Asus, это скорей дело привычки или удобства.
Как открыть БИОС на ноутбуке HP
Все модели ноутбуков HP ведут себя адекватно, т.е. проблем с тем, как попасть в БИОС на ноутбуке HP нет, но есть одно исключение – HP Pavillion. Интернет пестрит вопросами от владельцев портативных компьютеров этой модели, все они просят одного: помочь разобраться в том, как поставить приоритет на загрузочную флешку, чтобы успешно переустановить ОС. В этом вопросе мы тоже разберемся, но сперва классический способ, как войти в BIOS на ноутбуке HP.
Способ для всех ноутбуков HP
При включении ноутбука нужно нажать клавишу ESC до появления логотипа HP в центре экрана. Должен появиться список активных клавиш:
- F1 – информация о системе;
- F2 – системная диагностика;
- F9 – изменение настроек загрузки;
- F10 – настройки БИОС.
Чтобы попасть в БИОС, жмите F10. Сразу после нажатия кнопки должно появиться меню с разделами. Внешний вид окна БИОСа зависит от конкретной модели ноутбука, материнской платы, поэтому не беспокойтесь, если у вас все выглядит иначе. В меню с разделами (см. скриншот ниже) доступны все необходимые функции для управления параметрами компьютера.
Ноутбуки HP Pavilion G6 – как сделать активной загрузочную флешку
Стоит заметить, что только на HP Pavilion, из всей серии ноутбуков марки HP, встречаются трудности с переустановкой операционной системы. Итак, сначала нужно зайти в БИОС на HP Pavilion обычным способом: после нажатия ESC в появившемся списке функций нажмите F10.

Остались вопросы? Задавайте их в комментариях, также попробуйте найти решение своих проблем ознакомившись с этим видео:
Вконтакте
На ноутбуке иногда может служить радикальным методом против неполадок на портативном компьютере.
Иногда при сбоях системы помогает только полное обнуление настроек; пользователю следует знать, основные нюансы этих методик.
В большинстве случаев, если проблема заключается не в аппаратной части, это помогает вернуть устройство в работоспособное состояние.
Особенности сброса
На первый взгляд, сброс настроек БИОС до заводских значений не представляет собой ничего сложного.
Однако для пользователя, проводящего её впервые (а большинство владельцев лэптопов могут никогда не столкнуться с такой необходимостью), в процессе работы возникают некоторые вопросы.
Особенно, если программные методы не помогли, и для сброса придётся разобрать ноутбук.
Причинами обращения к одному из способов сброса BIOS может быть несколько:
- сброс забытого, неизвестного (установленного другим пользователем) или утерянного пароля к БИОС. Хотя, если пользователь не собирается ничего менять в настройках, такое обнуление ему может и не понадобиться;
- неправильно выполненный разгон процессора , при котором были заданы критические значения таймингов памяти или частоты шины. Впрочем, обычно на ноутбуках не рекомендуется разгонять чипсет – не только из-за возникновения неполадок, но и из-за проблем с охлаждением ;
- система не загружается по неизвестной причине, хотя в БИОС по-прежнему можно зайти;
- в BIOS были внесены изменения неспециалистом, который не помнит, какой параметр следует вернуть в исходное состояние.
Варианты сброса БИОС
Для переносного компьютера, так же как и для стационарного, существует несколько вариантов решения проблемы с БИОС путём его обнуления:
- сбросить настройки, используя сам интерфейс (способ, подходящий только, если в BIOS получилось зайти);
- при помощи специальной утилиты (применяется для 32-разрядных операционных систем);
- аппаратным (механическим) способом.
Дополнительные способы сброса можно найти в документации на компьютер, если она сохранилась.
Помогут решить вопрос и инструкции для конкретной модели устройства; чаще всего их можно найти в сети – на сайте производителя или, в крайнем случае, на форумах владельцев аналогичных моделей.
Сброс через BIOS
Для упрощения задачи пользователя сброс настроек до значений по умолчанию возможен при помощи утилиты, встроенной в БИОС.
Для того чтобы воспользоваться ей, следует зайти в интерфейс, нажав во время загрузки определённую функциональную клавишу.
Чаще всего это Del и F2, реже – Esc, F10 и F11.
Определить точнее, какая именно клавиша нужна для входа в настройки, можно сразу же при запуске системы, когда эта информация появляется в нижней части экрана.
Совет: Для интерфейса UEFI загрузка происходит слишком быстро, и мелькающую надпись рассмотреть непросто. В этом случае можно попробовать нажать по очереди все функциональные или найти нужную в интернете по своей модели ноутбука.

После входа в меню БИОС следует найти меню выхода (Exit) и выбрать в нём пункт Load setup defaults. Согласившись со сбросом настроек (выбор кнопки Yes ), вы восстановите их заводские значения.
После нажатия F10 сделанные вами изменения сохранятся.

Владельцы некоторых моделей лэптопов могут увидеть в меню БИОС и другие надписи, кроме Load setup defaults.
Например, пользователь техники Sony найдёт здесь надпись F3 Optimized Defaults, говорящую о том, что после нажатия этой функциональной клавиши и сохранения изменений тоже произойдёт сброс.
Для современных моделей марок Samsung, Toshiba и HP в настройках есть пункт F9 Setup Defaults, обычно расположенный в нижней или правой части экрана.
Это значит, что для сброса требуется нажать F9 и сохранить изменения.
Для устаревших моделей оборудования, BIOS которых отличается от современных вариантов, в настройках необходимо найти пункты Use Default Settings или Set BIOS Default.
При их выборе на экране может появиться надпись, предлагающая или сброс на заводские настройки (Load Optimized Defaults), или переход на настройки, оптимизированные для защиты от сбоев (Load Fail-Safe Defaults).

В большинстве случаев сброс настроек приведёт к восстановлению работоспособности компьютера и нормальной загрузке.
Однако если в процессе обнуления произошла ошибка, например, при выборе носителя, с которого загружается система, пользователю придётся ещё раз войти в настройки БИОС и внести небольшие изменения:
- Открыть BIOS;
- Перейти в раздел Boot;
- Выбрать вкладку Boot Mode и, если в этом поле записано UEFI, изменить его на Legacy;
- Сохранить изменения и перезагрузить систему.

Программный метод сброса может и не сработать. Например, если на БИОС стоит пароль. Или войти в него не получается по какой-то другой причине.
Утилита DEBUG
Изменение настроек интерфейса возможно и с помощью специальной утилиты для Windows. Она встроена в 32-разрядные версии ОС и требует для работы запуска от имени администратора.
Выполнить обнуление с её помощью несложно, хотя и требуется обладать правами администратора:
- Открыть меню выполнения команд (Win +R );
- Ввести команду debug.exe;
- После того как откроется командная строка, ввести с клавиатуры по очереди: «o702E», «o71FF» и «q»;
- После ввода каждой команды нажать кнопку ввода.

После этого настройки БИОС сбрасываются. А, перезагрузив систему, пользователь увидит сообщение об ошибке и необходимости проверки настроек.
Единственным недостатком утилиты является невозможность работать в 64-разрядных версиях Windows.
А, значит, она не подходит для большинства современных операционных систем, которые требуют использования других методик.
Аппаратный метод
Аппаратный способ сброса настроек БИОС ноутбука требуется в тех случаях, когда пароль неизвестен, забыт, или, когда пользователь никакой защиты не устанавливал, но BIOS всё равно оказался защищён.
При этом подбор пароля и использование специальных утилит на загрузочном диске не помогают. Единственный выход – аппаратное обнуление.
Кнопка для обнуления BIOS
Модели ноутбуков, выпущенные за последние 2–3 года, дают возможность обойтись без разборки устройства. Для сброса БИОС достаточно выполнить следующие действия:
- Выключить и перевернуть ноутбук крышкой вверх;
- Проверить нижнюю часть на наличие надписи CMOS на корпусе, возле которой может быть специальное отверстие для обнуления BIOS;
- Вставить в отверстие острый предмет типа скрепки или гвоздика и подержать его полминуты;
- Включить ноутбук.
Если никаких отверстий сзади ноутбука не обнаружено, его следует разобрать.
Внимание! Дальнейшие инструкции – только для продвинутых ПК-пользователей!
Помните, что снятие крышки и разбор компьютера ведёт к потере гарантии.
Перед разборкой обязательно удалить периферийные устройства (отключить шнур питания, если компьютер находится на зарядке, извлечь флешки и кабели подключения к другой технике) и аккумулятор .
Отключение батарейки
Один из простейших аппаратных способов сброса – отключение автономного питания на материнской плате.
Большинство моделей ноутбуков хранит настройки BIOS и текущее время в памяти, которая зависит от небольшой батарейки типа CR2032.

Извлекая эту батарейку, можно отключить питание БИОС и сбросить все настройки, включая пароль. Обесточить плату придётся на период от 5 до 40 минут, в зависимости от модели.
Иногда устройство может оказаться энергонезависимым и сброса не произойдёт.
До батарейки легко добраться – обычно она расположена близко к одному из краёв платы и не закрыта другими комплектующими.
От пользователя потребуется:
- снять крышку;
- обесточить устройство, вынув аккумулятор;
- найти миниатюрный источник питания;
- слегка надавить на защёлку и извлечь батарейку;
- подождать некоторое время (для того чтобы не проводить процедуру повторно, лучше подождать не меньше 40 минут);
- установить батарейку обратно, путём такого же лёгкого нажатия;
- включить ноутбук;
- провести настройку БИОС заново, установив часы, дату и порядок загрузки системы.
Некоторые платы имеют встроенную несъемную батарейку. Для них извлечение батарейки невозможно, поэтому стоит перейти к последнему из способов.
Переключение джампера очистки
Метод переключения джампера основан на наличии у лэптопа специальной перемычки, отвечающей за сброс БИОС.
Чтобы её найти, понадобится снять крышку переносного компьютера открыть доступ к плате.
Чаще всего переключатель расположен недалеко от батарейки, а перемычка обычно подписана надписями типа CLRTC, CLR и CCMOS.
Контактная площадка джампера практически всегда состоит из трёх контактов. Для сброса BIOS требуется переместить перемычку на один шаг: из первого положения во второе или из второго в третье.

Пока перемычка находится в переключенном положении, требуется нажать на кнопку включения ноутбука и удерживать не менее 10 секунд.
Естественно, при отключённом питании ноутбук не включится, но сигнал будет передан на джампер.
После этого перемычку возвращают в исходное положение, компьютер собирают, а БИОС заново настраивают.
Совет: вместо перемычки на джампере ноутбука может быть специальная кнопка, нажатие на которую позволяет выполнить аналогичное действие. Нажимать следует карандашом или ручкой, подождав те же 10 секунд.
Использование любой аппаратной методики, от снятия батарейки до переключения джампера, хотя и практически на 100% гарантирует сброс настроек, может привести к потере гарантии нового ноутбука, поэтому применять их стоит только после окончания гарантийного срока.
Выводы
Методики обнуления БИОС дают возможность справиться с проблемой, не обращаясь к сторонним специалистам.
Чаще всего вопрос решается в течение нескольких минут, большая часть которых будет потрачена на разборку и сборку лэптопа.
Но, если ни один из способов не помог сбросить пароль, для восстановления возможности самостоятельно менять настройки всё же придётся обратиться к мастерам.
Не исключено, что в этом случае устройство защищено с помощью отдельной энергонезависимой микросхемы.
Довольно часто у пользователей рождается вопрос: Как открыть БИОС на ноутбуке и что это такое? Базовая система ввода-вывода отвечает за нормальный запуск ПК и работу его устройств.
Какие обстоятельства вынуждают запустить BIOS?
- Интегрированные компоненты компьютера нужно активировать или выключить.
- Замена видео-карты. Во множество портативных компьютеров встроены две видеокарты. Благодаря системе ввода-вывода, пользователь выбирает либо первую, либо вторую.
- Настраивание спецрежимов ноутбука. Здесь владелец компьютера может настроить различные режимы (гибернация, спящий режим).
- Корректировка времени в системе. Система позволяет корректировать время, которое требует подобных манипуляций, часто, после обнуления настроек.
- Необходимость проверки "самочувствия" компьютера. Через Биос вы можете отслеживать множество параметров пк.
- Возвращение стандартных настроек. Открыв систему управления, вы имеете возможность привести настройки системы в изначальное состояние.
В данной статье будет описан пошаговый алгоритм, как запустить Биос на ноутбуке. Ознакомившись с ним, вы поймете, что открыть эту систему на вашем компьютере не сложно.
Запуск системы на стационарном компьютере и портативном не имеют особых различий.
Запускаем систему ввода-вывода
Во-первых, чтобы открыть его, вам необходимо перезапустить компьютер. Для этого вам нужно будет нажать на кнопку "Пуск" и отыскать в появившейся панели клавишу отключения/перезапуска. Кнопка находится в нижнем левом углу панели.
Также перезапустить устройство можно, нажимая и удерживая клавишу запуска/выключения, которая (чаще всего) располагается в верхнем правом углу клавиатуры. После полного отключения ноутбука, необходимо вновь нажать на ту же клавишу и запустить компьютер.
Открыть настройки нужно до выполнения полной загрузки компьютера. Чаще всего при загрузке внизу написано: Press F1 to enter setup (нажать F1)

Помимо F1, могут быть любые другие клавиши, например:
- DELETE
Иногда необходимо нажимать комбинацию:
- Ctrl+Alt+Del
- Fn+F1
- Ctrl+Alt+Esc
- Ctrl+Alt
- Ctrl+Alt+Ins
- Ctrl+Alt+S
- Ctrl+Ins
- Ctrl+Alt+Enter
В том случае, если вы не успели нажать кнопки для входа в систему, то следует вновь выключить и запустить компьютер.
Выполнив все действия верно, вы увидите перед собой открывшееся окно.
Теперь давайте рассмотрим как запустить настройку на ПК разных компаний.
Как запустить БИОС на ноутбуке Asus
Вначале нужно отключить компьютер. Затем включая его, часто нажимать F2
(либо держать клавишу нажатой, одновременно с кнопкой запуска ноутбука). Тем самым открыть БИОС на портативном устройстве компании Asus не составит труда.
Как открыть Биос на ноутбуке HP
Чтобы запустить Биос в Hewlett-Parkard, (HP Pavilion, TouchSmart, Vectra, OmniBook, Tablet)
вам нужно либо активно нажимать, либо удерживать клавишу F1
.
Для того чтобы открыть Биос в Hewlett-Parkard (HP Alternative)
- аналогичным образом нажимать F2
или Esc
.
Чтобы зайти в систему Hewlett-Parkard (HP) Tablet PC
- нажимаем F10
или F12
.
Как запустить БИОС на ноутбуке Lenovo
Открыть БИОС на ноутбуке Lenovo можно простым методом, то есть нажатием специальных кнопок при включении. В начале загрузки нужно нажать и не отпускать клавишу Fn
. Удерживая ее, также нужно активно нажимать на F2
.
Второй способ: специальная кнопка «Novo Button»
. На ней изображена изогнутая стрелка. После отключения компьютера, вместо кнопки запуска, жмите на клавишу «Novo Button».
Перед вами откроется «Novo Button Menu»
, где вы увидите различные способы загрузки. На втором месте будет стоять - BIOS Setup
.
Стрелками наводим на него.
Жмем. Готово.
Как запустить Биос на ноутбуке Acer
Чтобы открыть Биос на ноутбуке Acer, нужно активно нажимать или удерживать F2
. Если BIOS перед вами не открылся, значит необходимо пробовать другие стандартные клавиши включения системы управления, такие как: DELETE
или сочетание Ctrl + Alt + Esc
.
Как запустить БИОС на ноутбуке Cамсунг
При включении жмем на кнопку «pause»
либо «Fn+pause»
.
Перед вами должно появиться - «press F2 (f8, f12, f4 и т.п.) to enter setup». Отталкиваясь от того, какая кнопка (f2, f12, f4, f8…) появится в строчке, ту и выбираем для нажатия.
Повышайте свои компьютерные знания каждый день, так как двадцать первый век вынуждает всех нас идти в ногу со временем, активно познавая множество современных технологических процессов!
Отличного Вам дня!
BIOS – это программа встроенная в компьютер. С помощью этой программы мы можем выполнять базовые настройки компьютера, например, управлять скоростью вентиляторов, ставить на комп пароль, отслеживать температуру комплектующих и так далее.
Если вам нужно зайти в БИОС на своём ноутбуке или компьютере, то сделать это самостоятельно очень просто. Для этого нужно включить компьютер и сразу нажать несколько раз на клавиатуре клавишу DELETE. Нажимайте эту клавишу несколько раз, до тех пор, пока не увидите БИОС на своём экране .
Выглядят различные типы БИОСов примерно вот так:



Мне сразу стоит вас предупредить, что на некоторых компьютерах клавиша для входа в BIOS может отличаться. Например, чтобы зайти в БИОС на ноутбуке я использую клавишу F 2 , а на компьютере это кнопка DEL . В вашем случае это может быть клавиша F1, F8, F10 или даже Esc. Всё зависит от материнской платы. Но чаще всего, чтобы войти в БИОС нужно использовать клавишу DELETE или F 2 , поэтому их пробуйте в первую очередь.
Поставить загрузку с диска или флешки
Если вы решили открыть БИОС, то естественно не просто так:) Скорей всего вы решили переустановить Windows, а для этого нужно в BIOS поставить загрузку с флешки или диска. В зависимости от вашего компьютера или ноута БИОС может немного отличаться! Я покажу на примере своего, а вы уже будете искать аналогичные кнопки.
Очутившись в BIOS сразу приступаем к делу. С помощью стрелок на клавиатуре передвигаемся вправо до тех пор, пока не окажемся на вкладке Boot . Там нам нужно открыть меню Boot Device Priority .

В открывшемся окне выставляем на первое место свой дисковод. Становимся с помощью стрелок на первый пункт и жмём Enter . В выпадающем окне останется выбрать дисковод и снова нажать Энтер. В итоге на первом месте окажется дисковод, ну или USB-флешка .



На моём ноутбуке зайти в БИОС можно с помощью клавиши F2 . Там тоже есть вкладка Boot , открыв которую нужно поставить на первое место флешку или дисковод. Делается это похожим образом. Нужно переместить курсор мыши на устройство, которое хотите выставить на первом место, и нажать несколько раз клавишу F5 или F6 , до тех пор, пока дисковод либо же флешка не окажется на первом месте.

Современные БИОСы более простые и имеются русский интерфейс. В таких БИОСах можно работать мышкой. Так и случилось с моим новым компом, где загрузиться с флешки или диска очень просто. Достаточно открыть раздел SETTINGS , затем вкладку .

В открывшемся окне мы увидим Приоритеты загрузки и Устройство 1,2,3,4,5 и так далее. На первое место нужно выставить USB-флешку или диск, смотря с чего будете устанавливать Windows . После этого остаётся сохраниться.


Отлично! Вот такие дела, касающиеся входа в BIOS.
Зачем заходить в БИОС?
Если вам пришлось войти в БИОС на своём ноутбуке или компьютере , то вы конечно понимаете зачем это делалось. Но я считаю, что мне нужно упомянуть для остальных пользователей наиболее частые причины, по которым открывают данную программу.
 О том, что при первым делом выполняется вход в БИОС, я описал выше. И это происходит чаще очень часто, то есть в БИОС пользователь заходит в большинстве случаев только ради того, чтобы поменять загрузку компьютера с жесткого диска на обычный диск или флешку.
О том, что при первым делом выполняется вход в БИОС, я описал выше. И это происходит чаще очень часто, то есть в БИОС пользователь заходит в большинстве случаев только ради того, чтобы поменять загрузку компьютера с жесткого диска на обычный диск или флешку.
2. Установка пароля
 Иногда, чтобы защитить компьютер или ноутбук от посторонних рук, через BIOS. Установленный таким образом пароль не даёт загрузить систему, пока не будет правильно введён.
Иногда, чтобы защитить компьютер или ноутбук от посторонних рук, через BIOS. Установленный таким образом пароль не даёт загрузить систему, пока не будет правильно введён.
3. Настройка тачпада
 Некоторым пользователям дико не нравится, когда по чистой случайности задеваешь тачпад на ноутбуке при наборе текста. Так вот, его можно полностью отключить через всё тот же BIOS.
Некоторым пользователям дико не нравится, когда по чистой случайности задеваешь тачпад на ноутбуке при наборе текста. Так вот, его можно полностью отключить через всё тот же BIOS.
4. Проверка температуры и Управление вентиляторами
 В БИОС
е можно отслеживать некоторых комплектующих, а также управлять скоростью кулеров (вентиляторов).
В БИОС
е можно отслеживать некоторых комплектующих, а также управлять скоростью кулеров (вентиляторов).
Благодарю вас за внимание, надеюсь я ответил на все ваши вопросы, и вы смогли зайти в BIOS на своём компьютере или ноутбуке.