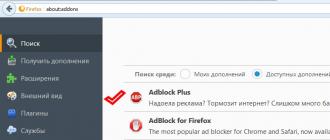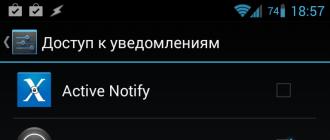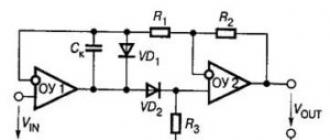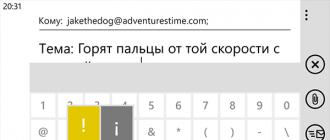Как выбрать системный блок? Выбор компьютера для дома: советы экспертов Какой системный блок выбрать для игр
Ростислав Кузьмин
Доброго времечка, дорогие читатели! При покупке любой техники пользователь желает получить устройство максимально соответствующее его требованиям и при этом за адекватную стоимость. Это касается любых видов бытовых устройств – от утюга до ноутбука. Сегодня я расскажу, как выбрать системный блок для компьютера для дома и купить именно то, что нужно пользователю, а не продавцу.
Чтобы правильно выбрать компьютер для домашнего пользования, следует понять какие задачи он призван выполнять. Условно желания пользователей можно разделить на следующие виды:
- общение в сети, серфинг, офисные приложения.
- мультимедийные задачи – интернет, фильмы, музыка, простые развлечения;
- специальные задачи – обработка фото и видео, рендеринг, программирование, моделирование;
- гейминг.
Часто пользователи в магазине говорят: «Нам нужен игровой вариант», но при этом подразумевают игры в одноклассниках или ВК. Очевидно, что удивление вызывает ценник в 60-70 тысяч (именно столько стоят игровые комп-ы). Для лучшего понимания, что именно нужно, следует выделить основные программы или игры, которые нужны покупателю и тогда подобрать оптимальное устройство по цене и характеристикам будет реально.
Критерии выбора
После того как пользователь определился с тем, что должен делать его системник, необходимо непосредственно перейти к выбору. При покупке следует присмотреться к нескольким важным критериям:
- Процессор.
- Оперативная память.
- Жесткий диск.
- Видеокарта.
Каждый из компонентов по-своему влияет на систему. При этом при выборе ПК важен баланс. Нет смысла покупать мощный чипсет и встроенную видеокарту, если небольшой объем оперативной памяти. В этом случае процессор просто не сможет выдавать максимум своих возможностей.
Процессор
Как правильно выбрать процессор известно далеко не каждому пользователю. Бытует мнение, что крайне важно смотреть на количество ядер. Это распространенное заблуждение, так как в 2019 году даже самые бюджетные процессоры могут иметь 4 ядра, а более производительные и дорогие оснащаются лишь двумя. По каким же критериям в таком случае определить – подходит процессор или нет.
В мире существуют два основных производителя чипсетов – AMD и Intel. Существуют и другие компании, но их продукция не имеет широкого распространения и чаще имеет сегментированный характер, то есть применяется в определенное среде. Например, российские чипсеты Байкал производятся для армейских целей.
Какой фирмы купить процессор – это важная тема, которой не обходит стороной ни один пользователь. Если не слишком углубляться в тему, то можно отметить, что чипсеты Intel считаются лучше. Они меньше греются, имеют массу встроенных технологий, а большой выбор линеек позволяет подобрать вариант оптимальный для любой задачи.
Линейки чипсетов Интел:
- Celeron – процессоры начального уровня для домашнего компьютера, который не будет использован для игр.
- Pentium – чипсеты с лучше продуктивностью. Позиционируются как сочетание производительности и цены. На некоторых моделях Pentium можно вполне неплохо играть.
- Core i3 – линейка с лучшей производительностью, подойдет для активной работы, многозадачности.
- Core i5 – универсальные чипсеты для любых задач, включая игры.
- Core i7 – серия процессоров с высокой производительностью, но чаще их выбирают для устройств предназначенных для «тяжелой» работы.
- Core i9 – бескомпромиссные чипсеты для игр. Имеют максимальную производительность и стоят они тоже дорого. Выбор киберспортсменов и тех, кто не готов идти ни на какие компромиссы.
Линейка чипсетов AMD – серия А и FX. Вторая является более производительной и здесь можно выбрать варианты для игр. Серия A имеет деление – A4, A6, A6, A8, A9, A10, A12. Условно можно провести деление:
A8 – средний вариант для любых задач, но без особых нагрузок, можно сравнить с чипсетами Core i3. Все чипсеты до A8 – для работы дома, скайпа, серфинга. Выше A8 – производительные варианты для игр и ресурсоемких задач.
Работая много лет в магазине цифровой техники и имея опыт общения с покупателями, которые уже приобрели компьютер, я сделал вывод, что чипсеты AMD оптимальны для мультимедийных задач дома, так как они показывают хороший уровень производительности и при этом стоят недорого, но если задача пользователя – тяжелые игры и приложения, то следует однозначно выбирать Intel. Еще одно наблюдение – чаще покупатели взамен старого AMD покупают Intel.
Важно при выборе процессора посмотреть на тактовую частоту. Чем она выше, тем лучше. Про ядра было сказано выше. Их большое количество хорошо в том случае, если они при этом высокочастотные. В некоторых ситуациях два ядра показывают себя лучше, чем четыре. Важный момент – некоторые чипсеты поддерживают технологию интеллектуального разгона, то есть устройство самостоятельно решает, когда ему частоту поднять, а когда опустить, чтобы лишний раз не нагружать девайс. Прирост производительности происходит при выполнении тяжелых задач и при работе с несколькими программами одновременно.
С недавних пор на рынке появились процессоры Ryzen от AMD. Они работают также, как и предыдущие. То есть греются и стоят значительно дешевле Intel, но уже не так нагружаются при работе с играми и тяжелыми программами. О них пока никому не известно в плане быстродействия обычным пользователям. Вот, когда их начнут раскупать в больших количествах, тогда и появятся хоть какие-нибудь отзывы и рейтинги. А пока мы их опустим до лучших времен.
Оперативная память
Данный вид памяти необходим для более быстрого обмена данными между чипсетом и жестким диском. Если говорить упрощенно, то в оперативке хранится информация, которая нужна чипсету чаще, и чтобы не получать ее долго из винчестера, она записывается на ОЗУ (оперативное запоминающее устройство). Вполне очевидно, что большой объем оперативной памяти – это залог быстродействия. Минимальное значение для 2019 года – 4 Гб. От этого значения стоит рассматривать устройства, но стоит понимать, что это маловато и уже через год будет ощущаться нехватка. Идеальный вариант – от 8 ГБ.
Жесткий диск
Многим может показаться, что данный критерий влияет на количество хранимой информации. Это правда, но от типа диска зависит скорость передачи данных. Существует три вида памяти:
- SSHD.
Первый вариант – это классические диски с медленной скоростью и большим объемом. Если вариант для дома без игр и тяжелых приложений, то вполне хватит его.
SSD – твердотельный жесткий диск без вращающихся деталей, что сказывается на сроке его службе, громкости работы и самое важное – скорости обмена данными. Стоят они дорого, но если у пользователя есть несколько важных приложений, то стоит рассмотреть комбинацию – небольшой SSD+большой HDD. Первый будет использован для ОС и приложений, а второй послужит хранилищем.
SSHD – гибрид перечисленных выше типов. Фактически здесь стоит два типа памяти – маленькая SSD для ОС и большая HDD. Сегодня такие диски получили широкое применение, так как являются компромиссом между скоростью и ценой.
Видеокарта
Как подобрать видеокарту для системы, какую выбрать – интегрированную или дискретную. Это вопросы, которые приводят покупателей в замешательство. Видеокарта – это тот узел, который отвечает за графику в любых ее проявлениях – смотрит ли пользователь видео, фотографии, играет или занимается рендерингом.
Видеокарты делятся на два типа – дискретная и интегрированная. Исходя из названий можно сделать выводы:
- дискретная – полноценная отдельная видеокарта;
- интегрированная – встроенная, то есть фактически здесь ее функции выполняет процессор.
Если пользователь не собирается играть или заниматься обработкой фото и видео, то ему вполне можно отказаться от покупки системника с дискретной графикой. В данном случае это будет напрасная трата денег. В противном случае стоит искать модели, у которых видеокарта дискретная.
Производителями выступают AMD Radeon и Nvidia GeForce. Не углубляясь в подробности, следует сказать, что геймеры выбирают второй вариант, как более производительный. Второй момент – многие игры в большей степени заточены под карты GeForce.
При выборе карты обратить следует на числовой код модели. Первая цифра всегда говорит о поколении. Чем она выше, тем карта новее, то есть лучше выбрать ее. Для компании AMD самым актуальным поколением является 9, у GeForce – 10. Вторая цифра всегда говорит о производительности, то есть модель 97** мощнее, чем 94**, аналогичная ситуация у GeForce. Игровые видеокарты Nvidia имеют второй цифрой 5 и выше.
Выбрав чипсет, память и видеокарту пользователь фактически определил для себя наиболее важные параметры. Далее следует обращать внимание на типы и количество разъемов, размер корпуса, его внешний вид и вариант расположения. Эти параметры не ключевые, поэтому здесь все исключительно зависит от конкретных желаний покупателя.
Лучшие модели
Модель для домашнего использования – серфинг, фильмы, музыка, офисные приложения. Классический вертикальный корпус черного цвета. Чипсет – Intel Celeron G4900 с двумя ядрами по 3,1 ГГц. Видеокарта встроенная. Накопитель – HDD на 1 терабайт. ОЗУ – 4 Гб с возможностью расширения до 32 Гб. Модель имеет DVD привод с функцией записи дисков, а также встроенный картридер. Разъемы: 3 USB 3.0, 2 USB 3.1, 1 Type-C, HDMI, DisplayPort, RJ-45. За свои деньги отлично подойдет как для дома, так и для офиса. Операционная система не установлена. Цена – от 21 тысячи рублей.
Устройство на чипсете AMD A9 серии 9425 с частотой 3,7 ГГц (max), два ядра. Как и предыдущий вариант аппарат оснащен интегрированной видеокартой (но на ней уже можно поиграть), 8 Гб ОЗУ, 1000 Гб ПЗУ. Системный блок поставляется с предустановленной ОС Windows 10, что сказывается на его стоимости. Вариант для мультимедийных задач дома, включая не самые требовательные онлайн игры, а также любой офисной работы. Разъемы: 2 USB 2.0, 4 Type-C, VGA, HDMI, RJ-45. Есть заглушка под дисковод. Корпус черный, вертикальное расположение. Цена – от 26 000 рублей.
Неплохой вариант для дома и тех пользователей, которые будут не только работать или сидеть в интернете, но и захотят поиграть. Чипсет – AMD A10 9700, 4 ядра по 3,8 ГГц (макс.), память – 8 Гб, накопитель – 1 ТБ. Есть дисковод, видеокарта дискретная – GeForce GTX 1050. Имеет небольшие размеры и выполнен в синем спереди и черным в остальных местах цвете. Разъемы: 2 USB 2.0, 2 Type-A, Type-C, DVI, DisplayPort, HDMI, RJ-45. Оснащен встроенным модулем Wi-Fi и Bluetooth. ОС – Windows 10. Цена – от 30 тысяч рублей.
 HP OMEN Obelisk 875-0003ur, 4UA33EA
HP OMEN Obelisk 875-0003ur, 4UA33EA
Серия HP Omen позиционируется, как игровые устройства. Данная модель подойдет для игр и серьезной работы с графикой. Чипсет – Core i3 8100, 4 ядра по 3,6 ГГц. Память – 8 Гб (мах 32). Жесткий диск – 1 ТБ + 128 Гб. Видеокарта – GeForce GTX 1050Ti 4 Гб. Беспроводные модули – Wi-Fi, Bluetooth. Разъемы: 4 Type-A, Type-C, HDMI, Display Port, RJ-45. Операционная система не установлена. Цена – от 60 тысяч рублей. (2 магазин ).
Кажется изнурительной задачей: столько комплектующих, параметры которых надо сравнить и учесть… Если собирать самому - можно повредить какую-то деталь, а доверять консультантам бывает страшно: вдруг продадут очень дорогой вариант, а планировалось всего-то кино смотреть на нем? Эта статья поможет не сомневаться. Она рассказывает об основных видах компьютерных сборок и о том, что они должны содержать и какими характеристиками обладать. Информация поможет купить подходящий для конкретной задачи вариант: для домашнего просмотра фильмов, работы с документами, игр или же видеомонтажа.
Основные виды компьютеров
Чтобы правильно выбрать системный блок, стоит, прежде всего, определиться с тем, для чего именно необходимо купить компьютер. По назначению все ПК делят на 3 основных вида. Особенности каждого из них рассматриваются ниже.
Игровые
Понятно, что такой компьютер выбирают, чтобы насладиться игровыми новинками. А потому основная его задача - обеспечить максимально комфортный и плавный геймплей в современных играх. Игровая индустрия развивается довольно быстро, а значит и комплектующие такой домашней сборки должны соответствовать системным требованиям.

Чтобы получить реалистичную картинку, забыть о разрыве кадров и торможении, придется потратить приличную сумму: стоят недешево. Однако главное преимущество таких системников - они подходят не только для игр. Приличное железо дает возможность использовать без каких-либо проблем требовательный к ресурсам софт, к примеру, для работы с графикой и аудиоматериалами, монтажа видео.
Мультимедийные
Как правило, относятся к среднему ценовому сегменту. Подобные сборки предназначены для прослушивания музыки, просмотра видео, комфортного интернет-серфинга. Для нетребовательных игр тоже достаточно.

Пара советов:
- Любителям VR-технологий стоит выбрать модель с видеокартой, которая поддерживает соответствующие девайсы;
- Меломанам и поклонникам мультиканального звука лучше купить компьютер со встроенным аудиоинтерфейсом. Впрочем, большинство современных материнских плат оснащены вполне приличным аудиочипом с поддержкой акустических систем формата 5.1 или 7.1. С таким аппаратом можно устроить отличную вечеринку дома (главное - пригласить всех соседей, чтоб не ругались).
Офисные
Для повседневных рабочих задач, таких, как набор текста, отправка электронных писем, ведение бухгалтерии, - то, что нужно. Подойдут они и для совершения голосовых/видеозвонков по Skype или с помощью программ для IP-телефонии. С выходом в интернет тоже не возникнет проблем, а большего для офиса и не нужно. При этом комплектующие в таких компьютерах - простые, а потому подобные сборки можно купить совсем недорого.
Примечание : офисный ПК подойдет и для дома, если пользователю необходимо устройство для просмотра видео онлайн, самых простых игр и .

Критерии выбора системного блока
Чтобы купить подходящий системный блок для дома, следует правильно подобрать комплектующие. Другими словами, необходимо обращать внимание на характеристики железа и выбирать ПК именно с теми параметрами, которые нужны для определенных целей.
Материнская плата
Видеокарта
Если говорить о ПК для офисной работы, дискретка в большинстве случаев не требуется. Вполне можно обойтись интегрированным графическим процессором. Для мультимедийных сборок это тоже не принципиально, но если пользователю очень уж захочется подключать очки или шлем виртуальной реальности, тогда лучше купить модель с дискретным GPU. Важно изучить товар и обратить внимание на то, поддерживает ли девайс VR технологии.

Одной из доступных видеокарт, способных справиться с серьезными задачами, является Geforce GTX, начиная с модели 1060 и выше. Например, в стоит как раз такая комплектующая, да еще и с 6 гигабайтами памяти. Это уже не мультимедийное, а очень даже жизнеспособное игровое решение. Конечно, есть компьютеры и попроще, и подешевле, и не обязательно на NVidia. К примеру, можно найти вариант с Radeon rx570 на 4 Гб -
Оперативная память
Покупая системный блок компьютера, следует знать, что в случае с оперативной памятью в первую очередь обращают внимание на ее объем. Так сколько же нужно оперативки? Об этом - в таблице ниже.
Жесткий диск
Выбор жесткого диска - одна из самых простых задач при подборе комплектующих. Для мультимедийных компьютеров хорошо бы купить вариант с винчестером от 1 ТБ. Такой стоит в . Для офиса можно и на 500 ГБ, как у , и даже меньше.
Игровым решениям нужно что-то вместительнее. Современные игры довольно «увесисты», и запас свободного места будет явно не лишним. Подойдет HDD на 1-2 ТБ. Наличие SSD для современных сборок с требовательным софтом уже становится стандартом. Плюс к скорости и отзывчивости ПК явно будет заметен: игры с SSD запускаются шустрее. Однако стоит помнить, что у твердотельных накопителей ограниченный цикл чтения и записи: он может быстрее выйти из строя, если часто записывать и удалять файлы. Поэтому если пользователь планирует не просто хранить много контента, лучше взять SSD небольшого объема под операционку, а для всех остальных файлов выбрать винчестер.

Интересно : если хочется самого мощного и самого лучшего, стоит обратить внимание на топовые продвинутые игровые системные блоки, запаса мощности которых хватит, пожалуй, лет на 10. - как раз такой: 10-ядерное «сердце», больше 60 Гб оперативки, в общей сложности 5 Тб хранилища и 2 очень крутые видеокарты позволяют ему решать абсолютно любые задачи. А еще у него мощное охлаждение, корпус с прозрачной стенкой и подсветка.
Когда-то по долгу службы мне приходилось оказывать консультации по вопросам приобретения компьютера. Сейчас я несколько отошел от этой темы, но все же ко мне иногда обращаются с просьбой помочь выбрать компьютер или ноутбук. Иными словами - "помоги, ты ж программист" :) Специально для вас эта статья!
ВАЖНОЕ ЗАМЕЧАНИЕ: я намеренно не буду называть ни цифры (мегагерцы, гигабайты), ни названия производителей. Я изложу только основные принципы, которые помогут вам самим определиться и с цифрами и с ценами. Времена меняются, компьютерная техника развивается семимильными шагами, но основные принципы остаются. Еще стоит отметить, что статья предназначена для простых пользователей, использующих компьютер как рабочий инструмент. Я старался изъясняться доступным языком, вплоть до объяснения на пальцах, практически исключив цифры, поэтому просьба профессиональным пользователям и системным администраторам, которые вдруг это прочтут отнестись с пониманием и с юмором:)
Компьютер или ноутбук? А может планшета хватит?
Прежде всего нужно определиться, какой тип компьютера нам нужен - портативный или стационарный. Нельзя дать однозначного ответа, что лучше - у каждого есть своя сфера применения, для которой он подходит лучше всего.
Планшетный компьютер хорош тем, что всегда под рукой. Он скрасит ваше время ожидания в очереди или в дороге и позволит провести его более плодотворно - почитать новости или просто книгу, посмотреть фильм, послушать музыку, в конце концов, поиграть в игру. Кто-то использует планшет для работы - лично я оценил пользу этого устройства, когда занялся продажами инфопродуктов. У всех планшетов есть функция GPS, которая не даст потеряться в чужом городе или стране. То есть, планшетный компьютер - штука, безусловно, полезная. Однако в виду отсутствия полноценной клавиатуры планшет не подойдет тем, кому нужна "печатная машинка".
Ноутбук - это полноценный компьютер с экраном и клавиатурой и беспроводной мышкой, позволяющими комфортно работать практически во всех приложениях, но его постоянно таскать с собой, скорее всего, не получится - нужна сумка или рюкзак. Даже недорогой современный ноутбук имеет все нужные характеристики и возможности, которые могут быть востребованы в домашней или офисной работе - офис, интернет, электронная почта, социальные сети и т.д. Все вроде неплохо, но ноутбук трудно "апгрейдить" - как правило, возможности модернизации ограничиваются лишь возможностью нарастить оперативную память (и то не всегда до желаемого объема) и установить новый жесткий диск.
Стационарный компьютер - системный блок, монитор, клавиатура, мышь, колонки. При всей своей "архаичности" и громоздкости стационарный компьютер, тем не менее, имеет массу преимуществ перед портативными устройствами. Самая главная - большая гибкость конфигурации. По сути, это конструктор, который можно собирать самостоятельно, подобрав такие детали, которые подойдут наилучшим образом для ваших задач. Например, для видеомонтажа желательно иметь два жестких диска - для исходников и для готового видео (попробуйте найти ноутбук с двумя жесткими дисками!) Если вы меломан, вы можете установить в компьютер высококачественную звуковую карту, если заядлый игрок - мощную видеокарту. Если что-то сломалось - большинство железок можно поменять самому, вооружившись отверткой. При покупке ноутбука приходится выбирать между уже готовыми конфигурациями, причем, если вам нужен большой по объему жесткий диск, придется раскошелиться заодно и за игровую видеокарту, поскольку при увеличении одного параметра почти всегда "растут" и все остальные - частота процессора, объем памяти, жесткого диска, видеокарта.
Заблуждения покупателей
Прежде чем купить ПК (не важно, стационарный или ноутбук), нужно развеять в себе некоторые заблуждения. Существует непонятно откуда взявшиеся, но очень распространенные ошибочные мнения на этот счет:
- Компьютер для работы и учебы дорогой, а для игр можно подешевле;
Это не так. Системные требования игр намного больше, чем у офисных программ. Для работы в Word, Excel, 1С и пр. более чем достаточно самого дешевого ПК, стоимостью в 250-300 долларов (за системный блок). В то время как стоимость игрового компьютера может стремиться к нескольким тысячам долларов. В то же время, игры намного более требовательны к производительности ПК. Есть случаи, в которых для работы требуется мощный компьютер (о них будет рассказано чуть позже), но они редки. - Чтобы работать в интернет, нужен мощный компьютер.
Чтобы найти нужную информацию, проверить электронную почту, пообщаться по аське, видео и т.д. достаточно самого дешевого компьютера. Некоторая "мощность" нужна для показа анимации, но любой современный компьютер с этой задачей легко справляется. Гораздо важнее наличие высокоскоростного канал связи. Даже старенький Пентиум-3, подключенный к "100-мегабитному интернету", будет работать в интернете гораздо быстрее, чем современный компьютер с 4-ядерным процессором, подключенный через медленный канал. - Для просмотра фильмов требуются мощный процессор и видеокарта.
Это не так. Помню, много лет назад фильмы DivX и DVD прекрасно шли на Duron с частотой 900 мегагерц. С тех пор производительность компьютеров выросла в разы, а форматы, в которых записываются фильмы на диски, не претерпели практически никаких изменений. Исключение составляет разве что видео высокого разрешения (1080 строк, Full HD), для воспроизведения которого нужна бОльшая вычислительная мощность. По личному опыту скажу, что для воспроизведения видео в высоком разрешении вполне достаточно мощности процессора работающего на частоте 1.8ГГц и видеокарты начального уровня. - Для любых игр обязателен мощный компьютер
Зависит от того - какие игры вы предпочитаете. Если современные 3-мерные бродилки, гонки, стратегии, то да. Если же вас больше интересуют логические игры, то они прекрасно заработают на самом дешевом ПК. Старые 3-мерные игры (если им лет 5) также будут прекрасно работать на недорогом ПК. То же самое касается подавляющего большинства браузерных игр (в соцсетях).
Для каких программ (не игр!) реально нужна большая вычислительная мощность?
Ниже приведены основные ресурсоемкие задачи (по мере увеличения системных требований).
- Профессиональная работа с 2D графикой. Это обработка «плоских» изображений - фотографий, векторной графики, верстка, дизайн и т.д. В этом случае вам понадобится более мощный процессор и увеличенный объем оперативной памяти. Также для работы с графикой, равно как и всех остальных задач, необходим качественный монитор с большой диагональю (не меньше 23 дюймов).
- Профессиональное программирование, работа с базами данных, решение сложных математических задач. Имеется в виду разработка серьезных приложений с использованием современных средств разработки, а не с Turbo Pascal или Borland C++ выпуска 1990-го года, которые до сих пор изучают на информатике в школах и на первых курсах вузов. Требования к компьютеру те же, что и при работе с 2D-графикой, за исключением случая, если вы являетесь разработчиком 3D-приложений - нужна еще мощная видеокарта (но тогда я удивляюсь, зачем вы это читаете? :)
- Видеомонтаж, кодирование видео. Мощность процессора особенно актуальна, если собираетесь монтировать фильмы в разрешении 4К. К требованиям добавляется увеличенная емкость жесткого диска. А еще лучше - установка 2 жестких дисков (исходные данные на одном диске, результат на другом, такое разделение заметно ускорит работу).
- Профессиональная работа с 3D-графикой. Здесь к требованиям добавляется мощная видеокарта, функции которой будут использоваться для ускорения рендеринга.
Серверные задачи, вроде баз данных, сетевые сервисы, оставим в покое - их выполнение на домашнем компьютере встречается крайне редко.
Для каких игр нужен мощный компьютер?
Как уже было сказано выше, исключительно для 3-мерных игр, c момента выхода которых прошло не более 3 лет. Для аркадных и логических игр вроде тетриса, ксоникса, шариков, а так же старых (но тем не менее интересных) бродилок и стратегий, особая мощность не нужна. Вообще у каждой игры есть минимальные системные требования, которые указывают, какими характеристиками должен обладать компьютер, чтобы на нем можно было играть в эту игру. Чтобы играть в эту игру с максимальными настройками графики и звука - умножьте ее минимальные системные требования в 2 раза.
Сводная таблица - зависимость выполняемых задач от стоимости системного блока
Здесь показано, насколько влияет мощность компьютера (а следовательно и его универсальность) на цену. Естественно, таблица приблизительная.
| Стоимость системного блока: | 250-300$ | 400-500$ | 800$ и более |
| Работа в офисных приложениях | + | + | + |
| Работа в Интернет, с электронной почтой, скачивание файлов | + | + | + |
| Прослушивание музыки | + | + | + |
| Просмотр фильмов | + | + | + |
| Игры с несложной графикой (Quake3, Heroes3-4, Zuma, шарики, пасьянсы, и пр. | + | + | + |
| Хранение и просмотр, несложная коррекция цифровых фотографий | + | + | + |
| Ведение бухгалтерии | + | + | + |
| Видеомонтаж (для дома, для семьи / профессиональный) | +/- | +/+ | +/+ |
| Профессиональная обработка фотографий высокого разрешения | - | + | + |
| Программирование несложных задач (лабораторные, курсовые) | + | + | + |
| Создание сайтов | + | + | + |
| Профессиональное программирование (создание коммерческих продуктов, решение сложных математических задач) | - | + | + |
| Современные компьютерные игры | - | - | + |
| Профессиональная работа с 3D-моделированием | - | - | + |
Из таблицы видно, что для большинства повседневных задач вполне достаточно компьютера младшей ценовой категории. Это так называемый «офисный компьютер». Компьютер для дома лучше выбирать из ценовой категории 400-500 долларов за системный блок, а если есть желание играть в современные игры, придется раскошелиться на 800-1000 долларов за системный блок.
Устройства - нужные и не очень. И если нужные, то сколько?
Компьютер, как известно состоит из множества устройств, которые несут определенные функции. Некоторые устройства критически важные, то есть без них компьютер просто не будет работать. Некоторые выполняют вспомогательные функции, тем самым расширяя возможности компьютера.
Процессор
Часто этим словом называют сам системный блок. Это неправильно. Процессор представляет собой небольшую микросхему размером 3 *3 см, а то и меньше. Это «мозг» компьютера. Основной характеристикой процессора, определяющего его быстродействие, является тактовая частота. Чем она больше, тем больше производительность.
Процессор
Процессоры для домашних ПК бывают одноядерные и многоядерные. Многоядерный процессор внешне выглядит так же как и одноядерный, но по сути представляет собой 2 или более процессоров, заключенных в один корпус. При равной тактовой частоте многоядерный процессор обладает гораздо большей производительностью, чем одноядерный. Но это не означает, что, например, 2-ядерный процессор ровно в 2 раза быстрее, чем одноядерный. Разница в производительности зависит от выполняемых задач. При работе в Интернет или при создании документов в Word вы этой разницы не почувствуете вообще. Если будете заниматься обработкой фото-, видеоматериала, то действительно, разница будет ощутима, равно как и в компьютерных играх.
Процессор при работе выделяет большое количество тепла. Для его охлаждения необходимо обеспечить отвод этого тепла. При выборе системы охлаждения обращайте внимание на максимальную частоту процессора, на которую она рассчитана, а также на уровень шума (указано в характеристиках). Приемлемым можно считать уровень шума в 22-23 дБ. Если меньше - то отлично. Если больше, то вполне возможно, вам этот шум будет мешать. Радиаторы с медным основанием обеспечивают лучший теплоотвод, чем с алюминиевым. Вентиляторы на шарикоподшипниках чуть шумнее, чем на подшипниках скольжения, но намного долговечнее.
Что лучше - Intel или AMD?
Между поклонниками и тех и других изделий вот уже второй десяток лет идут настоящие войны на интернет-форумах. Я в свое время тоже принимал участие в таких религиозных войнах, но вскоре понял, что это лишь пустая трата времени. Главное не то, процессор какого производителя стоит "под капотом" ПК, а то, насколько сбалансирована конфигурация компьютера .
Исторически сложилось, что процессоры AMD дешевле, чем Intel. По производительности можно сказать следующее. Если вам нужен недорогой компьютер, стоит серьезно задуматься о том, чтобы его собрать именно на базе процессора AMD, а на сэкономленные деньги приобрести, например, видеокарту помощнее. В этом случае играть в игры будет комфортнее, чем на компьютере со сверхмощным процессором, но слабой видеокартой.
Если нужен компьютер класса Hi-End и цена вас не особо волнует, ориентируйтесь на платформу Intel. Главное не забыть, что для обеспечения сбалансированности конфигурации желательно приобрести мощную видеокарту (которая стоит сопоставимо с процессором) и другие компоненты, которые не будут тормозить эту систему - быстрая память, качественная системная плата, быстрый жесткий диск, мощный блок питания.
Память
Прежде чем говорить продавцу «Мне нужно, чтобы в компьютере было много-много памяти», давайте определимся, какая бывает память? Чтобы понять, какая бывает память и чем она отличается, представьте себе ситуацию. Она может показаться абсурдной, но она весьма показательна.
Вы сидите за столом и работаете с бумажными документами (формата А4). Документы хранятся в ящике стола. Площадь стола такова, что позволяет положить на нем всего один лист. Держать лист в руках нельзя - только на столе, либо в ящике. Это вас устраивает до тех пор, пока вам нужно работать одновременно только с одним документом. И вот возникает необходимость одновременной работы с двумя документами. Если площадь стола будет прежней, то вам придется постоянно перекладывать эти документы из ящика на стол и обратно. Это очень неудобно. Работа будет протекать очень медленно и утомительно. Но стоит увеличить площадь стола в 2 раза, как работа ускорится. Если увеличить в 4 раза, то она ускорится лишь в том случае, если вам нужно работать одновременно с 3-4 документами. На скорость же работы с 2 документами это увеличение площади стола никак не повлияет. И так далее. Таким образом, появляется разумный предел, до которого можно увеличивать площадь стола исходя из ваших задач.
А теперь проведем аналогию приведенного примера с устройством компьютера.
Человек , работающий за столом играет роль процессора . Он обрабатывает информацию, взятую из документов, а так же вносит в них какие-то изменения. Причем человек может запоминать наиболее часто повторяющиеся фрагменты текста, чтобы каждый раз не бегать глазами из одного документа в другой и не доставать их из ящика. В этом суть работы кэш-памяти - встроенной в процессор памяти небольшого объема, но со сверхбыстрым доступом, которая используется для хранения часто используемых данных и команд.
Поверхность стола - это оперативная память . В ней располагаются те данные, которые в настоящее время обрабатываются процессором. Скорость доступа к данным в оперативной памяти высока, но намного меньше скорости доступа к кэш-памяти. Процессор может напрямую работать только с данными из оперативной памяти (равно как и человек не может читать и вносить изменения в документ не вытаскивая его из ящика на поверхность стола). Увеличение объема оперативной памяти ускоряет работу компьютера. Но увеличивать ее сверх разумного предела нет смысла - разницу не почувствуете. Необходимый объем оперативной памяти рассчитывается исходя из системных требований программ, которые вы намерены использовать. Для комфортной работы желательно иметь объем памяти вдвое больший, чем требует самая «тяжелая» программа (не забываем, что можно запускать сразу несколько программ, каждой из которых нужно место в оперативной памяти).
Ящик стола , в котором хранятся документы - это жесткий диск (винчестер) . Доступ к нему самый медленный (в 10 и более раз медленнее, чем к оперативной памяти). Зато он обладает таким объемом, который может вместить информацию в сотни и даже тысячи раз большую, чем в оперативной памяти. К тому же, жесткий диск является энергонезависимым носителем, то есть при отключении питания информация, записанная на нем, никуда не теряется. Данные же в оперативной памяти и в кэш-памяти процессора при отключении питания теряются.

Оперативная память

Жесткий диск
Выводы
- Чем больше объем кеш-памяти, тем быстрее процессор (при той же тактовой частоте) может обрабатывать данные.
- Чем больше объем оперативной памяти (так же обозначаемой как ОЗУ, RAM), тем комфортнее будет работа - программы грузятся быстрее, компьютер реагирует на действия пользователя с минимальной задержкой. В некоторых случаях, увеличение объема оперативной памяти ускоряет работу больше чем установка более мощного процессора. Однако существует предел, больше которого память наращивать бессмысленно.
- Чем больше объем жесткого диска, тем больше данных и программ можно записать и установить на компьютер.
Для чего нужны SSD-накопители?
В последнее время большое распространение получили твердотельные накопители или SSD. По сути дела, это флешка большого объема и производительности, которая устанавливается внутрь системного блока и распознается системой как несъемный жесткий диск.
От обычных жестких дисков SSD отличаются меньшим объемом, но гораздо большей скоростью обмена данными. Одно из наиболее эффективных решений придать старому компьютеру бодрости - установить в него SSD и использовать его в качестве системного диска. Для полноценной работы SSD-накопителя желательно, чтобы системная плата поддерживала протокол SATA-3, но даже при использовании SATA2 твердотельный диск работает заметно быстрее, чем обычный "винчестер".
Еще у SSD есть недостаток - память имеет ограниченное количество циклов записи, поэтому срок службы накопителя в среднем меньше, чем у обычных HDD. В обычных условиях его хватит лет на 5, может больше. Наиболее разумным решением является использование SSD-накопителя совместно с обычным жестким диском. На SSD ставится система и прикладные программы, на HDD хранятся ваши данные. Это даст заметный выигрыш в скорости работы компьютера - проверено на собственом опыте.
Системная (материнская) плата
Не надо экономить на материнской плате! Очень часто в готовые компьютеры, продающиеся в магазинах установлены самые дешевые материнки. В рекламе и ценниках эта информация как правило не отображается. На работе ПК это как правило тоже не отображается (в течение гарантийного срока). Но пользователя может ожидать неприятный сюрприз в 2 случаях: когда нужно воткнуть в компьютер какую-то дополнительную плату, но вставлять ее некуда - слотов расширения мало и все они заняты. Во вторых, видимо, производители материнских плат очень мудро обозначают срок гарантии - 1-2 года. Я в своей практике встречал множество случаев, когда на 2-3 летнем компьютере выходила из строя материнская плата. Причем в 90% случаев, компьютер уже собранным в магазине и в нем были материнские платы младших серий, а зачастую и устаревшей модели (на момент покупки). Это означает, что в нее установлены процессор, память и, часто, видеокарта старого поколения, которые уже не продаются. Из-за этого вместе с вышедшей из строя системной платой приходится менять и процессор и память, и видеокарту. Такое восстановление бывает сравнимо по стоимости со стоимостью нового компьютера.
Практически все современные системные платы имеют интегрированный звук, видеокарту, сетевую карту - то есть все что нужно для нормальной работы. Если на выбранной вами плате нет какого-то интегрированного устройства - не беда, все эти устройства можно установить отдельно в слоты расширения, главное, чтобы их было достаточное количество. Как правило, устройства, докупаемые отдельно лучше, чем те, что интегрируются в системную плату.
Приемлемый диапазон цен на системную плату - 80-100 долларов. Дороже плату есть смысл брать лишь в том случае, если вы намерены выжимать из компьютера максимум производительности, то есть заниматься разгоном (на свой страх и риск).
Видеокарта
Мощная и, соответственно, дорогая видеокарта нужна только для игр и специфических задач вроде проектирования 3-мерных моделей.
Ничего конкретного советовать не буду, модели меняются одна за другой, за прогрессом в этой области не угонишься. В большинстве же случаев вполне достаточно недорогой видеокарты, возможно, даже интегрированной на системную плату. Видеокарта, способная удовлетворить среднего геймера стоит порядка 150-200 долларов. Если у вас запросы к графике выше среднего - готовьтесь раскошелиться на 300 и более долларов.
Производительность видеокарты определяет детализация и плавность перемещения картинки в компьютерных играх. Если производительность мала, то при большой детализации картинка будет двигаться рывками.
Производительность компьютера в игре оценивается частотой смены кадров (FPS - Frames per second, кадров в секунду). Для комфортной игры значение FPS должно быть не менее 60. При FPS=40 уже заметны, небольшие рывки в движении.
Иногда считают, что производительность компьютера в играх определяет только объем видеопамяти. Это не совсем так. Кроме нее очень важным компонентом видеосистемы является графический процессор. Видеопамять используется только для хранения текстур, графический процессор же отвечает за построение из этих текстур готовой 3-мерной картинки на экране. Чем больше производительность графического процессора, тем качественнее игровая картинка и больше плавность перемещения.
Таким образом, видеокарта стоимостью 60 долларов с 512 мегабайтами памяти будет слабее карты за 150 долларов с памятью 256 мегабайт.
В современные ПК можно устанавливать сразу несколько видеокарт, в этом случае их "мощность" суммируется. Однако это больше используется "майнерами", нежели "геймерами". Майнинг - добыча криптовалюты за счет предоставления вычислительных мощностей своего ПК для распределенных вычислений. Особые энтузиасты создают целые "фермы" для майнинга. Не берусь судить, насколько это сейчас выгодно, так как наслышан историй, что заработанных денег едва хватает чтобы покрыть расходы на электроэнергию. Уверен, есть и более успешные попытки, но лично я ни от кого из знакомых о них не слышал.
Корпус
Практически все комплектующие внутри компьютера можно заменять с течением времени на более современные, но есть две вещи, которые покупаются «всерьез и надолго». Это корпус, компьютера и монитор.
Несмотря на распространенное мнение «корпус - все равно какой, лишь бы был красивый», есть множество нюансов, на которые нужно обращать внимание, подбирая корпус для компьютера. Как бы это не было банально сказано, корпус должен справляться с 3 задачами: электропитание, обеспечение охлаждения, обеспечение механической прочности конструкции.
За электропитание отвечает блок питания. Именно от его способности выдавать стабильное напряжение питания на различные компоненты ПК зависит надежность компьютера в работе. Мощность современных блоков питания от 350-450 Вт. Качество блока питания можно косвенно по его массе. Чем он тяжелее, тем больше в нем элементов, фильтрующих помехи идущие по электросети, и, следовательно, он лучше. Не забывайте, чем больше производительность компьютера и чем больше в нем потребителей электроэнергии, тем мощнее должен быть блок питания.
Корпус внутри должен быть достаточно просторным, чтобы обеспечить прохождение потока воздуха мимо радиатора системы охлаждения процессора. Иногда потребуется установка дополнительных вентиляторов на передней и задней панелях корпуса. Передний вентилятор должен дуть воздух вовнутрь корпуса, задний должен выдувать его наружу.
Корпус должен быть прочным, т.е. должен быть сделан из достаточно толстого металла. Корпуса из «жести» от вибрации, вызванной, например вращением вентиляторов, начинают со временем зудеть и дребезжать.
Также очень полезной опцией является наличие на передней панели гнезд для подключения наушников, USB-флешек, устройства считывания карт памяти (карт-ридер).
Монитор
Современные ЖК-мониторы очень похожи друг на друга по характеристикам. Да и характеристика-то, о которой знает большинство всего две - размер экрана (в дюймах) и разрешение экрана (в пикселях). У большинства мониторов размером от 20 дюймов и более максимальное разрешение составляет 1920*1080 пикселей (так называемое FullHD). Более дешевые мониторы с диагональю до 19 дюймов часто имеют меньшее разрешение - 1380*768, иногда 1280*600 пикселей.
Большое разрешение удобно тем, что монитор будет отображать большее количество информации одновременно. Это незаменимо при работе с программами, имеющими сложный интерфейс, включающим в себя много панелей и вкладок, например, Adobe Photoshop. На экранах с малым разрешением эти программы тоже работают, но панели инструментов видны не полностью, их нужно прокручивать, чтобы использовать нужный инструмент (если он находится за пределами экрана). При этом рабочее пространство (например, место для обрабатываемой фотографии) заметно сужается.
Еще один момент - какая матрица используется в мониторе. В основном матрицы бывают двух типов:
- TN - быстрая и дешевая, но цветопрередачей не блещет. Больше подойдет для недорогих офисных компьютеров.
- IPS (PLS) - стоит дороже, но имеет лучшую цветопередачу. Оптимально для работы с графикой и фото.
Еще один важный момент - равномерность подсветки экрана монитора. Она должна быть как можно более равномерной. А то бывает так, что в виду конструктивных особенностей монитора, низ изображения ярче чем верх, или центр ярче чем края.
Клавиатура, мышь
Важно, чтобы клавиатура была удобной лично для вас. Покупка "эргономичной" клавиатуры (с подставкой под запястья) не всегда оправдана. Такая клавиатура занимает много места на столе и из-за этого, возможно, эта "эргономичность" принесет вам больше неудобств, нежели блага.
Мышку надо брать именно такую, которая вам удобна. Если у вас большая кисть, вам будет очень неудобно работать миниатюрной мышью. Для работы вполне достаточно 2-кнопочной мышки с колесиком. 5-7 кнопочные мыши - удел геймеров.
Беспроводные клавиатуры и мыши стоят дороже обычных, но удобнее в работе - нет никаких проводов. Раньше была проблема - в мышке быстро садились батарейки, но современная беспроводная мышь может работать несколько месяцев без замены батарейки.
Привод DVD
Сейчас цены, характеристики и качество этих устройств сравнялось, и зачастую выбор привода DVD сводится лишь к тому, чтобы цвет передней панели соответствовал цвету корпуса. Если раньше эти устройства были дорогими, то сейчас средняя цена пишущего dvd-привода составляет 25 долларов. На нее и следует ориентироваться. Почти все приводы могут записывать 2-слойные диски. Однако этой функцией пользуются крайне редко, поскольку 2-слойные болванки намного дороже 1-слойных, во-вторых, скорость 2-слойных записи дисков невысока.
В основном DVD-привод используется для однократной установки программного обеспчения (операционной системы, драйверов), а потом может несколько лет оставаться неиспользованным.
Звук
Звуковая подсистема состоит из звуковой карты и колонок. Для большинства пользователей вполне достаточно интегрированной звуковой карты и недорогих колонок. Однако, если вы любитель хорошего звука, вам возможно придется задуматься насчет приобретения отдельной звуковой карты и колонок подороже.
Для прослушивания музыки разумнее выбрать стереосистему без сабвуфера, но с мощными низкочастотными динамиками, хорошо прорабатывающими басы. Поскольку музыка на CD записана именно в 2-канальном режиме (стерео), система из двух колонок воспроизведет ее наиболее точно, с сохраненим звуковой сцены (расположение инструментов по каналам). Естественно, колонки должны быть с хорошими характеристиками - широким частотным диапазоном и с хорошей линейностью АЧХ. Колонки обязательно должны быть деревянными. Пластмассовые корпуса в этом случае неприемлемы - из-за излишнего их резонанса звук будет излишне "бубнящий" и "дребезжащий". Как вариант - купить недорогие колонки для повседневного использования и хорошие наушники - чисто для музыки.
Для просмотра фильмов предпочтительнее системы с сабвуфером и несколькими сателлитами (5.1, 7.1). Звук в фильмах чаще всего адаптирован именно к такой конфигурации аудиосистемы. Есть важное замечание - для достижения эффекта 3-мерного звука место зрителя должно быть расположено в центре комнаты, сателлиты по углам, а экран - напротив зрителя. Вполне возможно, что с учетом вашего интерьера такая расстановка будет просто невозможна.
Есть так же акустические системы формата 2.1 (2 сателлита и сабвуфер). Такую систему есть смысл покупать только в том случае, если места под большие колонки нет. Вместо них ставятся компактные сателлиты. Сабвуфер ставится под стол или в другое удобное место. Качество звука у такой системы как правило хуже, чем у обычной стереосистемы за ту же цену.
Принтер, сканер...
Как правило, для домашнего к компьютера не нужно ни то, ни другое. Однако, если есть необходимость что-то сканировать или печатать, перед нами встает новая проблема выбора. Как правило, человек, покупающий принтер для дома хочет приобрести непременно цветной аппарат. Не потому что нужна цветная печать, а потому что хочется чтобы она была (на всякий случай). Как правило, при этом выбор можно остановить на недорогом струйный принтере, печатать на нем все что угодно (как утверждает продавец), с прекрасным качеством... СТОП! Помечтали? А теперь ближе к реальности. Струйные принтеры, особенно недорогие - весьма капризные устройства.
Основные минусы струйных принтеров:
- Засыхание чернил. Если на принтере не печатали какое-то время (2 недели, или более) вполне возможно появление при печати горизонтальных белых полосок. Это получается потому, что засохшие чернила блокируют сопла печатающей головки. Чтобы их прочистить нужно выполнить специальную процедуру очистки. При этом тратится до 10 процентов чернил из картриджа (за один раз).
- Небольшой ресурс картриджей. На одной заправке едва ли удастся напечатать 300-400 листов текста и не более 100 (как правило) фотографий форматом 10 на 15. Стоимость нового комплекта картриджей сравнима со стоимостью принтера.
Струйный принтер я бы рекомендовал покупать лишь в том случае, если он будет использоваться для печати фотографий, причем постоянно. Чтобы не вылететь при этом в трубу на расходниках настоятельно рекомендую дооборудовать принтер перезаправляемыми картриджами или . Тогда себестоимость фотопечати ощутимо уменьшится.
Как правило дома объем печати небольшой, да и печать происходит время от времени, иногда с перерывом в несколько месяцев. В связи с этим для дома, рекомендую приобрести недорогой лазерник (в пределах 200 долларов). Несмотря на то, что он черно-белый, он начисто лишен недостатков, присущих струйным принтерам. По крайней мере, вы будете знать, что даже после года простоя он не откажется печатать как засохший струйник.
В последнее время получают распространение сублимационные фотопринтеры. С одной стороны у них масса достоинств - компактность, простота в обращении и обслуживании, приличное качество печати фотографий. Но есть и недостатки - как правило размер отпечатка составляет только 10 на 15 и стоит один такой отпечаток от 20 рублей. Дороговато! Но при нерегулярной печати сублимационный фотопринтер более предпочтителен, чем струйник, склонный к засыханию чернил, но все же фотолаборатория предпочтительнее по деньгам.
Сканеры в домашних условиях в основном используются для сканирования текста. Сканирование фотографий и фотопленок давно перестало быть массовой задачей домашних сканеров - спасибо цифровым фотоаппаратам. Как известно, разрешающая способность сканеров измеряется в dpi (число точек на дюйм). Недорогие сканеры имеют разрешение 600 dpi, те что подороже - 1200-2400 dpi и более. Для сканирования текста в основном используется разрешение 200-300dpi. Отсюда вывод - по разрешающей способности со сканированием текста может справится любой без исключения сканер. Другой вопрос - скорость сканирования. Чем она больше, тем лучше. Особенно это проявится, если нужно сканировать большой объем материала. Сканеры с интерфейсом USB 2.0 работают намного быстрее, чем с USB1.0 (хотя, сейчас таких, наверно уже не найти).
Программное обеспечение
Я не буду здесь рассуждать о том, какой Windows лучше ставить (и стоит ли его ставить вообще). Большинство компьютеров и ноутбуков, которые продаются в магазинах уже имеют предустановленную операционную систему. На данный момент это преимущественно Windows 10. Если вы покупаете компьютер без операционной системы, вы можете установить любую систему - платную или бесплатную, лицензионную или "обыкновенную". Главное, чтобы она соответствовала возможностям компьютера и поддерживала все те устройства, что находятся внутри него.
Хотелось бы дать всего одну рекомендацию по поводу программного обеспечения. Если компьютер будет использоваться для работы и на нем будут храниться ценные данные, задушите жабу и купите сразу нормальный лицензионный антивирус. Касперский, Нод32, Доктор Веб... Без разницы какой! Их стоимость для домашнего использования редко превышает 1000 рублей в год, часто за эту цену можно установить программу на несколько компьютеров. "Обыкновенный" (в смысле, нелицензионный) антивирус со скачанным из интернета ключом - сомнительный помощник. Ключ в любой момент может быть заблокирован и вы останетесь без антивирусной защиты. Через несколько недель антивирусная программа из "защитника" превращается в "бесполезный замедлитель компьютера". Некоторые пользователи на это не обращают внимания месяцами и каждый раз машинально закрывают окно предупреждения. В итоге на компьютере постепенно начинает плодиться всякая зараза, занесенная из интернета и флешек и в конце концов компьютер начинает жить своей жизнью и работать на нем становится невозможно. Стоимость услуг специалиста, который вернет его к нормальной жизни, как правило, намного больше стоимости лицензионного антивируса.
p.s. Антивирусы бывают и бесплатные, но я не видел среди них ни одного, который бы обеспечивал действительно надежную защиту.
В основном офисный компьютер необходим для решения простых задач, например, подготовка документов в Microsoft Word или Excel, их печать, работа с почтой и связь “с внешним миром” посредством интернета, поэтому для начала займемся бюджетной сборкой системного блока и подбора монитора. Сразу оговорюсь, что указанные примерные цены на выбранные комплектующие указаны на конец 2017 года.
Для начала нам понадобится центральный процессор. Самый актуальный из них на данный момент – Intel Pentium G4560. Он имеет два физических ядра и четыре потока, но по цене в полтора раза дешевле, чем Intel Core i3 предыдущего поколения. Энергопотребление так невелико, что хватит боксового кулера.
Видеокарта тоже не понадобится, так как встроенная в процессор обладает всеми необходимыми характеристиками для стандартных приложений. Стоит такое “удовольствие” порядка 5 тысяч рублей. Таким образом, мы сразу экономим на двух элементах системы.

Центральный процессор Intel Pentium G4560
“Сердце” ПК необходимо установить в соответствующий разъем в материнской плате. В данном случае – в LGA1151. Этому требованию соответствуют системные платы 100-й и 200-й серий. Чтобы не обновлять BIOS, лучше остановиться на втором варианте. Например, на MSI B250M PRO-VD LGA 1151 типа mATX, имеющая два разъема для вывода изображения – DVI и VGA. Это очень важно, так как в офисах могут еще использоваться мониторы с аналоговым видео сигналом. Обойдется в 4000 рублей.

Материнская плата MSI B250M PRO-VD LGA 1151
На этой плате находятся два слота для оперативной памяти с частотой до 2400 МГц. Возьмем одну планку объемом 4 Гб с возможностью расширения до 8 Гб в будущем. Модуль памяти Patriot стоит 3 тыс. руб.
Оптимальным решением для хранения данных в офисе можно считать обычный жесткий диск HDD объемом 2 Тб. Ведь в последнее время некоторые проекты могут занимать достаточный объем свободного пространства. Порядка 4 тысяч необходимо выложить за TOSHIBA E300 с интерфейсом SATA III.
В данной конфигурации нет дискретной видеокарты, центральный процессор выделяет мало тепла, поэтому выберем блок питания на 350 Ватт, например, GIGABYTE GZ-EBN35N-C3, по цене в 1000 рублей. Его можно подключить к любому блоку бесперебойного питания, чтобы обезопасить важные данные при отключении электроэнергии. Ведь в нем не используется PFC.

Блок питания на 350 Вт GIGABYTE GZ-EBN35N-C3
Корпус для элементов компьютера для офиса обычно небольшой. Мы выбрали материнскую плату типа mATX, поэтому подойдет самый обычный, без наворотов, например, LINKWORLD VC-13M33, всего за 900 рублей.

Периферийные устройства (мышь, клавиатура, оптический дисковод, устройство для чтения карт памяти) подбираются на свой вкус, так как они по функциональности практически одинаковы. Обойдется это в пару тысяч рублей.
Для комфортной работы в офисе необходим качественный монитор. Здесь обращаем внимание на цветопередачу, статическую контрастность, возможность наклона экрана. Также учтем отсутствие мерцания и уменьшение уровня синего цвета, что благоприятно скажется на зрении во время длительного нахождения перед экраном. Этим требованиям соответствует монитор IIYAMA X2474HS-B1 с диагональю 23,6 дюйма. Его удобно подключить к системному блоку с помощью кабеля HDMI-HDMI, который уже входит в комплект. Да и цена достаточно демократическая – около 8000 рублей.

Монитор IIYAMA X2474HS-B1
Завершающим шагом такой сборки является приобретение и установка операционной системы Windows, лучше 10-й версии. Ее можно найти за 7000 рублей.
Моноблок для офиса
Таким образом, если самому собирать компьютер для офиса, то понадобится время и порядка 35 тысяч рублей. Но есть более короткий путь – сразу купить моноблок, объединяющий все комплектующие сразу (All-in-One), он значительно уменьшит занимаемую площадь и снимет вопросы, связанные со сборкой системного блока.
Минус заключается в том, что трудно найти такое устройство, которое удовлетворяло бы всем требованиям по адекватной цене.
Рассмотрим моноблок LENOVO Idea Centre 510-22ISH на базе процессора Intel Pentium G4560T по цене 33 тысячи рублей. Частота процессора меньше на 20%, объем жесткого диска составляет 1 ТБ, экран 21 дюйм, DVD-Rom отсутствует. Зато есть Wi-Fi, Bluetooth, встроенные динамики, клавиатура и мышь, а также установлена операционная система Windows.

Готовый системный блок
В настоящее время нет нужды ломать голову над подборкой комплектующих и их совместимости, производители предлагают купить сразу готовый системный блок, предлагая различные сборки по различным ценам. Для некоторых, возможно, это будет лучшим вариантом, ведь в этом случае, в отличии от моноблока, остается маневр для выбора подходящего и безопасного монитора, один из них мы рассмотрели ранее.
В качестве бюджетного системника можно предложить, например такой, компьютер DELL Vostro 3668 с процессором Intel Pentium G4560, памятью DDR4 4Гб, жестким диском 500Гб, наличием оптического привода и Windows 10 обойдется в 21000 рублей. Единственный недостаток такого решения – малый объем дискового пространства для хранения информации, но для большинства этого будет достаточно, а также это можно решить докупкой внешнего жесткого диска на 1 Тб, что обойдется в 4 тысячи рублей.

Системный блок в сборе DELL Vostro 3668
Можно сделать вывод, что для самого бюджетного ПК для офиса надо выложить около 35 тысяч рублей, а какой вариант сборки использовать, решают сами работники.
Оптимальный офисный ПК
Сборка системного блока по комплектующим
Сейчас рассмотрим, как подобрать такой ПК, за работой которого пользователь был бы уверен, что он справится с любым требовательным приложением, будь то Photoshop, AutoCAD или что-то еще требующее больших ресурсов для работы.
CPU с двумя физическими ядрами постепенно отживают свой век, поэтому четыре ядра являются более перспективными, тем более, что офисные компьютеры приобретаются на достаточно длительный срок.
Здесь можно предложить недорогой 4-х ядерный процессор AMD Ryzen 3 1200, который стоит около 7 тысяч рублей. Кулер включен в комплект. Особенность данного CPU в том, что он разблокирован для разгона, поэтому его частота может быть приближена к 4 ГГц, что неплохо за данную стоимость.

К процессору подойдет дешевая материнская плата типа mATX ASROCK AB350M-HDV на сокете AM4 за 4500 рублей. Она имеет все необходимые видео разъёмы и шесть портов USB 3.1.

Если на компьютере запущено несколько приложений и одно из них – Photoshop, то может понадобится более 4 Гб оперативной памяти. Лучше взять на будущее две планки RAM по 4 Гб, например, AMD Radeon R7 Performance Series R748G2133U1K за 5 тысяч руб. Тем более память будет работать в 2-х канальном режиме, что благоприятно отразится на производительности системы в целом.

Корпус, блок питания, жесткий диск, периферийные устройства и монитор оставим теми же самими, что и в бюджетной сборке. Главное отличие – отсутствие в процессоре AMD встроенного графического ядра, поэтому необходимо выбрать внешнюю видеокарту. Для офисных задач подойдет одна из самых дешевых современных моделей - MSI GeForce GT 1030 Aero. Она войдет в любой корпус из-за своих малых размеров. Производитель обещает 10 лет службы при максимальной нагрузке. Стоимость данного видео ускорителя порядка 5 тысяч рублей.
Связка процессора AMD и дискретной видеокарты будет предпочтительнее Intel Core i5 со встроенным видео ядром, если работать в графических приложениях. Хотя цены сопоставимые.

В итоге получаем систему со средней производительностью за 45 тысяч рублей. Ее вполне хватит для тех, кто не является заядлым геймером в офисе.
Оптимальный моноблок для офиса
Схожая конфигурация в рамках моноблока обойдется уже в 57 тысяч рублей. Например, моноблок ACER Aspire Z24-880 имеет 4-х ядерный процессор Intel Core i5 7400T, 8 Гб оперативной памяти и дискретную видеокарту NVIDIA GeForce 940MX.

Готовый системный блок
Если рассматривать готовый системный блок без монитора, то ACER Aspire TC-780 с такими же параметрами можно найти за 41 тысячу рублей. С учетом периферийных устройств и монитора он будет дороже самостоятельной сборки на 5000 рублей. Но в этом случае получаем меньший объем жесткого диска в 1 Тб и отсутствие возможности разгона процессора. Тем более при выборе комплектующих можно остановиться на подходящей видеокарте и оперативной памяти.

Системный блок ACER Aspire TC-780
Мощный офисный ПК
Сборка системного блока по комплектующим
Отличие высокопроизводительного компьютера от оптимального в рамках офиса – наличие более мощного процессора. В 2017 году затраты на его сборку резко уменьшились благодаря появлению новых моделей AMD.
Например, шестиядерный и двенадцати поточный CPU AMD Ryzen 5 1600 BOX с частотой в турборежиме 3,6 ГГц имеет стоимость 15 тысяч рублей. Это сопоставимо с последним 6-ти ядерным Intel Core i5-8400 Coffee Lake, в котором нет технологии Hyper-Threading. Тем более материнские платы для процессоров Intel пока продаются в пределах 10 тысяч рублей и в основном рассчитаны на домашний сегмент рынка.
Таким образом, чтобы самому собрать для офиса хороший ПК, необходимо потратить 53 тыс. руб. Отличие от игровой системы будет состоять только в мощных дискретной видеокарте и блоке питания.

CPU AMD Ryzen 5 1600 BOX
Моноблок для офиса
Готовый системный блок
Готовый корпус с комплектующими на основе AMD Ryzen 5 1600 - DEXP Mars E167 – с установленной операционной системой Windows 10 можно купить за 45 тысяч рублей. Если включить сюда монитор и устройства ввода, то цены станут практически одинаковы. Поэтому делается выбор между большим объемом жесткого диска при подборке комплектующих или чуть более мощной видеокартой в готовой сборке.

Системный блок DEXP Mars E167
Заключение
Какая конкретно сборка подойдет тому или иному офису сказать сложно, так как это совершенно сугубо индивидуально, но рассматривая комплектации, указанные выше, можно сказать, что большинству офисов они подойдут. Всё выше сказанное оформим сводной таблицей.
Таблица 1 - Сборки системного блока компьютера для офиса из комплектующих
| Бюджет | Оптима | Мощь | |
| Процессор | AMD Ryzen 5 1600 | ||
| Материнская плата | MSI B250M PRO-VD LGA 1151 | ASROCK AB350M-HDV | |
| Оперативная память | Patriot DDR4 4Gb 2400MHz | AMD Radeon R7 Performance DDR4 4Gb x 2 2133MHz | |
| Жесткий диск | Toshiba E300 – 2 Тб | ||
| Видеокарта | Intel HD Graphics 610 | ||
| Блок питания | Gigabyte GZ-EBN35N-C3 – 350 Вт | ||
| Корпус | Linkworld VC-13M33, mATX | ||
| Монитор | IIYAMA X2474HS-B1 | ||
| Операционная система | Windows 10 | ||
| Периферийные устройства | Мышь, клавиатура, оптический дисковод, устройство для чтения карт памяти | ||
| ИТОГО (примерно в руб.): | 35000 | 45000 | 53000 |
Таблица 2 - Варианты готового системного блока для офиса
| Бюджет | Оптима | Мощь | |
| Системный блок | DELL Vostro 3668 (Intel Pentium G4560) | ACER Aspire TC-780 (Intel Core i5 7400) | DEXP Mars E167 (AMD Ryzen 5 1600) |
| ИТОГО (примерно в руб.): | 34000 | 50000 | 54000 |
Таблица 3 - Варианты моноблоков для офиса
| Бюджетный вариант | Оптимальный вариант | |
| Моноблок | LENOVO Idea Centre 510-22ISH (Intel Pentium G4560T) | ACER Aspire Z24-880 (Intel Core i5 7400T) |
| ИТОГО (примерно в руб.): | 33000 | 57000 |