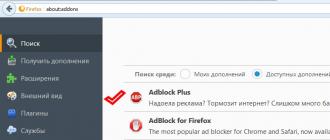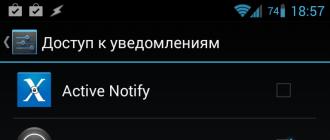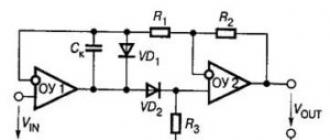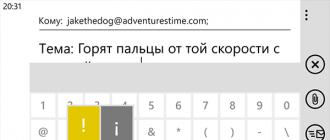Как увидеть мобильный по сети windows 10. Как создать локальную сеть между двумя компьютерами? Что делать дальше? Как пользоваться локальной сетью
В этой статье описано как настроить общий доступ, к файлам и папкам, без пароля на Windows 10.
В этой инструкции будет рассмотрен наиболее простой случай настройки общего доступа к папкам Windows 10. Когда нужно предоставить доступ к общим ресурсам Windows 10 без пароля. Это самая распространенная ситуация в домашних сетях и в сети небольшого офиса. Такая настройка предполагает что доступ по сети будет без пароля, без ограничений.
Примечание . Если у вас Windows 10 2017 или 2018 года и вы столкнулись с проблемой "Windows 10 не видит другие компьютеры в локальной сети ", тогда, прочитайте еще одну статью - . В ней описано решение проблемы с подключением Windows 10 к старым версиям Windows. Эта статья может быть актуальна и для подключения Windows 10 к старым версиям Linux.
Но в начале немого теории.
Локальные и глобальные сети
Глобальная компьютерная сеть, на сегодняшний день, существует только одна, это Интернет. Локальные компьютерные сети отличаются от глобальной следующими факторами:
- Количеством объединенных в этой сети компьютеров.
- Количеством и качеством разделяемых (доступных) в этой сети ресурсов.
В глобальной сети Интернет объединены сотни миллионов (возможно и более миллиарда) компьютеров. Эти компьютеры предоставляют большое количество разных по своему типу ресурсов. Самые распространенные из которых это текстовая и графическая информация. Кроме самой информации в Интернет возможна и обработка этой информации - существуют сервисы для работы с изображениями и документами. Также в Интернет доступны услуги не имеющие отношения к компьютерной тематике, например продажа товаров и услуг (например продажа билетов на различный транспорт).
В локальные компьютерной сети чаще всего объединяется от двух до нескольких компьютеров. Гораздо реже количество компьютеров в локальной сети может быть несколько десятков или сотен (в крупных коммерческих или государственных организациях). Как правило в локальных сетях распределяется всего несколько ресурсов - файлы, принтеры, сканеры и доступ к Интернет.
Физически компьютеры объединяются в сеть или при помощи кабеля или через радиосигнал (WiFi). Но в любом случае настройка локальной сети выполняется одинаково.
Итак, что, и в какой последовательности, необходимо сделать для того чтобы выполнить настройку сети Windows 10?
Общий доступ Windows 10 без пароля
В этой инструкции будет описано как настроить сеть Windows 10 таким образом чтобы общий доступ к папкам (файлам) и принтерам предоставлялся без запроса пароля. Это вариант доверенной сети. Такая организация локальной компьютерной сети наиболее удобна в использовании (не нужно запоминать пароли для каждого компьютера). А кроме того такую сеть легче создать и обслуживать.
Начать настройку локальной сети лучше всего с проверки необходимых условий.
Проверка подключения по локальной сети
Вначале нужно проверить наличие на компьютере подключения по локальной сети. Для этого нужно открыть апплет имеющихся сетевых адаптеров и сетевых подключений. Проще всего открыть этот апплет через диалоговое окно "Выполнить Windows + R ncpa.cpl и нажмите кнопку "ОК ":
Примечание : есть более длинный путь - открыть "" и там клкнуть на ссылке "Изменение параметров адаптера ".
Вот так выглядит апплет сетевых подключений:

На этом примере видно, что физический сетевой адаптер на компьютере есть и сетевое подключение к локальной сети тоже есть. В этом примере используется кабельное подключение к локальной сети (Ethernet). В случае подключения через WiFi адаптер будет называться "Беспроводное подключение 802-11".
Возможные ошибки, которые можно обнаружить в апплете "Сетевые подключения":
- В этом апплете может вообще не быть адаптеров - в этом случае нужно проверять список оборудования (Диспетчер устройств). Возможно сетевой адаптер отключен или не установлены драйвера.
- Адаптер может быть перечеркнут красным крестом . Это означает что нет физического подключения к локальной сети. Нужно проверять кабели. В случае WiFi это означает что компьютер не подключен к точке доступа (роутеру) WiFi.
- Адаптер может иметь надпись "Неопознанная сеть ". Это означает, что физическое подключение к локальной сети есть, но компьютер не смог получить настройки этой сети. Чаще всего это бывает, если в локальной сети нет роутера и нужно вручную указывать параметры локальной сети.
По умолчанию Windows настроена на автоматическое получение настроек сети от сетевого роутера. Если в локальной сети есть роутер, тогда вам достаточно воткнуть сетевой кабель или подключиться к точке доступа WiFi. Если в локальной сети нет роутера, а такое иногда бывает при использовании небольших кабельных сетей, тогда вам нужно будет вручную указать сетевые настройки в свойствах сетевого адаптера. Подробнее о ручной настройке параметров локальной сети написано в статье "Настройка сети между Linux и Windows ". Там описана настройка для Windows XP, но для Windows 10 будет точно так же.
Следующий шаг это проверка имени компьютера и рабочей группы. Для этого нужно открыть апплет "Свойства системы ". Проще всего открыть этот апплет через диалоговое окно "Выполнить ". Оно доступно через меню Пуск или при нажатии клавиш Windows + R на клавиатуре. В этом окне напишите sysdm.cpl и нажмите кнопку "ОК ":

Вот так выглядит апплет "Свойства системы " (нужно открыть вкладку "Имя компьютера "):

Здесь нужно проверить:
- Полное имя - оно не должно быть написано кириллицей и не должно иметь пробелов.
- Рабочая группа - оно не должно быть написано кириллицей и не должно иметь пробелов. Кроме того, имя рабочей группы должно совпадать с таким же именем на других компьютерах локальной сети. То есть имя рабочей группы должно быть одинаково на всех компьютерах локальной сети.
Если вам нужно изменить имя компьютера или рабочей группы, нажмите кнопку "Изменить". После такого изменения нужно будет сделать перезагрузку Windows.
Теперь можно переходить к настройке сети Windows 10.
Настройка сети Windows 10
Откройте "Проводник Windows" и в нем найдите и откройте пункт "Сеть ". По умолчанию, на Windows 10 общий доступ отключен и когда вы откроете "Сеть", вверху будет предупреждающая надпись:

Нужно кликнуть на этой надписи и затем выбрать пункт "Включить сетевое обнаружение и общий доступ к файлам ":

Примечание : другой путь включения сетевого обнаружения и общего доступа к файлам через "Центр управления сетями и общим доступом " и там клкнуть на ссылке "Дополнительные параметры общего доступа " и затем открыть нужный профиль.
После этого "Проводник Windows" выдаст запрос на выбор типа сети, там нужно выбрать первый вариант:

Примечание : если вам позднее нужно будет изменить тип сети - инструкция в статье "Изменить тип сети Windows 10 ".
После этого "Проводник Windows " покажет список компьютеров в локальной сети:

Теперь вы можете войти в те папки на этих компьютерах, для которых дан общий доступ.
Вход через локальную сеть на компьютер с именем "Home":

Следующий шаг - нужно настроить общий доступ к папкам Windows 10.
Как настроить общий доступ к папке Windows 10
В "Проводник Windows " найдите папку, для которой вы хотите предоставить общий доступ. Нажмите на этой папке правую кнопку мыши и в меню выберите пункт "Свойства " (на этой иллюстрации папка называется lan):

Примечание : имя папки должно быть латиницей и без пробелов.
В окне свойств папки, нужно открыть вкладку "Доступ " и там нажать кнопку "Общий доступ ":

В следующем окне нужно открыть список локальных пользователей (учетные записи на этом компьютере) и в этом списке выбрать "Все":

После этого нажать кнопку "Добавить":

После этого нужно, для группы "Все", указать права доступа на чтение и запись:


После этого нужно нажать кнопку "Готово":

После этого снова будет открыто окно "Свойства папки ". В нем можно проверить вкладку "Безопасность ", там должен быть полный доступ для группы "Все " (Windows автоматически изменяет права файловой системы NTFS):

Все, на этом настройка доступа к конкретной папке закончена. Если вы хотите расшарить еще какую-то папку, эти действия нужно повторить для каждой.
Примечание : расшаривать отдельные файлы не нужно. Все файлы, которые есть в расшаренной папке, будут доступны по сети. Также будут доступны по сети и все вложенные папки.
Осталось последнее действие..
Нужно открыть "Центр управления сетями и общим доступом " и в левой части кликнуть на "Изменить дополнительные параметры общего доступа ":

В следующем окне нужно открыть профиль "Все сети ":

И там отключить параметр "общий доступ с парольной защитой " и конечно нажать кнопку "Сохранить изменения":

На этом настройка доступа по сети без пароля для Windows 10 завершена. Теперь можно будет заходить через локальную сеть на этот компьютер и Windows не будет требовать ввода пароля.
Для проверки зайдем на компьютер Windows 10 с компьютера Windows XP:

Расшаренная папка "lan" открывается и в ней можно, через локальную сеть, редактировать и создавать файлы.
Но если, тем не менее, Windows требует сетевой пароль
Не смотря на то, что настройки, которые описаны выше, сделаны, при входе на этот компьютер, другой компьютер может запрашивать сетевой пароль. Это возможно в двух случаях.
Локальные пользователи с одинаковым именем (логином)
На обоих компьютерах есть локальные пользователи с одинаковым именем, но с разными паролями.
Пример . Есть Comp1 и Comp2. На каждом из них есть пользователь с именем User. Но на Comp1 у пользователя пароль 123, а на Comp2 у него пароль 456. При попытке сетевого входа система будет запрашивать пароль.
Решение . Или убрать совпадающие логины пользователей. Или для пользователей с одинаковым логином указать одинаковый пароль. Пустой пароль тоже считается одинаковым.
На Windows 10 нет ни одного локального пользователя
На Windows 10 возможен вход и работа с учетной записью Microsoft, при наличии Интернет. При этом возможна такая ситуация, когда при установке Windows 10 вообще не создавался локальный пользователь (вход был через учетную запись Microsoft). В этом случае Windows тоже будет требовать пароль при входе по локальной сети.
Решение . Создать локального пользователя на компьютере Windows 10.
Если в вашей локальной сети есть старые компьютеры
Если в вашей локальной сети есть компьютеры под управлением старых версий Windows или Linux, тогда вы можете столкнуться с проблемой, когда Windows 10 "не видит" такие компьютеры.
Причина может быть в том, что в последних версиях Windows 10 отключили поддержку протокола SMB версии 1. Как включить поддержку SMB версии 1, написано в статье локальная сеть между Windows 10 и Windows XP .
Отменить общий доступ к папке Windows 10
На Windows 10 отмена общего доступа сделана совсем не очевидной (в отличии от Windows XP). На вкладке "Доступ " (свойства папки) нет опции, как это было в Windows XP. Кнопку "Общий доступ" нажимать бесполезно, там нельзя отменить общий доступ.
Теперь, для отмены общего доступа, нужно на вкладке "Доступ " нажимать кнопку "Расширенная настройка ":

И там отключать доступ (убрать птичку на опции "Открыть общий доступ к этой папке"):

Как говорится "угадай с трех раз".
Общий доступ к папке Windows 10 через командную строку
Все можно сделать гораздо быстрее, если использовать командную строку (консоль, cmd.exe). Всего две команды:
net share lan=c:\lan
net share lan /delete
Первая команда открывает общий доступ к папке c:\lan и задает для нее сетевое имя lan.
Вторая команда удаляет сетевую (общедоступную) папку lan. Реальная папка c:\lan конечно остается на месте.
Общий доступ к файлам Windows 10 через оснастку "Общие папки"
В комплекте инструментов управления Windows 10 есть специальная программа (оснастка) для управления общими ресурсами на компьютере. Называется она "Общие папки" и запустить ее можно командой fsmgmt.msc (в консоли или через Win + R):

По другому эту оснастку можно открыть через меню Пуск: "Панель управления - Администрирование - Управление компьютером - Общие папки".
Общий доступ к принтерам Windows 10
Общий доступ к принтерам настраивается точно так же как и для папки. Нужно открыть апплет "Устройства и принтеры", найти там нужный принтер, открыть его свойства и на вкладке "Доступ" определить параметры сетевого доступа.
Настройка локальной сети для других ОС
Если вы живете в г. Краснодар и вам необходимо настроить локальную сеть в Windows
Иван Сухов, 2017, 2019 г .
Если вам оказалась полезна или просто понравилась эта статья, тогда не стесняйтесь - поддержите материально автора. Это легко сделать закинув денежек на Яндекс Кошелек № 410011416229354 . Или на телефон +7 918-16-26-331 .
Даже небольшая сумма может помочь написанию новых статей:)
Е сли вам необходимо обеспечить общий доступ к крупному хранилищу софта, фильмов или музыки в офисе или в домашних условиях, сделать это можно, организовав подключение по локальной сети между компьютерами. На заре развития интернета для того, чтобы настроить такую связь, единственным выходом было приобретение отдельного устройства, получившего название хаб или свитч (коммутатор). Сегодня, если вы настраиваете локальную сеть для работы, покупка свитча также является необходимой мерой для обеспечения стабильного высокоскоростного соединения. Тем не менее, ради того, чтобы скачать с сервера фильм или игру, достаточно и аксессуара, присутствующего практически в каждой современной квартире – роутера, или маршрутизатора. Кроме того, что обычный Wi-Fi роутер гарантирует беспроводное подключение по интернету с любого гаджета, будь это мобильный телефон или планшет, с его помощью можно еще и организовать локальное подключение по сети между несколькими компьютерами или ноутбуками. Принцип построения подобной связи в Windows 10 претерпел некоторые изменения, по сравнению с аналогичным алгоритмом, актуальном для «семерки». В этой статье мы расскажем, как настроить локальную сеть в финальной на сегодняшний день ОС от Майкрософт.
Принцип построения классической сети с помощью роутера отличается от стандартной схемы «клиент-сервер». Так, сразу несколько узлов в сети могут выступать в качестве серверов. Вы можете расшарить файловые объекты сразу на нескольких машинах, настроив связь так, чтобы все участники локальной сети имели равный доступ ко всем сетевым ресурсам, предоставленным для всеобщего подключения. Также, вы можете открыть доступ только для чтения или просмотра содержимого без возможности записывать какие-либо новые файлы в папку или изменять существующие. Как это сделать?
Как настроить локальную сеть – основные принципы и методика
Предварительным условием для организации локальной сети является корректная продуманная настройка роутера. Связь, обеспечиваемая этим устройством, должна быть надежной и стабильной. Также не должно быть разрывов в соединении, в противном случае соединение между отдельными узлами сети аналогичным образом может быть нарушена. Не так давно на нашем блоге мы уже , как настроить роутер. Предварительная конфигурация для построения локальной сети полностью повторяет описанную в этом материале процедуру, поэтому больше останавливаться на этом мы не будем.
Первое, что нам необходимо сделать для обеспечения коннекта, — это добавить все узлы в сети к единому рабочему пространству или группе. По умолчанию, во время инсталляции ОС создается рабочая группа “WORKGROUP” и компьютер, на котором происходит сет-ап, присоединяется к ней. Для того, чтобы убедиться, принадлежит ли выбранный компьютер к этому дефолтному сетевому пространству, перейдите к форме настроек системы, выполнив правый клик на стартовой кнопке «Пуск» и выбрав соответствующий пункт в меню.
В открывшемся окне среди имени узла в сети и его описания можно найти и поле «Рабочая группа», рядом с которым и указано активное рабочее пространство.

Насколько можно заметить из скриншота, мой ПК принадлежит к сетевому пространству “WORKGROUP”. Скорее всего, если вы ничего не меняли, ваша рабочая группа будет носить то же самое название. Вся фишка в том, что все компьютеры, подключенные к единой сети, обязаны быть подключены к рабочему пространству с одним и тем же именем (в моем случае, WORKGROUP). Скорее всего, ваша сетевая группа имеет то же название. Если вдруг вы его изменили и хотите задать новое значение, на форме свойств ПК кликните кнопку «Изменить параметры».

На форме «Свойства системы» заходим на вкладку «Имя компьютера» и щелкаем кнопку «Изменить» в самом низу окна. Чтобы попасть на ту же самую форму, можно воспользоваться еще одним методом: с помощью команды «Выполнить» и ключевого слова “sysdm.cpl”. Вызвать мини-форму для ввода команд можно, используя сочетание кнопок «Win+R».


В новом открывшемся окне как раз и есть возможность указать новое рабочее пространство в соответствующем поле.

Теперь перейдем к дополнительным настройкам, определяющим, как настроить локальную сеть в ОС Виндовс. Открываем панель управления с помощью опять все того же стартового меню.


Когда окно будет открыто, щелкаем на кнопке «Изменить дополнительные параметры общего доступа».

Итак, наконец мы попали на форму настройки общего сетевого пространства. Задействуем разрешение системы контролировать подключения рабочей группы, общий доступ к принтерам и файлам, обнаружение и настройку ПК в автоматическом режиме.

После этого выбираем подраздел «Все сети» и в самом низу отмечаем радиокнопкой опцию, отвечающую за отключение общего доступа с защитой посредством пароля.

Теперь все настройки готовы. Сохраняем их путем нажатия на кнопку в нижней части экрана.
Важный момент: все те же самые шаги нужно проделать на всех компьютерах, которые вы хотите объединить в локальной сети. Это является обязательным условием для успешной организации подключения и не займет много времени.
Как видите, настройка локальной сети Windows 10 весьма проста, интуитивна и не требует много времени. Теперь откроем доступ к папкам и выставим разрешения.
Как конфигурировать доступ к файловым ресурсам и общим папкам?
Для организации общего доступа к выбранному каталогу, щелкните правой клавишей мыши на необходимой вам папке и зайдите в пункт «Свойства» в появившемся меню. Переключитесь на вкладку «Доступ» и затем – пункт «Расширенная настройка». Далее вы сможете узнать, как настроить локальную сеть, организовав совместный доступ к одной или нескольким папкам.


Для организации общего доступа к каталогу отметьте одноименную галочку вверху и затем щелкните на кнопке «Разрешения».

На открывшейся форме отметьте галочками тех пользователей, доступ которым вы желаете предоставить. Также задайте права: некоторым можно предоставить возможность только заходить в папку без способности редактирования, а другим можно дать разрешения на запись – решать вам. Не открывайте полный доступ тем пользователям, которых вы не знаете, иначе в скором времени в папке может возникнуть хаос и мусор, и придется эти открытые каталоги чистить либо восстанавливать.

Когда все будет готово, переключаемся на вкладку «Безопасность» и для юзера «Все» устанавливаем возможность лишь считывать содержимое из папки и запускать исполняемые файлы прямо в каталоге. Это нужно для того, чтобы гостевые пользователи могли смотреть фильмы и слушать музыку прямо с вашего компьютера, не копируя файловые объекты себе на жесткий диск. Для изменения прав воспользуйтесь кнопкой «Изменить», предварительно выбрав одного из юзеров, доступ для которого вы хотите сконфигурировать.


Итак, если вы все сделали точно по инструкции, зайдя в раздел «Сеть» в эксплорере вы сможете увидеть те папки, которые вы сделали открытыми. С помощью приведенной выше методики можно также узнать, как настроить локальную сеть между компьютерами с разными версиями операционных систем (например, между ПК с «семеркой» и «десяткой» на борту).

Подобный подход к организации файлового пространства невероятно удобен и практичен, поскольку позволяет хранить все нужные файлы в одном экземпляре и получать к ним доступ с любого другого компьютера. Это позволит вам сохранить важное дисковое пространство на жестком диске незанятым и позволит членам сети вместе проводить время за увлекательной игрой или совместным просмотром интересной кинокартины.
Корпорация Microsoft, начиная с Windows Vista, сильно изменили политику безопасности своих систем относительно локальной сети. Операционная система казалось новой, какой-то слишком сложной, и поэтому многие так и не смогли разобраться как открыть доступ к файлам на компьютере. Сегодня мы разберем, как это делается на примере Windows 8.1, но в Vista и 7 аналогичная система, и разница не принципиальна. Локальную сеть можно также использовать для последующего создания , которая будет объединять все мультимедийные устройства дома или квартиры, или для обмена файлами с телефоном или планшетом.
На мой взгляд это очень удобно, когда без дополнительных движений можно воспроизвести фильм с компьютера, ноутбука или даже телефона на большом экране телевизора или прослушать любимую музыку с телефона, на акустической системе без подключения дополнительных проводов, хотя тут уже необходим . Но перейдем к настройке локальной сети.
Видеоинструкция доступна по ссылке .
Пошаговая инструкция
- Для нормального функционирования локальной сети все компьютеры этой сети должны находиться в одной рабочей группе, для домашней сети возьмем MSHOME. Чтобы её установить, нам необходимо пройти по следующему пути: открываем «Панель управления» - «Система и безопасность» - «Система» (также можно на рабочем столе нажать правой клавишей по ярлыку «Компьютер» и выбрать «Свойства» или комбинация клавиш « «). В открывшемся окне в левой колонке выбираем «Дополнительные параметры системы».

- В открывшемся окне переходим на вкладку «Имя компьютера» и жмём кнопку «Изменить». Открывается диалоговое окно, в котором нам и нужно записать новую рабочую группу. Прописываем MSHOME (всё заглавными) и жмём ОК. Закрываем параметры системы так же нажатием кнопки ОК и перезагружаем компьютер.

- Далее желательно настроить постоянный IP для обоих компьютеров. Для этого идём в «Панель управления» — «Сеть и интернет» — «Центр управления сетями и общим доступом» — в левой части окна «Изменение параметров адаптера» — выбираем сетевую карту, нажимаем правой клавишей и жмём «Свойства».

- Перед выполнением этого пункта читаем примечания под скриншотом.
Выбираем «Протокол Интернета версии 4» и жмём «Свойства», заполняем как показано на картинке.

P.S. В случае, если локальная сеть у вас организована через роутер с включенным DHCP сервером — IP-адрес, Основной шлюз и DNS-Сервера можно оставить в автоматическом режиме. Данное действие необходимо делать, если у вас два компьютера подключены на прямую или отключен DHCP на роутере.
P.P.S. Значение IP-адреса должно быть разным на компьютерах в пределах одной локальной сети. То есть, у данного компьютера указываем IP 192.168.0.7, а у следующего уже 192.168.0.8.
- В этом пункте начинаем работать именно с папками, которым будем давать общий доступ в сети. Я расскажу на примере одной папки, но открыть доступ можно ко всему локальному диску по аналогичному сценарию.
Для начала нам необходимо открыть общий доступ к папке. При этом нужно учитывать, что если сеть не ограничивается двумя компьютерами (к примеру некоторые провайдеры (Билайн) проводят интернет в квартиры на основе одной большой локальной сети), есть смысл не давать право на изменение содержимого папки; если вы уверены в компьютерах входящих в локальную сеть, смело давайте «Полный доступ». Итак, открываем свойства нужной нам папки, для этого жмём правой клавишей по папке и выбираем»Свойства», открываем вкладку «Доступ» и жмём кнопку «Расширенная настройка…».
- В открывшемся окне ставим галочку «Открыть общий доступ к этой папке», жмём кнопку «Разрешения» и даём нужные права папке; так как это пример, я даю полный доступ к папке, но вы ставьте по вашему усмотрению. Вот что у меня получилось:

- Жмём ОК для принятия изменений, так же жмём ОК в окне «Расширенная настройка общего доступа», далее в свойствах папки переходим в раздел «Безопасность» и нажимаем кнопку «Изменить».

Далее нам нужно настроить видимость компьютера в пределах локальной сети. Для этого проходим в «Панель управления» — «Сеть и интернет» — «Центр управления сетями и общим доступом» — в левой части окна выбираем «Изменить дополнительные параметры общего доступа» и перед нами откроются профили параметров общего доступа. Тут ваша задача заключается в том, что во всех профилях вы должны включить «сетевое обнаружение», и «общий доступ к файлам и принтерам», и «общий доступ, чтобы сетевые пользователи могли читать и записывать файлы в общих папках», а так же «Отключить общий доступ с парольной защитой». Жмём сохранить изменения.



В Windows 10 April Update 1803 Microsoft удалила функционал Домашней группы (HomeGroup). Домашняя группа впервые появилась еще в Windows 7 и предназначалась для упрощения организации небольшой домашней или офисной сети и простой настройки общего доступа к файлам, папкам и принтерам. Несмотря на то, что в Windows 10 нет домашней группы, вы все еще можете предоставить сетевой доступ к своим папкам и принтерам с помощью других встроенных функций Windows 10.
Итак, в этой статье мы разберемся, как предоставить общий сетевой доступ к папкам, файлам и принтерам на вашем компьютере с Windows 10 1803 без использования домашней группы с помощью встроенного функционала общего доступа к ресурсам по протоколу SMB.
Нет Домашней группы (HomeGroup) в Windows 10 1803
В Windows 10 1803 и выше уже нет возможности создавь Домашнюю группу. Этот функционал более не поддерживается. С одной стороны, я считаю, что это правильный, шаг, т.к. настройка HomeGroup довольно запутанная и относительно сложная для неподготовленного пользователя.
После того, как вы обновили Windows 10 до версии 1803, вы столкнетесь с тем, что:
- Раздел «Домашняя группа» (HomeGroup) не отображается в навигационной панели Explorer.
- Пункт HomeGroup отсутствует в панели управление. Это значит, что вы не можете создать, присоединиться или выйти из домашней группы.
- Нельзя предоставить общий доступ к файлам и принтерам с помощью Домашней группы.
- Все общие принтеры и сетевые папки, созданные с помощью HomeGroup по-прежнему будут доступны. Но создать новые вы не сможете.
Однако, в Windows 10 вы все еще можете предоставить общий доступ к ресурсам, которое раньше раздавали в рамках Домашней группы. Просто процесс предоставления общего доступа выглядит немного по-другому, не так как при использовании HomeGroup.
Настройка служб общего доступа в Windows 10
Для корректной работы вашего компьютера с Windows 10 1803 в качестве сервера, который предоставляет общий доступ к своим папкам и принтерам другим устройствам в локальной сети, необходимо настроить некоторые сетевые службы.
В настройках Windows (на обоих компьютерах) нужно перейти в Параметры -> Сеть и Интернет -> Ваше_сетевое_подключение (Ethernet или Wi-Fi) -> (Settings > Network & Internet > Ethernet -> Change advanced sharing options).
Затем в разделе Частная сеть (Private) включить опции:
- Включить сетевое обнаружение (Turn on network discovery)
- Включить общий доступ к файлам и принтерам (Turn on file and printer sharing)

В разделе Все сети включите опции:
- Включить общий доступ , чтобы сетевые пользователи могли читать и записывать файлы в общих папках
- Отключить парольную защиту
.
Как правило парольную защиту в домашней сети можно отключить, т.к. вы доверяете всем устройствам в вашей сети). В локальной сети небольшого офиса можно включить парольную защиту. При этом вы можете авторизоваться при доступе к ресурсам другого компьютера (под учетной запись и паролем пользователя с удаленного компьютера), либо на всех компьютерах использовать одинаковый аккаунт с одинаковым паролем.
Проверьте выполнение следующих условий:
- У всех компьютеров в вашей локальной сети используются уникальные имена и IP адреса.
- В качестве типа сети указана Частная (Private) сеть.
- В том случае, если в вашей сети есть старые версии Windows (XP, Vista), для их корректной работы на Windows 10 вам придется включить поддержку протокола SMBv1, а также разрешить сетевой доступ под гостевой учётной записью (смотри ).
- Переведите службы «Публикация ресурсов обнаружения функции » (Function Discovery Resource Publication) и «Хост поставщика функции обнаружения » (Function Discovery Provider Host) в автоматический запуск. Иначе при доступе к сетевым ресурсам вы можете получить .
Те же самые настройки нужно сделать на другом компьютере Windows 10, который будет использоваться в качестве клиента и получать доступ к общим ресурсам по сети.
Как открыть общий доступ к сетевому принтеру в Windows 10 1803
В Windows 10 вы можете предоставить общий доступ к принтеру, подключенному к вашему компьютеру другим компьютерам в сети. Предполагаем, что вы уже подключили принтер (через USB, LPT или беспроводное подключение) и настроили его на своем компьютере.
Затем на компьютере, к которому подключен принтер:

Теперь вы можете подключить данный сетевой принтер на другом компьютере с Windows 10.

Открываем общий сетевой доступ к папке (файлу) в Windows 10 1803
Разберёмся как в Windows 10 April Update 1803 предоставить общий доступ к локальному каталогу другим компьютерам в вашей рабочей группы или домене по сети.
Совет . Самый простой способ передать файл между компьютерами с Windows 10 – воспользоваться функцией .

Совет . Для более тонкой настройки параметров и разрешений на сетевую папку можно использовать консоль fsmgmt.msc .
Совет . Чтобы увидеть все папки, к которым вы предоставили сетевой доступ, перейдите в адресной строке на \\localhost .
Теперь вы можете получить доступ к данной папке с другого компьютера по сети. Для этого в окне проводника просто перейдите по адресу вашей папки, например \\Desktop-JOPF9\Distr . Для удобства пользователя вы можете создать у него на рабочем столе ярлык на данную папку или подключить ее как сетевой диск через команду net use.

Совет . Если вы не можете открыть сетевую папку с удаленного компьютера, проверьте что в настройках файервола разрешен доступ к общим файлам и принтерам в приватной сети (правил File and Printer Sharing). Также попробуйте получить доступ не по имени компьютера, а по его IP адресу, например: \\192.168.1.20\Distr.
Ко мне несколько раз обращались читатели с просьбой помочь решить проблему с отображением компьютеров в сетевом окружении на последних сборках Windows 10. Действительно, в последних релизах Windows 10 ваш компьютер можете перестать видеть соседние компьютеры в рабочей группе локальной сети, либо же сам пропасть из сетевого окружения. Рассмотрим, как это исправить.
Не отображаются компьютеры с Windows 10 в сетевом окружении рабочей группы
Пользователи стали сталкиваться с проблемами отображения соседних компьютеров в локальной сети рабочей группы еще начиная с Windows 10 1703 (Creators Update). После установки данного билда W10 при просмотре устройств в сетевом окружении компьютер перестает видеть соседние компьютеры.
Список компьютеров в сетевом окружении можно просмотреть в проводнике либо командой:
Если список пуст (команда вернула В списке нет элементов ), что в первую очередь проверьте следующие настройки.
Проверьте, включен ли у вас сервис доступа к файлам и папкам. Перейдите в раздел Панель управления -> Центр управления сетями и общим доступом -> Дополнительные параметры общего доступа .
Убедитесь, что у вас в секции текущего сетевого профиля Частная (текущий профиль) включены опции:
- Включить сетевое обнаружение
- Включить доступ к файлам и принтерам
- Разрешить Windows управлять подключениями домашней группы

Затем в профили Все сети активируйте опции:
- Включить общий доступ, чтобы сетевые пользователи могли читать и записывать файлы в общих папках
- Отключить парольную защиту (если вы доверяете всем устройствам в вашей сети)

Затем откройте пункт Параметры Windows -> Сеть и Интернет -> Ethernet (в том случае, если вы подключены к локальной сети через беспроводное подключение, выберите Wi-Fi). Щелкните по сетевому значку и проверьте, что включена опция Сделать этот компьютер доступным для обнаружения .
В некоторых случаях для включения обнаружения нужно в командной строке с правами администратора выполнить команду:
netsh advfirewall firewall set rule group="Network Discovery" new enable=Yes
В некоторых случаях компьютер с Windows может не отображаться в сетевом окружении из-за неправильных настроек рабочей группы. Попробуйте заново добавить этот компьютер в рабочую группу, переписав параметры (Панель управления -> Система -> Дополнительные параметры системы -> Имя компьютера -> кнопка Идентификация ).

В открывшемся мастере присоединения к домену или рабочей группе выберите последовательно: Компьютер входит в корпоративную сеть -> Моя организация использует сеть без доменов -> имя вашей рабочей группы. После этого нужно перезагрузить компьютер.
Если после перезагрузки компьютер появился в сетевом окружении, но зайти на него не удается, проверьте тип сети компьютера. Скорее всего ваша локальная сеть распозналась как Публичная . Нужно сменить тип сети на Частная . Для этого откройте Параметры -> Сеть и Интернет -> Состояние -> Домашняя группа -> Изменение расположения в сети .

Нажмите на ссылку Изменение расположения в сети, после этого в боковой панели с запросом «Вы хотите разрешить другим компьютерам и устройства в этой сети обнаруживать ваш ПК? Рекомендуем делать это в домашней или рабочей сети, а не в общедоступных», выберите Да.
Откройте сетевое окружение и проверьте, появились ли компьютеры.

Если указанные советы не помогли, и компьютеры в рабочей группе все еще не отображаются, попробуйте сбросить настройки сети (Параметры -> Сеть и Интернет -> Состояние -> Сброс сети).

Сбросить сетевые настройки и правила файервола можно командами:
netsh int ip reset reset.txt
netsh winsock reset
netsh advfirewall reset
После чего нужно перезагрузить компьютер.
Также проверьте запущены ли следующие службы (для корректного отображения сетевого окружения они должны находится в состоянии автоматического запуска):
- Function Discovery Provider Host
- Function Discovery Resource Publication (см. ниже)
- DNS Client
- SSDP Discovery
- UPnP Device Host
SMB 1.0 и проблемы с Master Browser в Windows 10
Бывает, что проблемы с отображением компьютеров в сетевом окружении связаны со службой Обозревателя сети (Master Browser). Эта служба отвечает за построение и поддержание списка активных компьютеров в сети (). В локальной сети может быть только один активный компьютер с ролью главного обозревателя.
В Windows 10 1703 служба Обозревателя сети работает некорректно. Рекомендуется полностью отключить эту службу на Windows 10 и использовать в качестве основного обозревателя сети компьютер с Windows 7 (через реестр).
Кроме того, в Windows 10 1709 и выше по-умолчанию , тем самым отключается и служба Computer Browser, которая как мы говорили отвечает за составление списка компьютеров в сети и их отображение. Если в сети у вас остались компьютеры только с Win 10 1709 и выше (см. таблицу ), чтобы решить проблему придется включить протокол SMB v1.0 хотя бы на одном компьютере (небезопасно!), который и будет у вас главным обозревателем сети (Master Browser). Установка SMB 1.0 выполняется путем добавления 3 компонентов в панели управления.

Компьютер не виден в сети после обновления до Windows 10 1803
В Windows 10 1803 (Spring Creators Update) разработчики , кроме того компьютеры с Windows 10 перестают отображаться в сетевом окружении проводника при просмотре устройств сети.
Дело в том, что с точки зрения Microsoft рабочие группы – это устаревший функционал организации локальной сети для доступа к общим ресурсам и принтерам. Вместо использования рабочей группы Microsoft предлагает использовать свои облачные сервисы (OneDrive, доступ через учетные записи Microsoft Account). На мой взгляд, это неоправданно.
Однако по факту в 1803, чтобы получить доступ к ресурсам другого компьютера в локальной сети нужно знать его имя (\\pcname1) или ip адрес (в формате \\192.168.1.100), но в сетевом окружении соседние компьютеры не отображаются. Однако это можно исправить.
Дело в том, что за обнаружение компьютеров в сети в Windows 10 отвечает отдельная служба Function Discovery Resource Publication , которая после установки 1803 по умолчанию не запускается (тип запуска с Автоматического изменен на Отключен). Если эта служба остановлена, компьютер не обнаруживает в сети другими компьютерами. Включить службу автообнаружения в Windows 10 1803 можно так.

После перезагрузки другие компьютеры в локальной сети смогу обнаруживать данный компьютер и его ресурсы (принтеры и общие папки).