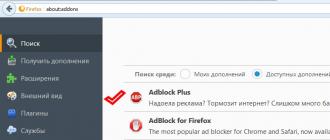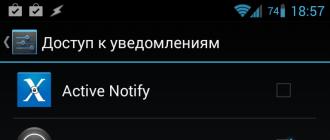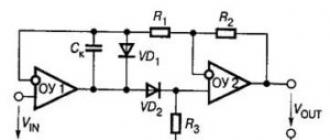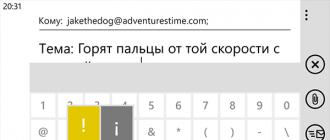Как сделать скриншот на самсунге. Как быстро сделать скриншот на любом андроиде samsung galaxy Скриншот на самсунге джи 2
Data-lazy-type="image" data-src="http://androidkak.ru/wp-content/uploads/2015/12/skrinshot-samsung..png 400w, http://androidkak.ru/wp-content/uploads/2015/12/skrinshot-samsung-300x178.png 300w" sizes="(max-width: 400px) 100vw, 400px">
 Очень часто мы можем найти в интернете какую-нибудь информацию, которую нужно сохранить или отправить кому-нибудь. Но копировать текст бывает не слишком удобно, ведь это может быть текст с картинками. Например, какой-нибудь рецепт с пошаговым фото или мастер-класс. На помощь нам приходит замечательная функция, благодаря которой можно сделать скриншоты. На разных моделях телефонов способы сделать это могут различаться. В данной статье мы узнаем как делать скриншот на смартфонах и планшетах Самсунг.
Очень часто мы можем найти в интернете какую-нибудь информацию, которую нужно сохранить или отправить кому-нибудь. Но копировать текст бывает не слишком удобно, ведь это может быть текст с картинками. Например, какой-нибудь рецепт с пошаговым фото или мастер-класс. На помощь нам приходит замечательная функция, благодаря которой можно сделать скриншоты. На разных моделях телефонов способы сделать это могут различаться. В данной статье мы узнаем как делать скриншот на смартфонах и планшетах Самсунг.
Пошаговая инструкция для Samsung Galaxy
Есть несколько вариантов, как сделать скриншот на устройствах Самсунг:
- Одновременно нажимаем на кнопку питания и кнопку “Home”. Такой способ является самым популярным. Применить его можно в телефонах, подобных Samsung Galaxy S6 и на нем самом.
- Одновременно зажимаем кнопки “громкость вниз” и “питание”. Этот способ подходит практически для всех андроидов. Использовать его можно в Samsung Galaxy Tab 2 , в котором осуществить первый вариант не представляется возможным.
- На старых версиях Android, как, например, Samsung Galaxy S , использовалась комбинация одновременного нажатия “Home” и “назад”.
- В последних моделях Самсунгов есть функция “снимок экрана ладонью”. Он подразумевает то, что вам нужно провести ладонью от одного края гаджета к другому. Но это частный случай, не на всех устройствах есть такая функция. Чтобы ее включить (если она предусмотрена вашим девайсом), необходимо зайти в настройки и выбрать пункт “управление жестами”. Следующий раздел, который вам нужен, называется “действия при движении рук”. А уже в нем выбираем пункт “Palm swipe to Capture”.
- В Play Маркете можно скачать программы, позволяющие сделать снимок экрана, а дальше следовать инструкциям.
Точно ли скриншот был сделан и где его найти
После того как вы зажали нужную комбинацию клавиш, в строке уведомлений появится информация о том, что сохраняется снимок экрана. В некоторых моделях после опускания шторки уведомлений, вам будет продемонстрирована картинка со скриншотом. После этого вы можете зайти в галерею и найти его там.
Скриншот – очень полезная вещь, которая предназначена для еще большего облегчения нашей работы со смартфонами, ведь иногда бывает просто необходимо быстро сохранить какую-либо информацию. Поэтому каждый владелец андроида, в том числе Самсунгов, должен уметь делать снимок экрана.
Скриншот – довольно популярный способ продемонстрировать экран не только компьютера, но и телефона. Современные смартфоны предоставляют эту, крайне удобную, функцию.
Снимок экрана является невероятно удобной демонстрацией. Преображая экран (в определенный момент) в фотографию.
Samsung Galaxy J1, J3, J5, А3, А5, Prime
Читайте также: Как сделать скриншот экрана на смартфонах Мейзу (Meizu) — Самые простые способы

Если надо сделать скриншот на данных моделях телефона:
- выбрать и открыть изображение на экране, которое нужно сохранить;
- далее – зажать в одно время клавишу Home (располагается по центру ниже экрана) и Power (блокирует экран) на пару секунд.
На экране произойдет одиночное мигание и можно услышать характерный звук, который исходит во время обычного фотографирования. Можно быть уверенными, что скриншот сделан. Как правило, размещаются такие кадры в папке, называющейся галереей.
Так же, чтобы создать скриншот можно с помощью ладони, надо:
- зайдя в настройки, активировать там данную функцию;
- затем выбрать пункт «жесты»;
- нажать на пункт «жесты руками»;
- необходимо активировать «Проведение ладонью для захвата» (достаточно нажать на переключатель для активации).
Читайте также: [Инструкция] Как сделать скриншот на компьютере: Все возможные способы
И только после этого данная функция будет доступна:
- выбрать и открыть экран, скриншот которого нужно сделать;
- поместить ладонь ребром (как будто нож) к одной из сторон экрана;
- провести ею от этого края к противоположному.
После выполнения скриншота также можно услышать тот характерный для всех фото звук, который оповещает, что действие завершено.

Как сделать скриншот на Samsung Galaxy Duos? Легко!
- для создания скриншота одновременно удерживают: блокировка телефона и клавиша регулировки громкости звука, которая делает его тише.
До слухового аппарата пользователя дойдет звуковая волна, означающая создание фото или «скрина» на устройстве. Чтобы увидеть результат, нужно зайти в gallery.

В этой статье мы покажем вам все способы, как можно сделать скриншот или снимок экрана на Samsung Galaxy J1 (2016). Множество смартфонов и разнообразие производителей аппаратной части логически ведет к тому, что каждая модель имеет свой собственный способ того, как пользователь может использовать ту или иную функцию. К счастью для нас, на всех смартфонах Самсунг линейки Galaxy принцип использования той или иной функции одинаков, включая и смартфон Samsung Galaxy J1 (2016). Мы опишем все доступные способы, с помощью которых, можно сделать скриншот на оболочке TouchWiz UX, и вы можете выбрать тот метод, который покажется вам удобнее всего. Возьмите себе на заметку, что эта процедура предназначена для смартфона Samsung Galaxy J1 (2016) и она неприменима к другим телефонам. Далее мы покажем несколько способов того, как можно сделать снимок экрана или скриншот на телефоне Samsung Galaxy J1 (2016) и вы сможете выбрать тот, который вам покажется наиболее легким и удобным. Переходим к подробной инструкции Как сделать скриншот или снимок экрана на Samsung Galaxy J1 (2016).
Как уже упоминалось ранее, Samsung хочет для своих пользователей однотипности использования функций, если вы верный поклонник Самсунг, то создание скриншота будет для вас легким делом. Тем не менее, иногда некоторые из последних функций на телефонах, таких как Samsung Galaxy J1 (2016) должны быть предварительно активированы. И когда вы сделаете это, то вероятно уже никогда не захотите использовать аппаратные кнопки для создания скриншота. И чуть ниже мы опишем детально оба способа.
Существуют два способа, которые можно использовать для создания снимка экрана на Samsung Galaxy J1 (2016). Вы можете сделать скриншот:
— аппаратными кнопками
Вам может понравиться:

— жестом/свайпом ладони
Оба этих метода делают весь процесс легким. Выберите тот, который вам больше подходит и потребует меньше усилий.
Как сделать скриншот, используя аппаратные кнопки
Это самый быстрый и удобный способ того, как вы можете сделать скриншот на смартфоне Samsung Galaxy J1 (2016). Для этого нужно выполнить следующее:
- Откройте приложение или экран, с которого вам нужно сделать снимок.
- Теперь нажмите и удерживайте кнопку включения и кнопку Домой одновременно.
- Вы увидите коротенькую анимацию и услышите звук, извещающие вас о том, что скриншот был сделан.
А есть еще более быстрый способ создания скриншота на Samsung Galaxy J1 (2016) с помощью жеста ладонью.
Как сделать скриншот с помощью жеста/свайпа ладонью
Эту функцию ввели почти во все последние смартфоны Samsung имеющие оболочку TouchWiz (например, если говорить о смартфонах Самсунг, то это должны быть телефоны не старше двух лет). Обычно, эта функция уже включена по умолчанию, но, если она вдруг не работает, тогда вот как нужно включить и использовать ее:
— Для того, чтобы использовать эту функцию, сначала нужно активировать функцию жестов. Нужно перейти в Настройки и найти Движения.
— В Движениях активируйте Снимок экрана ладонью.
— Закройте Настройки и перейдите в приложение, снимок экрана которого вам нужно сделать.
— Теперь поставьте ладонь ребром на экран пальцами вверх и проведите горизонтально от левого края до правого. Если все сделано правильно, то вы увидите анимацию свайпа и скриншот будет сохранен.
Где можно найти скриншоты?
Скриншоты очень легко найти. Их можно найти в приложении Галерея в папке Screenshots/Скриншоты. Или можно поискать их вручную, через проводник или через Мои файлы найти папку Pictures, а в ней Screenshots.
Как сделать скриншот в Samsung Galaxy S4
Для того чтобы сделать скриншот, необходимо одновременно зажать кнопки «Домой» и «Разблокировка экрана» на пару секунд до определённого звука, похожего на затвор камеры, и появления на секунду тонкой белой рамки по краям экрана.
Сверху экрана появится надпись, что «Скриншот был выполнен успешно», а в центре экрана «Сохранено в буфер обмена». Опустив верхнюю шторку, можно сразу посмотреть получившийся скрин.
Для того чтобы сделать скриншот, необходимо зажать клавиши, выделенные на фотографии стрелками
Также в Galaxy S4 доступна возможность сделать скриншот при помощи движения ладонью, как и в Samsung Galaxy S3. Для этого в настройках телефона нужно включить «управление жестами». После активации функции можно будет делать снимки, проводя ладонью по экрану слева направо. При выполнении скриншота жестом будет также слышен звук и появится рамка, что будет свидетельствовать об успешном его выполнении.
Где найти готовые снимки
Все сделанные скриншоты будут автоматически сохраняться в галерее в новой папке «Скриншот».
Видео: Как сделать скрин на Samsung Galaxy S4
В определенный момент времени у владельца телефона Samsung появляется необходимость сфотографировать изображение экрана для того чтобы сразу же послать другому мобильному абоненту. К примеру, вы хотите отправить скриншот сообщений из скайпа, которые вам прислали, или же вы выиграли в какой-то игре и есть желание похвастаться. В принципе, причины могут быть самыми разными. Но как сделать скриншот на Самсунге? Какие клавиши телефона нужно использовать для таких целей? В данной публикации рассмотрим более детально ответы на все эти вопросы.
Что такое скриншот экрана?
Скриншот – это точный снимок экрана мобильного телефона. Такая функция существует практически во всех операционных системах на современных гаджетах, телефонах, планшетах. Как правило, необходимость в скриншоте может пригодиться при активных играх, когда нужно сохранить статистику, какие-то игровые моменты в память телефона или же чат из «Вконтакте», сообщения из WhatsApp. 
Как сделать скриншот экрана на телефоне Самсунг?
Существует четыре способа, с помощью которых можно сделать скриншот на телефоне Самсунг. Но какой из них является наиболее удобным и универсальным? На самом деле, все зависит не только от индивидуальных предпочтений, но и от версии Андроид, которая установлена на мобильном устройстве.
Самый простой способ сделать мгновенный скриншот экрана – одновременно зажать две кнопки – «Домой» и «Питание». Кнопки нужно удерживать буквально несколько секунд. После того, как вы сделаете снимок, его можно использовать в качестве JPG-изображения.
Но, если по каким-то причинам этого не получилось сделать, можно воспользоваться другим способом. Откройте окно, которое вам нужно снять, а затем зажмите одновременно две клавиши – «Громкость вниз» и «Питание». Изображение появится в галерее вашего телефона. В том случае, если в галерее снимка нет, его нужно поискать в папке «Мои файлы». Помимо того, папки со скриншотами экрана могут иметь и другие названия. К примеру, Pictures, ScreenCapture, Screenshots. Если у вас старая версия Андроид, то действия будут такими же простыми. Одновременно зажмите кнопки «Домой» и «Назад». После этого снимок с экрана телефона появится в галерее. Обратите внимание, кнопка «Питание» и клавиша «Выключение/Включение» — это одно и то же самое. Вполне вероятно, что сделать снимок экрана вам удалось, используя описанные выше способы. Но если они вам не помогли? Что делать в таком случае?
Если у вас старая версия Андроид, то действия будут такими же простыми. Одновременно зажмите кнопки «Домой» и «Назад». После этого снимок с экрана телефона появится в галерее. Обратите внимание, кнопка «Питание» и клавиша «Выключение/Включение» — это одно и то же самое. Вполне вероятно, что сделать снимок экрана вам удалось, используя описанные выше способы. Но если они вам не помогли? Что делать в таком случае? 
В том случае, когда изложенные выше способы по каким-то причинам вам не подходят или же просто не получилось сохранить снимок, то, скорее всего, на вашем смартфоне – еще более старая версия операционной системы. К примеру, похожей функции нет на телефонах версии Андроид 1.2. Многие пользователи решают эту проблему, устанавливая специальную программу NoRootScreenshot. Но такой вариант не совсем удобный.
Заключение
Существует ли универсальный способ, который поможет сделать скриншот экрана? На самом деле, такого варианта не существует, ведь все зависит от того, какая именно версия Андроид установлена на вашем смартфоне.