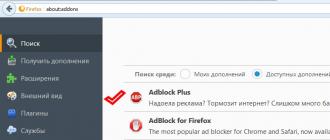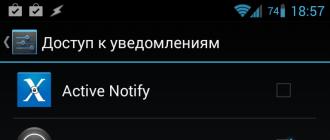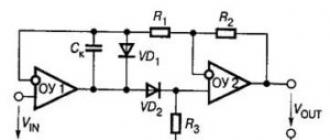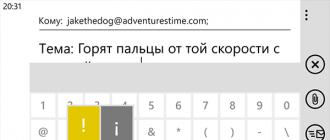Как просмотреть запись с диска на ноутбуке. Как открыть дисковод на ноутбуке. Как поставить загрузку с диска на HP
Очень часто на компьютере не хватает памяти для хранения всей накопленной информации. С заполнением жесткого диска возникает необходимость в переносе данных на другие носители. Флешки дороговаты, а вот диски, в сравнении, стоят копейки.
Но и тут могут возникнуть проблемы, диски внезапно могут перестать читаться вашим дисководом. Эта статья расскажет вам о возможных причинах поломки и поможет решить проблему.
Почему дисковод перестал читать диски?
Причин этому может быть много, начиная от проблем с диском и заканчивая полным выходом из строя дисковода. Тем не менее, все причины можно распределить по двум категориям, на аппаратные и программные проблемы.
Аппаратные проблемы связаны с неполадками в оборудовании. К этой категории можно отнести следующие проблемы:
- Причиной может стать сам диск, его изношенность бывает настолько сильна, что никакой дисковод его не сможет прочитать.
- Дисковод может перестать воспринимать диски и вследствие его загрязненности. За все время работы, внутри компьютера скапливается большое количество пыли, которая может попасть в привод и осесть на считывающей головке.
- Отошедшие соединительные провода так же отразятся на работоспособности устройства.
Это наиболее распространенные аппаратные проблемы, определить, что из этого привело к сбою можно только «хирургическим» путем, то есть надо влезать в системный блок.
С диагностированием программных проблем намного проще. Если неполадки появились после установки какого либо ПО, то тут можно говорить о несовместимости программного обеспечения.
Решения аппаратных проблем чтения дисков.
Ваш дисковод не читает диски? Не спешите его выбрасывать и бежать за покупкой нового. Для начала проверьте состояние диска, вставленного в привод, если он в плохом состоянии, то причина может заключаться именно в испорченном диске, а не дисководе. Достаньте диск из привода и осмотрите его на предмет царапин и потертостей.
Если с диском все в порядке, то движемся дальше. Стоит протестировать дисковод на других дисках разного типа: CD, DVD и маленькие miniCD. Для теста рекомендуется использовать самые новые диски.
Не стоит забывать и о других аппаратных проблемах, откройте крышку системного блока и тщательно проверьте соединение дисковода и материнской платы соединительными кабелями. Если явных повреждений нет, все равно попытайтесь подключить дисковод при помощи других имеющихся шлейфов. И для профилактики произведите очистку привода от пыли и грязи. Сделать это можно при помощи специальных дисков.
Имеется еще один способ очистки считывающей головки, но этот вариант для более опытных и уверенных пользователей. Этот способ предусматривает разборку привода и очистку лазера водой или качественным бензином. Ни в коем случае не применяйте для чистки лазера одеколон и другие спиртосодержащие жидкости, а так же ацетон. Их применение приведет к плачевным результатам.
Прочистили дисковод, проверили его работоспособность на других дисках и попытались заставить его работать при помощи других шлейфов, а он все равно отказывается читать диски? Не огорчайтесь. Можно переходить к решению возможных программных проблем, а все выше совершенные действия считайте подготовительными.
Решения программных проблем чтения дисков.
В случае выявления, что проблема не заключается не в аппаратных причинах, вспомните, что вы делали со своим компьютером ранее, что устанавливали, что изменяли и удаляли. Потому что вы могли случайно удалить или изменить файлы, необходимые для работы привода.
Для исправления вам потребуется переустановка драйверов устройства, необходимых для нормальной и правильной работы устройства, в системе. Несоответствие драйверов или наличие в них ошибки может стать причиной отказа дисковода читать диски.
Помимо этого, можно произвести отключение привода средствами операционной системы и затем заново подключить. Для Windows делается это в свойствах системы.
Окно Мой компьютер
В появившемся окне необходимо кликнуть по пункту Диспетчер устройств.
Окно Свойства системы
В диспетчере отыскивается ваш дисковод и затем удаляется.
Удаление устройства
После удаления устройства необходимо произвести перезагрузку компьютера, чтобы система смогла снова определить дисковод и автоматически установить для него соответствующее программное обеспечение, то есть драйвера.
Нередко причиной неправильной работы дисковода становится стороннее программное обеспечение, устанавливаемое для эмуляции виртуальных приводов. К таким программам относят: DAEMON-Tools, Alcohol 120% и др. Все эти программы могут стать причиной неправильной работы вашего дисковода. При наличии этих программ на вашем компьютере, поочередно удаляйте их, при этом после каждого удаления тестируйте дисковод.
Для удаления можно воспользоваться программой CCleaner, она не только удаляет программы с компьютера, но и осуществляет чистку системы от ненужных файлов и системных записей, оставшихся после удаления ПО. Процесс очистки системных записей называется чисткой реестра.
В практике были случаи, в которых решение проблемы находилось в перепрошивке устройства. Но это действие может привести к полному отказу привода. Так что прежде чем приступать к этим мерам, настоятельно рекомендуется прочитать следующий пункт.
Решение проблемы средствами программы MicrosoftFixit
Иногда после очередной переустановки операционной системы Windows дисковод перестает открывать только DVD диски, при этом CD диски открываются по-прежнему нормально.
Подобное так же не означает, что дисковод «умер», ведь до переустановки он функционировал исправно. Самое главное, что решается этот вопрос при помощи бесплатной и эффективной программы MicrosoftFixit.dvd.Run . Скачать программу можно по ссылке:
Окно загрузки
Окно установки программы
Окно выбора варианта устранения неполадок
Окно выбора устройства, которое необходимо исправить
Запрашивание вставки диска
Окно результатов устранения неполадок
После чего откроется окно содержимого носителя или же запустится диалоговое окно, содержащее несколько доступных вариантов действия с диском. Если ничего из перечисленного не произошло, то откройте диск вручную посредством ярлыка Мой компьютер. Таким образом, программа MicrosoftFixit с легкостью решает проблему отказа чтения DVD или CD дисков.
А если и это не помогло, то уже можно задумываться о покупке нового дисковода. Для большего понимания и оптимального выбора нового привода, рекомендуется проконсультироваться со специалистами.
Заключение
Прочитав эту статью, у вас появится возможность попробовать самостоятельно исправить неполадки в работе привода поочередно исключая сначала возможные аппаратные причины, а затем уже и программные. Применяя при этом приведенные в этой статье методы. Необходимо помнить, что самостоятельное исправление может закончиться нехорошими результатами, поэтому, все же не стоит пренебрегать помощью квалифицированных специалистов.
К современному компьютеру мы можем подключить практически любую технику и открыть практически любое устройство. К компьютеру можно подключить фотоаппарат, видеокамеру, мобильный телефон, можно слушать музыкальные диски и смотреть фильмы на DVD.
В этом уроке мы научимся открывать диск и флешку на компьютере.
Если у Вас ноутбук, щелкните
Для того чтобы открыть диск или флешку на компьютере, нужно сначала их вставить.
Начнем с CD и DVD дисков:

Посмотрите на системный блок:

Для дисков на компьютере есть специальная выезжающая штука, которая называется она дисковод .

Чтобы мы могли в него вставить диск, нужно чтобы дисковод «выехал» из компьютера. Для этого нажмите под ним маленькую кнопку. Когда дисковод выдвинется, положите на него Ваш диск. Это может быть диск с музыкой или фильмом. Класть его нужно блестящей стороной вниз.
Кстати, бывают диски, у которых две стороны блестящие. Это двусторонние DVD-диски. То есть запись есть и на одной и на второй стороне.
Для того, чтобы дисковод «заехал» обратно, снова нажмите маленькую кнопку под ним.
После того, как Вы вставили диск, подождите секунд 15: он может сам открыться на компьютере (так бывает с дисками, на которых записаны фильмы и музыка). Если этого не произошло, то откройте значок «Мой компьютер». Он находится либо на Рабочем столе, то есть на экране, либо его можно открыть из кнопки «Пуск»:
Затем щелкните два раза левой кнопкой мышки по значку «CD-дисковод» (также он может называться CD-RW, DVD, DVD-RW дисковод).
![]()
Откроется то, что записано на диске.
А теперь научимся открывать флешки на компьютере. Выглядит флешка вот так:

Для того чтобы открыть ее на компьютере, нужно вставить флешку в специальное отверстие в системном блоке:
Несколько таких отверстий Вы всегда найдете с другой стороны системного блока - там, куда вставлены шнуры от компьютера. А на современных компьютерах такие отверстия есть и спереди.
После того, как Вы вставите флешку в одно из отверстий, откройте «Мой компьютер» (напомню, он находится либо в «Пуске», либо на Рабочем столе).
Там должен появиться новый значок. Например, такой:
Обычно этот значок называется «Съемный диск». Щелкните по нему два раза левой кнопкой мышки. Перед Вами должны открыться файлы и папки, которые записаны на флешке.
Перед тем как достать флешку из компьютера, нажмите на специальный значок справа внизу (рядом с часами) один раз левой кнопкой мыши.
Появится сообщение "Безопасное извлечение Запоминающее устройство для USB". Щелкните по нему один раз левой кнопкой мышки. Высветится сообщение "Оборудование может быть удалено". Теперь Вы можете достать флешку из компьютера.
DVD – это целевой многофункциональный диск, который предназначен для записи мультимедиа и воспроизведения файлов. Существует множество виртуальных плееров, при помощи которых можно просматривать DVD-диски.
Вам понадобится
- - Media Player Classic;
- - Windows Media Player;
- - PowerDVD;
Инструкция
Вам понадобится
- - программа для просмотра Blue-Ray дисков.
Инструкция
В разделе на вопрос А как послушать на компьютере диск CD mp3? что для етого надо? Я первый раз. заданный автором Просып
лучший ответ это Злые вы все тут. Деточка, слушай.
Нажми на кнопку лотка CD или DVD дисковода (что там у тебя есть на системнике), аккуратно положи CD диск на "чашечку" лотка зеркальной поверхностью вниз, смотри, чтобы диск не перекосило, опять нажми на кнопочку лотка (диск задвинется). Если у тебя ХР или хотя бы 2000 Windows, то после инициализации диска (он раскрутится до офигенной скорости) выскочит окошко. Выбери "Воспроизвести". Если окошко не выскочило, то просто в "Проводнике" открой CD/DVD привод а потом кликни 2 раза на любой мр3-шный файл. Все откроется, все прослушается. Потому что, даже если нет винампа, то мр3-шники сопоставлены со стандартным Маздай Медиа Плеером. Юзай!
Ответ от разносол
[гуру]
Вставь в дисковод и слушай!
Ответ от ДаШутка
[гуру]
вставь диск в дисковод
подожди
на экране появится меню
выбери "воспроизвести"
Ответ от Алексей
[новичек]
Голову, руки и компьютер!!
Ответ от Европеоидный
[гуру]
Комп, сидюк, диск, мышка, колонки, уши и мозг для восприятия происходящего. 😎
Ответ от Teacher_IKT
[гуру]
Возможно понадобиться проигрыватель медиа файлов- стандартный есть в винде
Ответ от Галина зайчикова
[гуру]
вставить в дисковод и слушать
Ответ от Пользователь удален
[активный]
ну ты даешь))
можно послушать через любой проигрыватель, например winamp
если не один не установлен то есть стандартный
как найти: пуск - программы - стандартные - развлечения - проигрыватель Windows Media
и можешь наслаждаться музыкой
удачи!!
Ответ от Алексей Мельников
[гуру]
для этого надо как минимум, чтобы были колонки, затем вставляешь диск в CDROM, когда диск инициализируется, тебе выскачет табличка с возможными вариантами, выбирай воспроизвести диск и слушай на здоровье.Специальных программ для этого не надо т.к. проигрыватель встроен в винду
Ответ от Alfiya
[гуру]
покрути на пальце
Дисковода
и Автозапуска на компьютере
Иногда, по разным причинам, в том числе и вследствие
ошибок Windows, сбиваются настройки дисковода
и Автозапуска.
Случается – сбиваются настолько, что программа
форматирует даже DVD-диск с записями.
Тем самым
стирает всё, что на DVD-диске уже было записано.
Так было на моём ноутбуке.
Случается, что начинается форматирование чистого DVD-диска
и не заканчивается. Прочно зависает. Так случилось у одной
из читательниц этого сайта.
В ОС Windows – есть возможность изменять настройки
Автозапуска и обновлять конфигурацию дисковода.
Как изменить настройки Автозапуска
Как изменить
настройки Автозапуска
Чтобы проверить и изменить настройки:
Пуск → Панель управления → Оборудование и звук → Автозапуск.
Откроется такое окно.

И можете проверять настройки.
С помощью вертикальной линейки прокрутки (справа) – можно
прокрутить страницу вниз. Для просмотра других параметров.

Чтобы изменить настройки – нужно открыть выбор по стрелочке (справа).
Если, предположим, вам нужно изменить настройки для
чистого DVD-диска – щёлкните по стрелочке. Откроется выбор.

Когда на моём ноутбуке случился сбой в Автозапуске, то на тот
момент, в настройках Автозапуска, стоял пункт «Не выполнять
никаких действий». С запрещающим красным значком. Я изменила
на «Записать файлы на диск используя Проводник». Можно ещё
поставить «Спрашивать каждый раз».
После изменения настроек – нажмите внизу окна кнопку «Сохранить».
Если, после изменения настроек, не начинается автоматическое
форматирование диска, после того, как вы вставили чистый DVD-диск,
то нужно инициировать форматирование диска самостоятельно.
Для этого щёлкните по дисководу в папке «Компьютер», чтобы выделить.
А далее «Файл», на панели Проводника и выберите из открывшегося меню
«Форматировать».
В любом случае, форматировать чистый DVD-диск надо обязательно.
Без этого – программа не даст вам загрузить файлы на диск.
Как обновить конфигурацию дисковода
Как обновить
конфигурацию дисковода
Если с настройками всё в порядке или же, после изменения настроек –
проблема с дисководом осталась, то можно обновить конфигурацию
оборудования.
Путь к обновлению конфигурации – Пуск → Панель управления →
Оборудование и звук → в разделе «Устройства и принтеры» выбрать
«Диспетчер устройств».