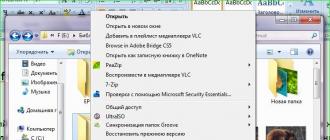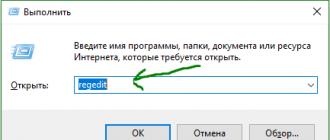Как подключить ноутбук через сетевой кабель. Способы подключения компьютера и ноутбука между собой. Проверка созданной связи
Компьютерная техника подключается друг к другу двумя способами:
- Через сетевой кабель.
- С помощью беспроводного соединения Wi-Fi.
Рассмотрим подробно оба вида подключения ноутбука к компьютеру.
Подключение с помощью LAN-кабеля
Ноутбук к компьютеру подключается через сетевой порт. Он имеется во всех моделях, потому что сетевая карта при сборке техники устанавливается на все материнские платы. Такой способ характеризуется простотой и экономичностью.
Для подключения подбирается LAN-кабель необходимой длины, который продается в магазине компьютерной техники. Провод может быть обжат одним из способов:
- прямой – применяется для крепления с роутером, модемом или коммутатором;
- обратный - соединяет компьютерную технику между собой через сетевой порт.
Этапы подключения:
- После подготовки провода кроссоверного типа подсоединяем один край в сетевой порт компьютера, находящийся на задней стенке оборудования.

- Второй край шнура вставляем в сетевую карту ноутбука, расположенную на боковой стенке.

- Далее необходимо настроить сеть
. При выполнении правильных действий сделать это будет несложно. Нажимаем пуск ПК, находящийся в нижнем левом углу экрана, находим строку «Панель управления
».

- Кликаем левой клавишей мыши, ищем «Центр управления сетями и общим доступом
» (внизу справа).

- Два раза кликаем левой кнопкой и находим строку «Изменение параметров адаптера
».

- Опять нажимаем левую кнопку. В открытом окне находим нужную графу «Подключение по локальной сети
», кликаем на нее.

- В открывшемся окне находим пункт «Протокол Интернета версии 4 (TCP/IPv4)
».

- Пишем IP-адрес 192.168.1.1 маска 255.255.255.0.

- На ноутбуке набираем адрес 192.168.1.2 маска 255.255.255.0.

- После ввода нужных параметров IP-адреса кликаем на строку ОК .
После выполнения вышеописанной инструкции компьютерная техника доступна по IP-адресам и видна в сети.
Беспроводное соединение при помощи Wi-Fi
Установка прямого соединения компьютерной техники через Wi-Fi возможна при наличии данных модулей на обеих приборах. Они обычно присутствуют во всем современном компьютерном оборудовании. Если в технике отсутствует встроенный Wi-Fi, его можно купить отдельно – это USB или PCI адаптер.
Адаптер устанавливается на материнской плате системного блока. После этого осуществляется установка драйвера с диска, появляется возможность подключения к ноутбуку через WI-FI роутер.
При беспроводном подключении один прибор выступает точкой доступа, а второй – подсоединяется к ней. Такое подсоединение называется Ad Hoc – установка беспроводной связи без помощи роутера.
Модули Wi-Fi на ПК и ноутбуке активируются. Далее штатными приемами Windows настраивается беспроводная сеть на выбранной компьютерной технике.
Многое пользователи, после приобретения ноутбука сталкиваются с проблемой, связанной с переносом данных из компьютера на мобильный ПК. Чаще всего информации очень много, и она имеет большие размеры. Производить ее перенос при помощи флешки очень неудобно и занимает много времени. Чтобы решить такую проблему нужно подключить компьютер к ноутбуку. Для этого можно использовать сетевой кабель.
Что необходимо?
Для этих целей нужен сам сетевой кабель. Его необходимо обжать с двух сторон. Он должен иметь такие характеристики: пятая категория (можно выше), два коннектора (их еще называют RJ45).
Подключение и настройка локальной сети
Вначале нужно соединить сетевые порты обеих устройств. После этого производится настройка на персональном ПК в панели управления. В ней нужно зайти во вкладку «сеть и интернет», далее «центр управления сетями». Находим сетевое подключение и нужно вызвать его свойства. Для этого можно кликнуть по ее иконке правой кнопкой. Откроется окошко со свойствами, в котором необходимо найти «Протокол интернет версии четыре».
Для персонального ПК необходимо установить такие параметры настроек:
- IP (ай пи): 192.168.1.1
- Маска подсети принимает такие значения: 255.255.255.0
Это и все необходимые настройки. Данный результат не забываем сохранить.
Эти действия необходимо произвести и на мобильном ПК. Все делается аналогично, только ip адрес изменяется. Он должен иметь следующие показатели: 192.168.1.2.
На этом все, сеть настроена и готова к полноценной работе. Осталось проверить ее работоспособность. Для этого используется специальная команда PING. На компьютере для проверки работоспособности нужно набрать следующее.
Прописываем команду PING, и потом ip адрес стационарного ПК 192.168.1.1. Для мобильного ПК все аналогично. Если сеть работает, можно будет увидеть ответы, которые приходят с его стороны.
Можно использовать еще один способ. Он заключается в организации беспроводного соединение посредством Wi-Fi.
Здесь самое главное требование, это поддержка беспроводного соединения на обоих устройствах. На них должны присутствовать модули Wi-Fi. На сегодня все современные ноутбуки, данный модуль уже имеют. Для персонального ПК данный адаптер можно купить отдельно в любом компьютерном магазине.
При таком соединение одно из устройств должно использоваться как точка доступа, а другое устройство будет к данной точке доступа подключаться.
Особенность такого типа подключения заключается в том, что для него не нужно использовать роутер. Необходимо активировать модули Wi-Fi на обоих устройствах, а потом через операционную систему Виндовс настроить саму беспроводную сеть.
Когда помимо стационарного ПК у вас есть ноутбук, то рано или поздно возникает потребность соединить эти два компьютера. Это откроет вам массу дополнительных возможностей, среди них- быстрая передача файлов без дополнительных носителей, создание сети между ноутбуком и стационарным ПК, которая даст вам возможность играть по сети в игры с родственниками и друзьями.
Так как же подключить ноутбук к компьютеру и сделать все эти возможности реальными?
Первый способ — с помощью сетевого кабеля.
Инструкция :
- 1. Вам следует проверить наличие работоспособных сетевых карт в ноутбуке и ПК. При подключении используйте сетевой шнур – витую пару с обжатыми разъемами RJ-45 за схемой «Cross-Over»(перекрестный кабель), позволяющей объединить два компьютера. Если у вас есть инструмент для обжимки кабелей вы можете сделать правильные разъемы самостоятельно.
- 2. Подключите один разъем кабеля к разъему сетевой карты ноутбука, а второй к ПК.
- 3. Сейчас в нижней панели рабочего стола у вас должен появиться значок сети - два монитора. Сначала щелкните по этому значку, далее нажмите кнопку «Свойства» здесь нужно задать параметры настройки локальной сети.
- 4. Откройте свойства TCP\IP и в разделе безопасности («Дополнительно») отключите брандмауэр, далее уберите флажок на требовании проверки подлинности. Вернитесь на вкладку «Сеть» и в свойствах протокола Интернета укажите IP-адрес 192.168.0.10 маска подсети 255.255.255.0. Примените изменения.
- 5. Для настройки ноутбука IP 192.168.0.20, маска подсети 255.255.255.0. Примените изменения. Зайдите на ноутбуке в настройки протокола Интернета и установите такие же настройки, как и в 4 пункте — отключите брандмауэр, проверку подлинности, установите данные протокола.
- Выполните перезагрузку.
Второй способ – подключение с использованием технологии Bluetooth.
Сейчас практически во всех ноутбуках есть Bluetooth, но даже если такового не имеется, то и это не проблема. На рынке уже присутствуют две разновидности устройств Bluetooth с внутренней и внешней антенной. Внешние антенны имеют радиус действия около 100 м.
В комплект устройства входит USB кабель Bluetooth модули и CD с драйверами. После установки драйверов у вас на компьютерах появится сетевое подключение – Bluetooth Network. С помощью этого соединения вы можете без особой сложности настроить подключение ноутбука к компьютеру.
Ситуации, когда необходимо подключить компьютер к ноутбуку встречаются часто. Вот одна из них – человек уезжает в длительную командировку, приобрел ноутбуку и хочет перекинуть большой массив данных (фильмы, музыка, документы) с одного устройства на другое.
Чтобы передать большой объем информации с компьютера на ноутбук флешка вряд ли подойдет, единственным, самым простым, решением данной проблемы может быть выносной накопитель объемном от 300 до 1000 Гб.

Но такое устройство есть не у каждого пользователя ПК, а покупать его отдельно только для решения одной проблемной ситуации никто не будет.
Да, в принципе, и не нужно, можно пойти и по другому пути, просто подключить компьютер к ноутбуку используя сетевой кабель создав этим не большую локальную сеть.
Конечно, идеальным решением будет если у дома установлен и данные можно передать и в сетевую игру поиграть и локальные принтер, сканер подключить и т.д.
Сетевой кабель
Как Вы уже поняли, главными «игроками» в решении нашей проблемы будет сетевой кабель, сетевая карта, роутер (по возможности).
Давайте разберемся где их можно взять и как их подготовить к работе.
На сетевой карте долго останавливаться не будет, сложно представить себе даже не современный компьютер или ноутбук без данного устройства.
В 99,9 случаев оно присутствует и в компьютере и особенно в ноутбуке.

Первое, определитесь, какой длины сетевой кабель Вам нужен. Если Вы его будете использовать только для временного подключения ноутбука к компьютеру и только для передачи данных, то будет достаточно длины в 2 метра. Это вполне хватит для комфортной работы.
Но если большую часть временя ноутбук будет подключен к компьютеру, и тем более, если он будет находится в другой комнате, то замерьте расстояние от ноутбука до компьютера и увеличьте полученную длину на 1,5, это обезопасит Вас от не учтенного расстояния (углов, перегибов и т.д.).
Тип сетевого кабеля – витая пара, приобрести его не сложно, а можно просто заказать через Интернет.

Но обратите внимание на категорию, она должна быть не ниже Cat 5.
Компьютер к ноутбуку с помощью сетевого кабеля подключаются через специальные коннекторы RJ45, правильное название 8P8C.
Для этого коннектор 8P8C нужно подсоединить к сетевому кабелю по схеме используя специальный обжим.

Но, как правило, такого обжима дома нет, да и это дело требует сноровки, поэтому мы рекомендуем сразу приобретать сетевой кабель с подсоединенными к нему коннекторами.
Как выглядит обжим.

Во многих магазинах за эту услугу с Вас даже не возьмут денег, а если и возьмут, то не много.
Так же уже продаются готовые решения — патч-корды. Это уже готовые сетевые кабеля со всеми указанными выше коннекторами имеющие длину от 50 см до 15 метров.

Это отличное решение для людей, которые много путешествуют по миру и ездят в частые командировки.
Настройка локальной сети
Итак, у Вас есть сетевой кабель с подключенными к нему коннекторами. Далее необходимо подключить его через коннекторы 8P8C к сетевым платам ноутбука и компьютера вставив их в разъемы RJ45, как показано на фото.

Физическая локальная сеть создана, теперь ее нужно правильно настроить.
Предположим, что у Вас стоит ОС Windows 7.


Если у Вас уже подключен компьютер к ноутбуку, то в этом разделе должен быть значок сетевого подключения, к примеру, как на фото ниже.

Наводим мышку на данное сетевое подключение и правой кнопкой вызываем меню.

Выделяем раздел «Протокол Интернета версии 4 (ТСР/IPv4)» и два раза кликаем по нему.
- «IP-адрес» – 192.168.1.1;
- «Маска подсети» – 255.255.255.0.

Больше ничего не меняем, нажимает кнопку «ок».
Теперь такие же манипуляции проделываем и с ноутбуком, только там, где указывается IP-адрес выставляем 192.168.1.2 и все сохраняем, нажав «ок».

Все, привязка компьютера с ноутбуком сделана, теперь нужно проверить работает ли она.
Проверка работоспособности соединения
Результат нашей работы можно проверить с помощью командной строки и специальной команды PING.
Не пугайтесь, ничего страшного тут нет.
Подходим к устройству, на котором был выставлен IP-адрес 192.168.1.1, это может быть и компьютер, и ноутбук, смотря как Вы проводили настройки.
Нажатием горячих клавиш «Windows+R » (Windows находится слева от Alt), вызываем окно «выполнить».

У Вас появиться вот такое окно.

Как показано на фото ниже, вводим команду «PING 192.168.1.2» и смотрим, что нам «скажет» система.

А система нам говорит, что отправлено 4 пакетов, получено тоже 4, значит связь установлена и компьютер с ноутбуком соединены.
Не забудьте открыть общий доступ по сети к дискам и файлам, с которыми Вы будете работать.

Вывод
Если у Вас уже есть подготовленный сетевой кабель, то подсоединение компьютера к ноутбуку через локальную сеть займет у Вас не более 5 минут, это на первый взгляд все сложно.
На самом деле глаза боятся, а ручки все сделают, не переживайте. Удачи.
Инструкция «Как подключить ноутбук к компьютеру» может понадобиться в самых разнообразных случаях: может появиться надобность в переброске информации или желание поиграть в компьютерную игру вдвоем. В этой статье я попытаюсь объяснить, как наиболее рационально с помощью самых популярных способов сделать соединение между двумя компьютерами - в нашем случае вторым компьютером будет ноутбук.
Ethernet-соединение
Наиболее популярным способом, как подключить ноутбук к компьютеру, с незапамятных времен был Ethernet через LAN-порт. За последние десять лет производители установили его в 99% ноутбуков. Единственный класс устройств, где Вы его не встретите, - это отдельные устройства премиум-класса самых современных ультрабуков, в которые он просто не входит по высоте, так как они очень тонкие. Если вы счастливый обладатель именно такой модели, то придется использовать Wi-Fi-соединение, а об этом мы поговорим дальше. В стационарном компьютере такой порт можно найти на задней крышке системного блока. Через него и будет производиться подключение ноутбука к компьютеру.
Внешний вид порта
Ошибиться с портом очень тяжело, поскольку он практически в два раза выше USB, и кабель, с помощью которого компьютер и ноутбук будут «общаться», просто не влезет никуда больше. В лэптопах инженеры обычно размещают порт LAN на боковых стенках, так что найдете Вы его справа или слева. Через него, собственно, и будет производиться передача информации.

Сетевые карты
Даже если у вас нет порта RJ-45, что случается очень редко, решением проблемы будет покупка сетевой карты. Через нее можно подключить ноутбук к компьютеру. Сетевая карта устанавливается в слот PCI, находящийся на материнской плате. Самая бюджетная и дешевая «сетевуха», а именно так звучит она на сленге системных администраторов, способна передавать данные со скоростью 100 МегаБит/сек, что равняется 10 МегаБайтам в секунду. Варианты подороже могут делать всё в 10, а то и в 100 раз быстрее.
Что представляет из себя порт RJ-45?
Коннектор для данного порта представляет собою восьмижильную «вилку», которая выполнена из прозрачного пластика и имеет в себе встроенные пластины. Также существует ключ, который специалисты называют «кримпер», который обжимает провод и прочно закрепляет его в коннекторе без необходимости пайки.
Способ №1. Как подключить ноутбук к компьютеру при помощи патч-корда
Патч-корд, если вы не знаете, что это, представляет собой витую пару, имеющую на обоих концах обжатый Ethernet-штекер. Он может быть разной длины, но самые «ходовые» на данный момент кабеля от половины до пятнадцати метров. Одним концом подключаемся к компьютеру, а другим, собственно, к ноутбуку.

Способ №2. Как подключить ноутбук к компьютеру с помощью сетевого кабеля
Если Вы имеете два компьютера, которые находятся в разных комнатах или просто на расстоянии, но в пределах офиса, дома или квартиры, то кабель должен иметь достаточную длину, чтобы его можно было проложить вдоль стен. Измеряем нужное расстояние, отправляемся в магазин, где покупаем кабель «Витая пара UTP класса 5e» и два коннектора RJ45, о которых было написано выше. После этого нужно попросить продавца, чтобы он обжал кабель. А далее просто соединяете проводом два ПК.