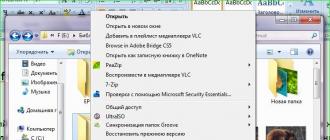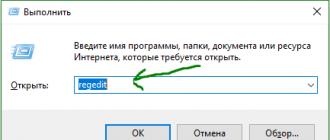Как отключить экранный диктор. Отключаем функцию экранного диктора Отключение экранного диктора windows 8.1
Сейчас мы расскажем о том, как отключить экранный диктор. Многие пользователи ПК уже успели опробовать экранный диктор воспользовавшись специальными возможностями Windows. Как оказалось, экранный диктор можно включить без особого труда, а вот при его отключении возникают трудности, т.к. не совсем понятно, как его можно отключить.
Собственно необходимость в отключении экранного диктора возникает из-за того, что он автоматически загружается при загрузке компьютера и каждый при этом на экране появляется такая надпись:

Автоматический запуск экранного диктора
После нажатия кнопки Закрыть, появляется еще одно окно:

Во втором окне приходится нажимать кнопку Выход чтобы отключить экранный диктор. Со временем все это начинает напрягать, тем более, когда речь идет об использовании ОС Vista, которая и без загрузки экранного диктора хорошо тормозит.
Итак, именно на примере Vista мы и рассмотрим, как отключить экранный диктор.
Шаг 1. Запускаем панель управления. Пуск — Панель управления.
Шаг 2. Щелкаем по значку Цент специальных возможностей.

Шаг 4. Для отключения экранного диктора необходимо убрать галочку напротив надписи Включить экранного диктора .
Многие пользователи даже не подозревают о наличии этой встроенной функции Windows. Кем она используется и чем полезна? Как её активировать и при необходимости настроить? Каким образом можно выключить приложение, если, например, оно настроено на автоматический запуск вместе с загрузкой системы?
«Экранный диктор»: что за приложение и для чего оно используется
«Экранный диктор» - неотъемлемая часть любого типа Windows начиная с версии 2000. Эта классическая утилита была разработана специально для слепых и слабовидящих людей. Однако может использоваться и теми, кому сложно читать с монитора. Приложение воспроизводит в аудиоформате текст окон, читает элементы при наведении на них курсором мышки, а также при щелчке или касании (если есть сенсорный экран).
Диктор также настроен на чтение появляющихся в Windows сообщений (например, о возникающих ошибках), вебсайтов, сведения об объектах на экране (например, кнопок) и т. д. Синее поле, которым очерчивается область экрана, показывает, что в данный момент воспроизводит утилита.
В пределах синего поля находится объект, надписи которого читаются в данный момент виртуальным диктором
Включаем и отключаем «Экранный диктор» в Windows 10
Активация и последующее отключение данной классической утилиты возможно в нескольких системных сервисах и окнах, к которым каждый пользователь ПК имеет доступ: в них он настраивает «операционку» под себя.
Включение и отключение в окне «Параметры»
В меню «Параметры Windows», доступное в «десятке», юзер может изменить множество настроек. В нём есть специальная страница, посвящённая диктору. В инструкции ниже опишем, как её найти среди всех разделов:
- Меню «Параметры» можно вызвать двумя способами. Самый быстрый - зажать две клавиши Win (со знаком в виде окна как на кнопке «Пуск» в левом нижнем углу дисплея) и I. Если комбинация не работает, жмём на меню «Пуск», а потом на шестерёнку, расположенную рядом с клавишей для выключения девайса.
 Кликните по шестерёнке в меню «Пуск»
Кликните по шестерёнке в меню «Пуск» - В меню щёлкаем по плитке «Специальные возможности». Она будет пятой слева во втором ряду.
 В окне «Параметры Windows» жмём на плитку «Специальные возможности»
В окне «Параметры Windows» жмём на плитку «Специальные возможности» - Откроется страница раздела. Здесь, как вы видите, нам нужна первая вкладка. Эту же страницу можно вызвать на дисплее с помощью комбинации из трёх клавиш: Ctrl + Win + N.
- Ставим переключатель «Экранный диктор» в позицию «Вкл.», если хотите его активировать. Система сразу же начнёт читать текст, отображённый в окне.
 Чтобы включить «Экранный диктор», щёлкните по первому переключателю
Чтобы включить «Экранный диктор», щёлкните по первому переключателю - Если он уже у вас был ранее включён и вы хотите его выключить, щёлкните также один раз по переключателю, чтобы перевести его в позицию «Откл.».
 Чтобы отключить обратно диктор, необходимо снова нажать на переключатель один раз
Чтобы отключить обратно диктор, необходимо снова нажать на переключатель один раз - В этой же вкладке вы можете настроить его автоматическое включением вместе с загрузкой «операционки».
Видео: активация «Экранного диктора» в настройках системы
Запуск с помощью сочетания клавиш
Утилита «Экранный диктор» может быть запущена с помощью небольшой комбинации из трёх кнопок на клавиатуре: Ctrl + Win + Enter. Зажмите их одновременно и подождите несколько секунд - окно виртуального диктора появится и вы услышите сразу его голос. Данное сочетание установлено системой по умолчанию.
Как убрать окно «Экранного диктора» и тем самым отключить его
Если вам больше не нужен диктор или он случайно был включён вами и вы хотите просто как можно быстрее выключить воспроизведение, выйдите из его окна, нажав на крестик в его правом верхнем углу. Другой вариант - кликнуть по последнему в перечне пункту «Выход» - голос утилиты вас больше не будет беспокоить.
 Нажмите на кнопку «Выход», чтобы закрыть и окно, и программу
Нажмите на кнопку «Выход», чтобы закрыть и окно, и программу В сервисе «Выполнить»
Небольшое окно «Выполнить» в любой версии «операционки» выполняет важную функцию: оно считается универсальным средством для запуска всевозможных стандартных сервисов Windows. Главное - знать команду, которая откроет нужное окно. Как воспользоваться данным инструментом, расскажем в инструкции:

Находим программу через «Поиск Windows»
Ещё один инструмент для запуска встроенных и сторонних утилит в «десятке» - панель «Поиск». Раньше средство было частью системного меню «Пуск»: пользователь вводил в отдельно созданную строку запрос и получал нужный результат. «Поиск» не способен открыть все системные окна Windows как окно «Выполнить» (например, «Редактор реестра» с помощью панели не запустить), но приложение «Экранный диктор» он найдёт:

Видео: открываем диктор через панель «Поиск»
Запуск на панели «Пуск»
На панели «Пуск» в «десятке» доступен перечень с различными утилитами, установленными на данном ПК. Диктор в нём есть:

Активация через «Командную строку» или PowerShell
Включение через «Командную строку» - не самый простой и быстрый метод, однако о нём полезно знать на случай, если способы выше не срабатывают:
- Снова открываем окно «Выполнить» через сочетание кнопок Win и R. В строке печатаем запрос cmd - он соответствует консоли «Командная строка».
 В окне «Выполнить» пишем команду cmd для запуска «Командной строки»
В окне «Выполнить» пишем команду cmd для запуска «Командной строки» - В редакторе на чёрном фоне вводим то же слово narrator.
 В чёрном редакторе вводим уже знакомый код narrator и нажимаем на Enter
В чёрном редакторе вводим уже знакомый код narrator и нажимаем на Enter - Жмём на Enter, чтобы система выполнила вашу команду - запустила на ПК «Экранный диктор».
- Тот же самый код можно ввести и в консоли PowerShell, которая по функционалу похожа на «Командную строку». Чтобы её запустить, введите в «Поиске Windows» соответствующий запрос. Откройте приложение Windows двойным кликом - появится редактор с синим фоном.
 В строке поиска вводим PowerShell для запуска одноимённого окна
В строке поиска вводим PowerShell для запуска одноимённого окна - Вводим в нём код narrator и нажимаем на Enter.
 Напечатайте код narrator в PowerShell и нажмите на Enter
Напечатайте код narrator в PowerShell и нажмите на Enter
Включение через «Панель управления»
В окне «Панель управления» собрано больше параметров для тонкой настройки системы, чем в «Параметрах Windows». Пункт для включения диктора также там присутствует:
- Вызвать на экране системное окно «Панель управления» можно через то же окно «Выполнить». Код для запуска панели - control. Вбиваем его и щёлкаем по кнопке Enter для его немедленного выполнения.
 Введите команду control в поле «Открыть», чтобы запустить «Панель управления»
Введите команду control в поле «Открыть», чтобы запустить «Панель управления» - В окне уже находим названием блока «Центр специальных возможностей». Если у вас перечень упорядочен в соответствии со значением «Мелкие значки», данный раздел вы найдёте во втором столбце. Он будет вторым снизу.
 Найдите пункт «Центр специальных возможностей» и кликните по нему
Найдите пункт «Центр специальных возможностей» и кликните по нему - В следующем окне уже кликаем по элементу «Включить экранный диктор». «Операционка» сразу начнёт читать текст в окнах.
 Кликните по пункту «Включить экранный диктор», чтобы активировать функцию голосового воспроизведения
Кликните по пункту «Включить экранный диктор», чтобы активировать функцию голосового воспроизведения
Видео: активируем диктор через «Панель управления»
Возможные настройки «Экранного диктора»
Уже усовершенствованная утилита диктора имеет множество настроек в Windows 10. Пользователь может добраться до доступных параметров как в настройках системы, так как и в окне самого приложения.
В меню «Параметры Windows»
Некоторые настройки этого классического приложения доступны в окне, где активируется диктор. Все параметры распределены по следующим разделам:
- «Речь». В первом выпадающем меню вы вправе выбрать мужской или женский голос. С помощью бегунков вы можете изменить скорость чтения текста диктором, а также его тон (высокий или низкий) в зависимости от своих пожеланий. Следующая опция «Приостановка интонации» позволяет сделать начитку предельно понятной, чтобы пользователю было легко воспринимать речь.
 В разделе «Речь» пользователи настраивают скорость чтения, тон голоса и включают приостановку интонации
В разделе «Речь» пользователи настраивают скорость чтения, тон голоса и включают приостановку интонации - «Звуки, которые вы слышите». В этом блоке параметров вы можете самостоятельно определить, какую информацию читать диктору, а какую опускать. Например, пользователь может отключить воспроизведение текста с элементов управления и кнопок. С другой стороны можно активировать чтение текста или даже отдельных символов, которые человек вводит в каком-либо поле. В этом же блоке возможно снижение громкости открытых утилит на фоне голоса диктора.
 В блоке «Звуки, которые вы слышите» доступны параметры для включения чтения вводимого текста и слов на элементах управления и кнопках
В блоке «Звуки, которые вы слышите» доступны параметры для включения чтения вводимого текста и слов на элементах управления и кнопках - «Курсор и клавиши». Здесь можно сделать курсор подвижным при чтении текста диктором. Активировать можно также выделение курсора во время начитки.
 В разделе «Курсор и клавиши» можно выделить курсор и активировать его перемещение во время чтения текста
В разделе «Курсор и клавиши» можно выделить курсор и активировать его перемещение во время чтения текста - Азбука Брайля. В этом разделе каждому клиенту Windows 10 предоставляется возможность скачать и пользоваться брайлевским дисплеем, который предназначен для ввода текста с помощью символов азбуки Брайля.
В окне «Экранного диктора»
В меню самого диктора вы можете изменить больше параметров. Запустите на дисплее окно через соответствующую вкладку, открытую на «Панели задач». Вы увидите, что все они разделены на блоки:
- «Общие». Здесь вы можете дополнительно к озвучиванию вводимого текста и уменьшению громкости приложений задать время для хранения уведомлений для дальнейшего воспроизведения.
 В блоке «Общие» уменьшите громкость приложений на фоне голоса диктора и определите время для хранения уведомлений для чтения
В блоке «Общие» уменьшите громкость приложений на фоне голоса диктора и определите время для хранения уведомлений для чтения - «Навигация». В этом блоке настройте работу курсора «Экранного диктора»: измените режим, включите перемещение точки вставки вместе с курсором, активируйте кнопки сенсорной клавиатуры при снятии пальца и прочее.
 Раздел «Навигация» позволяет настроить режим курсора и его перемещение во время чтения текста
Раздел «Навигация» позволяет настроить режим курсора и его перемещение во время чтения текста - «Речь». Кроме тона и скорости, здесь можно установить значение для громкости самого голоса диктора. С помощью специальной ссылки вы найдите другие голоса дикторов, если вам не по душе те, что доступны в перечне выпадающего меню.
 В разделе «Речь» настраивается дополнительно громкость голоса наряду с тоном и скоростью
В разделе «Речь» настраивается дополнительно громкость голоса наряду с тоном и скоростью - «Команды». Здесь пользователь сам вправе установить удобные ему сочетания для различных действий в приложении диктора: остановку воспроизведения, переход к следующему режиму, отображение списка команд и многих других.
 В блоке «Команды» есть перечень всех действий в приложении и соответствующие им горячие клавиши, которые можно изменить
В блоке «Команды» есть перечень всех действий в приложении и соответствующие им горячие клавиши, которые можно изменить
Утилита «Экранный диктор» успешно используется слепыми и слабовидящими людьми для работы на компьютере. Она также полезна тем, у кого падает зрение: чтобы не читать все подряд можно настроить диктор, который будет визуально воспринимать текст за вас. Активировать режим можно несколькими методами, самый быстрый - зажатие клавиш Ctrl + Win + Enter. В окне диктора доступно множество параметров для изменения: от скорости чтения и тона голоса до установки своих горячих клавиш для выполнения тех или иных действий в программе. Таким образом, каждый сможет настроить программу под себя.
Которая громко читает текст на экране и описывает происходящие события, такие как сообщения об ошибках, что позволяет использовать компьютер без монитора.
Примечание : эта программа доступна на следующих языках: английский (США, Великобритания, Индия и Китай), французский, испанский (Испания и Мексика), японский, португальский, кантонский (традиционный китайский), корейский, мандарин (упрощенный и традиционный китайский), немецкий, польский, португальский (Бразилия), русский и итальянский.
Запуск экранного Диктора
Его можно запустить различными способами.
Вот четыре методы, используемые многими людьми:
- На клавиатуре нажмите Win + Enter .
- На экране входа в систему нажмите кнопку Облегчения доступа в левом нижнем углу и выберите пункт Экранный диктор .
- Быстро сдвиньте палец внутрь от правого края экрана, нажмите кнопку Настройки , затем пункт Изменить настройки компьютера . (Если вы используете мышь, выберите верхний правый угол экрана, проведите указатель вниз, нажмите клавишу или выберите пункт Настройки, а затем Изменить настройки компьютера). Нажмите кнопку Облегчения доступа , затем кнопку Диктор , далее, в разделе Диктор , передвиньте ползунок, чтобы включить его.
Советы :
- Чтобы начать работу, нажмите клавиши Caps Lock + F1 после открытия Диктора или нажмите на сенсорный экран пальцами три раза. Откроются все команды Диктора.
- Чтобы использовать клавишу Caps Lock для ввода заглавных букв при использовании Диктора, дважды быстро нажмите клавишу Caps Lock .
Завершение работы Диктора
Действие экранного диктора можно завершить разными способами.
Вот два способа используемые многими пользователями:
- На клавиатуре нажмите клавиши Win + Enter .
- На устройстве, нажмите одновременно клавишу Win и клавишу увеличения громкости.
Новые сенсорные жесты
Примечание : Диктор не поддерживает жесты нажатия и удержания.
Новые сочетания клавиш для управления экранным Диктором
В системе Windows 8.1 используются также новые сочетания клавиш. Вот несколько полезных.
Параметры экранного Диктора
Ниже приведены некоторые из основных параметров, которые могут быть полезны при запуске Диктора в Windows 8.1:
Описание содержимого экрана
- Диктор . С помощью этого ползунка вы можете отключать и включать экранного Диктора.
- Автоматический запуск . Этот параметр управляет тем, будет ли эта программа запускаться автоматически при каждом входе в систему.
Голос
- Выберите голос . Из этого меню вы можете выбрать различные типы голосов Диктора, если они имеются в языке системы.
- Скорость . С помощью этого ползунка вы можете изменить скорость звука.
- Высота голоса . С помощью этого ползунка вы можете изменить высоту голоса.
Производимые звуки
- Читать советы по индикаторам и кнопкам . Эта опция определяет, будет ли Диктор читать советы о том, как взаимодействовать с типичными элементами, такими как кнопки, ссылки, элементы списков.
- Введенные символы . Вы можете указать, следует ли Диктору читать все нажимаемые клавиши.
- Введенные слова . Вы можете указать, следует ли Диктору записывать и читать введенные слова.
- Другие приложения при работе экранного Диктора . Эта опция позволяет снизить громкость компонентов других приложений, чтобы лучше было слышно Диктора.
- Воспроизвести звуковые подсказки . Эта опция позволяет включить или отключить дополнительные звуки, воспроизводимые Диктором в момент выполнения пользователем различных действий.
Курсор и клавиши
- Выделение курсором . Эта опция обеспечивает отображение или скрытие поля, которое выделяет текст на экране, читаемый Диктором.
- Отслеживание Диктором курсора . Эта опция обеспечивает отображение или скрытие поля, которые выделяет текст на экране, читаемый Диктором.
- Активировать клавиши на клавиатуре панели, при снятии пальца с клавиатуры . Если включен сенсорный режим, включение этого параметра позволяет писать быстрее при помощи сенсорной клавиатуры. Благодаря этому режиму можно перемещать палец, чтобы найти нужный элемент, а затем поднять палец, чтобы нажать клавишу.
Команды клавиатуры, управляющие Диктором
| Используемая комбинация клавиш | Действие |
|---|---|
| Ctrl | Остановить чтение |
| Клавиша Win + Enter . | Завершить работу Диктора |
| Caps Lock + Пробел | Выполнить основное действие |
| Caps Lock + → | Перейти к следующему элементу |
| Caps Lock + ← | Перейти к предыдущему элементу |
| Caps Lock + | Изменить вид |
| Caps Lock + ↓ | Изменить вид |
| Caps Lock + A | |
| Caps Lock + F1 | Показать список команд |
| Caps Lock + F2 | |
| Caps Lock + F3 | Перейти к следующей ячейки в строке |
| Caps Lock + Shift + F3 | Перейти к предыдущей ячейки в строке |
| Caps Lock + F4 | Перейти в следующую ячейку в столбце |
| Caps Lock + Shift + F4 | Перейти в предыдущую ячейку в столбце |
| Caps Lock + F5 | Читать, в каких строке и столбце "находиться" экранный Диктор |
| Caps Lock + F6 | Перейти к ячейке в таблице |
| Caps Lock + F7 | Прочитать текущую колонку |
| Caps Lock + F8 | Прочитать текущую строку |
| Caps Lock + F9 | Прочитать заголовок текущего столбца |
| Caps Lock + F10 | Прочитать заголовок текущей строки |
| Caps Lock + F11 | Включить или выключить сенсорный режим |
| Caps Lock + F12 | Перейти к уведомлениям о нажатых клавишах |
| Caps Lock + X | Сообщить клавиши для приложений |
| Caps Lock + V | Повторить последнюю фразу |
| Caps Lock + Page Up | Увеличить громкость |
| Caps Lock + Page Down | Уменьшить громкость |
| Caps Lock + + | Увеличить скорость речи |
| Caps Lock + − | Уменьшить скорость речи |
| Caps Lock + D | Прочитать элемент |
| Caps Lock + F | Прочитать элемент с помощью дополнительных параметров |
| Caps Lock + S | Прочитать элемент на японском или корейском |
| Caps Lock + R | Прочитать все элементы контейнера |
| Caps Lock + Q | Перейти к последнему элементу в области контейнера |
| Caps Lock + G | Переместить курсор Диктора к системному курсору |
| Caps Lock + T | Переместить курсор Диктора к указателю |
| Caps Lock + ~ | Установить фокус на элемент |
| Caps Lock + BackSpace | Перейти на один элемент назад |
| Caps Lock + Insert | Перейти к связанному элементу |
| Caps Lock + M | Начать чтение |
| Caps Lock + ) | Прочитать текст от начала до курсора |
| Caps Lock + H | Прочитать документ |
| Caps Lock + U | Читать следующую страницу |
| Caps Lock + Ctrl + U | Прочитать текущую страницу |
| Caps Lock + Shift + U | Прочитать предыдущую страницу |
| Caps Lock + Ctrl + I | Прочитать текущий абзац |
| Caps Lock + Shift + I | Прочитать предыдущий абзац |
| Caps Lock + Ctrl + O | Прочитать текущую строку |
| Caps Lock + Shift + O | Прочитать предыдущую строку |
| Caps Lock + P | Прочитать следующее слово |
| Caps Lock + Ctrl + P | Прочитать текущее слово |
| Caps Lock + Shift + P | Прочитать предыдущее слово |
| Caps Lock + ( | Читать следующий знак |
| Caps Lock + Ctrl + ( | Прочитать текущий символ |
| Caps Lock + Shift + ( | Прочитайте предыдущий символ |
| Caps Lock + J | Перейти к следующему заголовку |
| Caps Lock + Shift + J | Перейти к предыдущему заголовку |
| Caps Lock + K | Перейти к следующей таблице |
| Caps Lock + Shift + K | Перейти к предыдущей таблице |
| Caps Lock + L | Перейти к следующей ссылке |
| Caps Lock + Shift + L | Перейти к предыдущей ссылке |
| Caps Lock + Y | Перейти в начало текста |
| Caps Lock + B | Переход в конец текста |
| Caps Lock + C | Прочитать текущую дату и время |
Сенсорные команды по управлению экранным Диктором
Если вы используете новый компьютер, который поддерживает, по крайней мере, четыре точки контакта, вы можете управлять Диктором с помощью команд сенсорного экрана.
| Используемая сенсорная команда | Действие |
|---|---|
| Быстро перемещайте палец влево или вправо | Перейти к следующему или предыдущему элементу |
| Быстро перемещайте палец вверх или вниз | Изменить скорость движения |
| Нажатие или перетаскивание одним пальцем | Прочитать текст под пальцем |
| Нажать дважды пальцем | |
| Нажать пальцем три раза | Активировать акцию зону |
| Быстрое перемещение двумя пальцами влево, вправо, вверх или вниз | Выберите пункт |
| Нажмите двумя пальцами | Остановить чтение программы «экранный диктор» |
| Нажать дважды, двумя пальцами | Показать контекстное меню |
| Удерживая одним пальцем, нажать вторым | Активировать основное действие |
| Удерживая одним пальцем, нажать два раза вторым | Активировать акцию зону |
| Быстрое перемещение тремя пальцами влево или вправо | Перейти к следующему или предыдущему элементу табуляции |
| Быстрое перемещение тремя пальцами вверх | Прочитать содержимое текущего окна |
| Быстрое перемещение тремя пальцами вниз | Начать чтение доступного текста |
| Нажатие тремя пальцами | Изменить режим отображения информации |
| Нажать дважды тремя пальцами | Читать атрибуты текста |
| Удерживая одним пальцем, нажать двумя другими пальцами | Начать перетаскивание или получить дополнительные функции клавиш |
| Быстро переместить четырьмя пальца влево или вправо | Переместить курсор Рассказчика на начало или конец блока |
| Быстро переместить четырьмя пальцами вверх или вниз | Включить или отключить масштабирование |
| Нажатие двумя пальцами | Просмотреть команды для текущего элемента |
| Двойное нажатие двумя пальцами | Переключиться в режим поиска |
| Трехкратное нажатие двумя пальцами | Показать список команд «экранного диктора» |
Примечание : Диктор предоставляет основные функции для чтения с экрана, которые позволяют использовать Windows в ситуации, когда нет более универсальной программы для использования этой функции. Рассказчик не может читать содержимое во всех приложениях.
С ее помощью пользователю читается текст, и озвучиваются происходящие на мониторе события. Работа диктора происходит таким образом, что возможно обойтись даже без .
Для ноутбука или настольного компьютера с ОС Windows 8.1 существуют несколько способов, позволяющих управлять этой утилитой.
Запуск программы
- Для запуска из Hot Corner переходим в «Параметры», «Изменение параметров компьютера», «Специальные возможности», «Экранный диктор».
- Более простой способ – с помощью быстрой комбинации клавиш «Win» + «Enter». Запустится версия программы для Desktop с интуитивно понятными настройками.
Отключение программы
Завершение работы происходит в обратной последовательности одним из следующих способов:
- Перемещение ползунка в положение «Off»;
- Выбор пункт «Выход» в окне параметров;
- Повторное нажатие «Win» + «Enter».
Экранный диктор на планшете
Для нужно произвести несколько отличные манипуляции.
Запуск программы
- Провести от правой границы экрана, тапнуть чудо-кнопку «Параметры», потом «Изменить параметры компьютера», «Специальные возможности», «Экранный диктор» и переместить ползунок в положение «Вкл.»;
- Нажать одновременно «Win» + «Увеличить громкость».
Отключение программы
Завершение работы происходит аналогичным способом:
- Ползунок «Экранный диктор» перевести в положение «Выкл.»;
- Еще раз нажать «Win» + «Увеличить громкость».
Специфика работы
После запуска этой утилиты наблюдается небольшое «подтормаживание» системы, которое происходит из-за дополнительного времени для распознавания текста и его зачитывания.
В случае тачскринов следует учитывать особенности утилиты:
- Во время поиска, пользователи слишком быстро тапают пальцами. Из-за этого возможен пропуск искомого элемента, ведь экранный диктор просто не успевает начать процесс озвучивания.
- Выполнив жест, следует подождать его распознавания и озвучивания.
- Графика и flash-анимация недоступны для считывания. Однако при создании ролика допускается нанесение особых информационных меток, описывающих суть клипа, которые распознаются утилитой.
Возможности программы
Новая версия экранного диктора получила дополнительные возможности в Windows 8.1, особенно для веб-серфинга. Для просмотра списка всех управляющих команд следует:
- Нажать «Caps Lock» + «F1»;
- Четырьмя пальцами трижды коснуться тачскрина.
В этой статье описывается настройка экранного диктора для собственных нужд, в том числе изменение способа запуска экранного диктора и количество сообщений во время написания текста, настройка уменьшения громкости звука других приложений во время использования экранного диктора и изменение команд экранного диктора на выбранные вами сочетания клавиш .
Также доступны сведения о том, как добавить голоса для экранного диктора с помощью стороннего программного обеспечения, предназначенного для преобразования текста в речь (TTS).
Настройки экранного диктора включают в себя четыре категории: общие, навигация, голос и команды.
Примечание : Некоторые параметры также доступны в приложении «Настройки» Windows 10. Чтобы их просмотреть, нажмите кнопку Пуск , а затем выберите пункты Настройки → Специальные возможности и Экранный диктор .
Общие параметры экранного диктора
- Включите ярлык для запуска экранного диктора . Вы можете включить и отключить экранный диктор, нажмите клавиши Win + Enter на клавиатуре или нажмите кнопку Win + кнопку увеличения громкости на устройстве с сенсорным экраном.
- Заблокировать клавишу экранного диктора (Caps Lock ) . Вам не нужно каждый раз нажимать клавишу Caps Lock , чтобы перейти к управлению экранным диктором. Для того, чтобы, например, перейти к следующей ссылке, достаточно будет нажать клавишу L вместо клавиш Caps Lock + L .
- Озвучивание символов при вводе . Экранный диктор будет сразу читать вводимые символы. Эту опцию можно также включить, нажав сочетание клавиш Caps Lock + F12 .
- Озвучивание вводимых слов . Экранный диктор будет озвучивать вводимые слова.
- Озвучивание ошибок чтения . Диктор будет озвучивать ошибки, такие как «отсутствие следующей контрольной точки» или «нет следующего элемента».
- Выделение курсора . Курсор будет выделен с помощью синего поля фокуса.
- Воспроизведение звуковых подсказок . Рассказчик воспроизводит звук, в случае выполнения таких операций, как переключение между окнами, открытие меню Пуск или переход к следующему или предыдущему элементу.
- Чтение подсказок интерфейса . Диктор читает советы, касающиеся взаимодействия с элементами.
- Уменьшение громкости других приложений . Громкость звуков, поступающих из других приложений, уменьшается, чтобы слышать сообщения экранного диктора.
- Сохранение уведомлений . Уведомления можно сохранять в течение от 30 секунд до 10 минут.
Настройки навигации экранного диктора
- Читать содержимое экрана и выполнять на нём операции с помощью мыши . Когда этот параметр включен, экранный диктор читает информацию об элементах, на которых находится указатель мыши. Чтобы перемещать курсор, используйте цифровую клавиатуру.
- Активировать клавиши на сенсорной клавиатуре, когда я убираю палец . Символы вводятся при снятии пальца с сенсорной клавиатуры.
- Курсор экранного диктора отслеживает фокус клавиатуры . Когда эта функция включена, экранный диктор отслеживает фокус клавиатуры при использовании клавиши Tab, курсора или клавиш навигации.
- Включить отслеживание курсора через точку вставки . Когда эта функция включена, экранный диктор переносит курсор вставки текста во время навигации по таким элементам, как знаки и слова.
- Выберите режим движения курсора . Доступны два режима: обычный и продвинутый. В нормальном режиме экранный диктор переходит между различными элементами, например, текст и таблицы. В расширенном режиме перемещение курсора экранного диктора осуществляется с помощью четырех клавиш со стрелками.
Настройки голоса
- Скорость . Вы можете настроить скорость речи, генерируемой экранным диктором.
- Громкость . Вы можете настроить громкость речи, генерируемой экранным диктором.
- Высота голоса . Вы можете регулировать высоту голоса, генерируемого экранным диктором.
- Выберите другой голос . Вы можете выбрать другой голос на своём языке.
Параметры команд
Настройка сочетаний клавиш обеспечивает лучшее управление и позволяет легко использовать возможности экранного диктора:
Настройка сочетания клавиш экранного диктора :
- Выберите команду Настроить .
- Выберите пункт Сменить сочетание клавиш для команды .
- В окне Ввод сочетания клавиш введите сочетание клавиш, которое вы хотите использовать. Нажмите любую комбинацию клавиш-модификаторов (Ctrl , Shift , Alt , Caps Lock или клавишу с эмблемой Windows в сочетании с клавишей немодификатором. Функциональные клавиши и клавиши цифровой клавиатуры используются без клавиш-модификаторов).
Выберите пункт Сброс , чтобы восстановить параметры по умолчанию для всех команд.