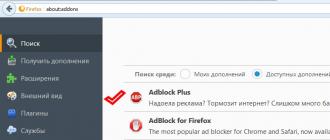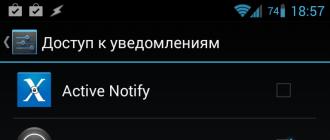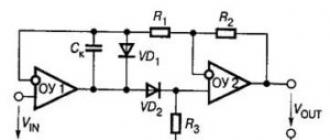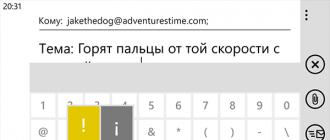Как настроить шейдеры в медиаплеер классик. Что такое Classic Media Player. Это правда, что Media Playe Classic не требует установки
Для настройки плеера MPC (Медиа Плеер Классик) необходимо:
· В меню интерфейса можно изменить язык на русский либо оставить английский язык;
· Зайти в меню «Настройки», перейти в «Проигрыватель» и активизировать такие пункты, как «Показатель OSD» и «Запомнить позицию в файле»;
· В меню «Настройки» перейти на закладку «Полный экран» и запустить пункт «Запустить файлы в полноэкранном режиме»;
· В случае, когда внешние фильтры, поддерживаемые DXVA, не используются, обязательно нужно включить декодеры DXVA в меню под названием «Встроенные фильтры».
Для того, чтобы включить интеграцию внешнего проигрывателя с Media Browser необходимо запустить конфигуратор, затем режим отображения настроек изменить с basic на advanced. После этого нужно добавить нужные сочетания такие, как «плеер + расширение» при помощи вкладки "external players". Произвести настройку автомонтирования файлов ISO и автозапуска воспроизведения с помощью внешнего DVD/BD-проигрывателя можно воспользовавшись вкладкой "extenders + ISO".
Для настройки MPC переходим в меню Вид - Настройки.

Форматы
Для настройки форматов, которые будет воспроизводить Media Player Classic выберите нужные форматы в меню и нажмите установить.

Клавиши
Для настройка MPC клавиш, выберите нужную команду и назначьте клавишу выбрав в меню нужную клавишу или команд при использовании ду.
Логотип
В этом меню можно выбрать логотип или настройка Media Player Classic можно загрузить свой логотип
Web-интерфейс
Настройка Media Player Classic позволяет удалено через интернет управлять mpc плеером. Выберите нужный порт и адрес, по которому вы будете заходить в меню плеера.
Воспроизведение - Вывод
Настройка MPC позволяет выбрать основные параметры вывод картинки.DirectShow видео. Для Windows Vista и Seven выберите EVR. Для более ранних систем - VMR 9 или VMR 7. Если картинка воспроизводится не плавно, то выберите Overlay.

Встроенные фильтры Media Player Classic
Фильтры для воспроизведения различных типов фалов. Если вы будете использовать внешние фильтры, тогда отключите не нужные фильтры.
Внешние фильтры
Настройка Media Player Classic позволяет подключать любые фильтры в системе, выберите нужный фильтр и выставьте приоритет для фильтра.
Остальные настройка MPC позволяют настроить вывод субтитров и картинки.
Я писал о том преимуществе кибер(сайбер)линка, что он поддерживает 2-4х ядреность. А шарпинг да, из ffdshow прикручиваю. Родной же ффдишовный H264 декодер 2-4х ядреность не поддерживает, тормоза прут на высокобитрейтном 1080i даже и без улучшайзеров. В media player classic смотрю с cyberlink H264 decoder + asharp так:
1. Запускаю ffdshow кофигурация видеодекодера.
2. Кодеки - H264 - запрещен - применить
3. Кодеки - Raw video - all supported - применить
4. Резкость - asharp - применить - OK
5. Запускаю Media Player Classic
6. Вид - настройки - внешние фильтры - добавить - cyberlink H264/AVC decoder - предпочесть - ОК.
А в самом PowerDVD? Галочку в PowerDVD ставили? (Use AVIVO)
Спасибо за идею! Перебором настроек MPC 6.4.9.1 нашел такую комбинацию (в Висте не работает, только в ХР):
1. options-output-wmr9(renderless), use texture surf ... in 3D-Bilinear ps2.0, lock back-buffer...
Остальные галки убрать.
2. Запустил ролик H264/1080i. Правой клавишей на картинке - shaders-combine: sharpen-add, deinterlace (blend)-add-OK, видимо аппаратный деинтерлейс отключается почему-то в таком режиме, приходится задействовать этот blend, а он хуже.
Главное, заработало аппаратное ускорение ATI HD2600 при включенном шарпинге, проц грузится всего на ~10%. Хотя, плавность движений в динамике стала хуже, смещенными полосами идет часто и кое-какие артефакты проскакивают. Что ещё можно покрутить в настройках?
Похоже в ATI CCC надо убрать pulldown detection - вроде ещё плавнее стало.
Данная настройка актуальна только при использовании x86 ОС!!!
Итак начнем.
Буду описывать настройку на примере Media Player Classic и KMPlayer.
Первое, что надо сделать (буду писать так,как пошло у меня):
Удалить старую версию Haali Media Splitter (если у кого то он стоит).
Скачать новую версию Matroska Splitter
Скачать новую версию Power DVD Ultra Deluxe v. 7.3 (ссылка на скачивание ниже)
Power DVD нужно поставить для использования его декодера для H.264 и для просмотра с жесткого диска образов Blu-Ray и HD-DVD
Скачать на выбор один из двух плейеров (или оба, на всякий случай)
Media Player Classic RUS
KMPlayer 2.9.3.1428 Final_RUS
НАСТРОЙКА Media Player Classic
1. Открываем сам плейер:
2. Идем "ВИД" - "НАСТРОЙКИ"-"ВЫВОД"
Ставим "галочки как на картинке".
Где стоит "точка" во втором и третьем столбце слева не так важно.(RealVideo Видео и Quick Time Video)
Но можно поставить на "СИСТЕМНЫЙ"
Если ваша видеокарта поддерживает аппаратное ускорение - поставить "точку" на "VMR9 Renderless"
Если ваша видеокарта не поддерживает аппаратное ускорение - поставить "галочки" как на картинке
Что поменялось с предыдущей картинки?
"Точка" стоит на "текстурные поверхности, рендеринг в 2D" и "Интерполяция" - "Bilinear"
3. Вкладка "ВСТРОЕННЫЕ ФИЛЬТРЫ".
Снимаем "галочку" на "Mpeg PS/TS/Pva"
4. Вкладка "ВНЕШНИЕ ФИЛЬТРЫ"
Нажимаем "ДОБАВИТЬ"
Встаем на него, ставим "галочку", ставим "точку" на "предпочесть" и жмем "Ок"
Жмем еще раз "Ок"
НАСТРОЙКА KMPlayer
1. Окрываем плейер, правой кнопкой мышки по экрану - ОПЦИИ-НАСТРОЙКИ-"Custom Filter Manager"
Жмем "Add registered filter..."
Ищем в списке декодеров Cyberlink H.264/AVC Decoder (PDVD7.x)
Выделяем его мышкой - нажимаем "Ок"
Встаем на него, ставим "галочку", ставим "точку" на "Use forcibly" и жмем "Закрыть"
ЖЕЛАЕМ ПРИЯТНОГО ПРОСМОТРА
Проигрыватели PowerDVD XP 4.0 и WinDVD 4.0 позволяют в своих настройках выбирать weave (качество его реализации отменное у рассматриваемых проигрывателей) или bob деинтерлейсинг , если выбран последний, то при использовании DirectX VA на картах RADEON работает адаптивный деинтерлейсинг . В том случае, если проигрыватель не использует DirectX VA , то применяется метод деинтерлейсинга , называемый blended fields . Всё вышенаписанное относится и ATI DVD Player , за исключением возможности произвольного выбора типа деинтерлейсинга - используемый алгоритм, как и в PowerDVD XP 4.0, и WinDVD 4.0 , выбирается автоматически для получения наиболее качественного изображения (то есть, в итоге выбор производится между blended fields или адаптивным деинтерлейсингом и weave ). Кроме работы адаптивного деинтерлейсинга , включение DirectX VA ещё и снижает нагрузку на процессор (от ~30% без использования DXVA до ~15% с использованием DXVA на P4-2500). Также на ATI DVD Player 7.6/7.7 включение DirectX VA (это можно сделать только при помощи редактирования системного реестра Windows) позволяет получить более качественное изображение.
Всем привет, друзья! Сегодня я помогу настроить объёмный звук 5.1, такой, как в домашнем кинотеатре (а может и не только в домашнем…).
Не псевдоквадро и не расширение звуковой базы за счёт подмешивания соседнего канала в фазировку.
А именно, чтобы каждой звуковой дорожке на файле соответствовала своя колонка в комнате.
Настроить звук 5.1 нам и поможет эта статья.
По умолчанию в плеере, точнее в кодеке выполнена такая настройка, что звук на ресивере с компа только во фронтальных каналах: левом и правом.
Пришла пора расширить горизонты!
Под 5.1 подразумевается следующая система:
C
— центральный канал (он чаще используется для голоса)
SW
— канал сабвуфера (чтоб в пол бомбило, да посильнее, соседям на радость)
FL
— дальний фронт левый
FR
— дальний фронт правый
SL
— дальний тыл левый (располагаются сзади слушателя слева)
SR
— дальний тыл правый (располагаются сзади слушателя справа)
Вам надо обзавестись усилителем (ресивером), который будет поддерживать подключение 6-ти колонок, и чтобы на каждую был отдельный вход и отдельный выход.
Также, на компьютере звуковая карта должна поддерживать такое подключение.
Если меньше выходов, то придётся приобрести дополнительную звуковую карту
Зелёный разъём, он обычно по умолчанию главный. К нему подсоединяются колонки: левый и правый фронт.
Оранжевый объединяет центральный динамик и сабвуфер.
Чёрный – это тыловые колонки, которые сзади.
Серый – это для 7.1 (плюс ещё 2 колонки в наш натюрморт).
В звуковой карте для начала выставим 5.1 (не, ну можно и 7.1, если аппаратура позволяет).
Показываю на примере звуковой карты Realtek. Хотя, сильно не отличается интерфейс и у более старых версий. Однако новый удобнее и красивее.
Справа от разворачивающегося списка есть кнопка Play. Она позволяет проверить, как работает каждая колонка в отдельности.
Будем настраивать на примере плеера Classic, который входит в состав K-lite Codec Pack.
И не надо говорить, что:
- Это кодекопомойка (особенно людям, которые монтируют видео), скажу так: если руки прямые, то и программы будут работать на пользу.
- В плеере Classic невозможно получить 5.1, так как работают только 2 колонки. Всё возможно и 5.1 и даже более того: выжать все 17 каналов одновременно, если у вас позволит оборудование. Только в случае с 17 колонками — обвешаешься ими и проводами.
Запустим видеофайл в плеере Classic. Перейдём к настройкам и убедимся, что звук посылается на нужную звуковую карту (у меня это 15-й номер «Динамики Realtek»):
Звук идёт? Во всех колонках? Нет? Заходим в трей, там значки кодеков, с которыми работает плеер:
Надо открыть LAV.
Уберём галочку «Mixer». Она обычно ставится по умолчанию для 2-х канальных звуковых карт, однако мы уже дальше зашли, ломая стереотипы и ограничения!
Применяем изменения. Если звук во всех колонках не появился, то в разворачивающемся списке выберем 5.1, опять применим.
Всё, звук ОБЯЗАН быть во всех нужных колонках.
Если это не так – проверяйте оборудование, перезапустите плеер, или посмотрите, не закончился ли видеофайл? =))
Тэги для поисковиков, не читайте их:
как включить звук 5.1 в media player classic, настройка звука 5.1 в media player classic, audio 5.1 no media player classic, 5.1 output media player classic, настроить 5.1 на windows 7, настроить 5.1, настроить 5.1 на windows 8, настроить 5.1 на компьютере, настроить 5.1 звук, как настроить 5.1 на realtek, как настроить 5.1 на windows xp, 5.1 акустика настройка, настроить аудиосистему 5.1, настройка 5.1 в windows 7, настройка 5.1 в winamp, MPC,
Это удобный во всех планах проигрыватель. Он создан на базе классического плеера Media Player Classic и имеет встроенный набор медиа-кодеков, благодаря которым может проигрывать многие форматы аудио и видео файлов без установки сторонних кодеков.
Для того чтобы установить Media Player Classic (MPC) вам необходимо выполнить ряд следующих указаний.
Шаг 1 . Чтобы начать процесс установки плеера, дважды щелкните по установочному файлу. В окне выбора языка установки выберите Русский и нажмите Ок .

Шаг 2 . Перед тем как продолжить установку Media Player Classic, рекомендуется закрыть прочие приложения, чтобы не возникало ошибок при установке. Чтобы продолжить установку нажмите Далее .

Шаг 3 . Внимательно прочитайте Лицензионное Соглашение. Согласившись с ним, поставьте переключатель в режим Я принимаю условия соглашения . А затем нажмите Далее .

Шаг 4 . В окне Выбора папки установки оставьте путь по умолчанию или измените его нажав на кнопку Обзор . Для установки Media Player Classic вам потребуется 11,9 мб свободного места на жестком диске. Продолжите установку нажав Далее .

Шаг 5 . Выберите компоненты, которые вы хотите установить. Для этого поставьте или снимите галочки напротив данного компонента. Жмем Далее .

Шаг 6 . В новом окне вы можете выбрать папку в меню Пуск. Если вы не хотите создавать папку с меню Пуск, то поставьте галочку в поле Не создавать папку в меню Пуск . Для продолжения нажмите Далее .

Шаг 7 . В следующем окне Выберите дополнительные задачи . В блоке Дополнительные значки поставьте или снимите галочку в поле Создать значок на Рабочем столе и выберите для кого их установить Только для текущего пользователя или Для всех пользователей данного компьютера . Затем нажмите Далее .

Шаг 8 . К установке все готово. В центре окна вам будет представлена вся информация об установке. Чтобы установить MPC нажмите кнопку Установить .

Шаг 9 . Начнется процесс установки, в ходе которого мастер установки скопирует и установит все необходимые компоненты. Установка длиться 5-10 секунд.

К
аким бы качественным ни казалось воспроизведение видео, его всегда можно улучшить. Способов оптимизации видео существует довольно много, но одним из самых важных является настройка плавности. Причины, по которым воспроизведение может показаться недостаточно плавным, могут быть различны, но, как правило, это связано с недостатками производительности компьютера и его графической подсистемы, неправильным порядком чередования полей интерлейсного видео, а также несовпадением частоты кадров и частоты обновления экрана.
Большинство видеофайлов, которое сейчас можно скачать в интернете, имеют частоту 24 FPS . Этот стандарт был принят ещё в 1932 году как компромисс между качеством воспроизведения и расходом киноплёнки. Воспроизведение видео с частотой 24 кадра в секунду можно было бы сделать более плавным, если снизить частоту обновления экрана до 24 Гц . Но сделать это можно только для экранов телевизоров, если же вы откроете настройки монитора компьютера или ноутбука, скорее всего доступными окажутся только два параметра: 50 Гц и 60 Гц . Дисплеи с поддержкой 24p встречаются редко, но если ваш монитор является одним из них, считаете, что вам повезло.

А вот что делать всем остальным? Пойти обратным путём. Если частоту обновления монитора нельзя снизить до частоты кадров видео, то увеличить частоту кадров видео до существующей частоты обновления экрана очень даже возможно. Как?

Методом интерполяции соседних кадров. Суть его заключается в добавлении в видеоряд промежуточных кадров, сгенерированных на основе двух «настоящих» соседних кадров. Для этого мы предлагаем использовать специальную программу или сокращенно SVP . Принцип её работы хорошо демонстрирует рисунок, взятый с официального сайта проекта.

Главное преимущество этой программы в том, что она не нуждается в дополнительных настройках, а поэтому может быть использована даже новичками. SVP включает в себя два основных модуля: SVPflow и SVP Manager . Первый модуль отвечает за расчёт и добавление кадров в видеопоток, второй обеспечивает доступ к настройкам параметров программы. Скачать полную (не Core) версию пакета можно с официального сайта www.svp-team.com/wiki/Download/ru . Для корректной работы SVP вам также понадобится видеоплеер с поддержкой внешних фильтров DirectShow . Лучше всего для этих целей подойдет 32-разрядный(!) Media Player Classic Home Cinema (MPC-HC) . По умолчанию MPC-HC уже входит в инсталляционный пакет SVP, поэтому самым разумным будет установить его стандартную версию с теми параметрами, которые предлагает мастер и не мучиться впоследствии с настройками фильтров. Компонент рендер MadVR для работы SVP не является обязательным, но можно отметить и его.



Если MPC-HC уже установлен
Если у вас уже имеется Media Player Classic Home Cinema , галочку в окне мастера установщика SVP можно снять, но при этом сам плеер придётся немного настроить, в частности, добавить в него компоненты ffdShow и . Для этого переходим в настройки плеера,

В левой колонке находим «Внешние фильтры» , жмём «Добавить».

И в открывшемся окошке выбираем «ffdshow raw video filter» .

Возвращаемся в окно настроек и устанавливаем для добавленного фильтра галочку «Предпочесть» . Для добавления открываем в MPC-HC любой видеофайл, переходим в системный трей, находим там значок ffdshow и двойным кликом по нему открываем настройки .

Отыскиваем в левой колонке пункт и отмечаем его галочкой.

Если же MPC-HC устанавливался вместе с SVP , ничего настраивать не нужно. SVP достаточно умна и все необходимые настройки производит сама с учетом конфигурации конкретного компьютера, и чтобы преобразовать видео 24 FPS в 60 FPS , достаточно просто запустить в MPC-HC на воспроизведение любой видеофайл. При этом в нижней левой части окна плеера у вас должна появиться строка «SVP: Воспроизведение 23.976 * (18:7) = 61.653 fps Автоподрезка: » .

У вас соотношение сторон и FPS могут отличаться, но это не важно. Если такая строка появилась, считайте что всё сделано правильно и плавность воспроизведения вам обеспечена.
Что касается настроек самой SVP, они вам не понадобятся. Впрочем, ознакомиться с ними всё же стоит, только менять ничего не нужно, разве что вы точно знаете, к чему приведут ваши действия.

Возможно, у наших читателей уже возник вопрос, а не скрывается за всем этим какой-то подвох? Уж слишком всё просто. Нет, подвоха здесь нет никакого, однако алгоритм интерполяции SVP не лишён определённых недостатков.

Во-первых , это повышенная нагрузка на центральный процессор на всём протяжении просмотра видео. Объясняется это тем, что расчёт дополнительных кадров и встраивание их в видеоряд программа производит на лету. Во-вторых , при просмотре видео, содержащего сцены с быстродвижущимися объектами, иногда могут проявляться незначительные артефакты в виде туманных ореолов, чьи размытые контуры напоминают перемещающийся объект. И всё же на фоне всех преимуществ, которых даёт использование SVP, эти недостатки кажутся весьма незначительными.