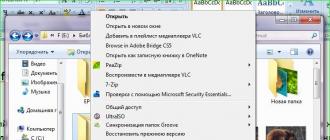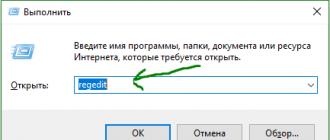Как быстро вставить лицо в другую фотографию в программе Photoshop. Как вставить картинку в другое изображение в фотошопе Как вставить свой
Инструкция
Начните создание регистрационной формы с тега
, между которыми нужно расположить дополнительные теги, дающие возможность пользователям вводить в форму собственные данные.Открываем html файл и начинаем ввод кода. Тэг отвечающий за создание формы - "form". Записываем тэг вместе с атрибутами "form action=”obrabotka.php” method=”post” name”forma1”". Приступаем к созданию элементов формы. Практически все элементы делаются с помощью тэга , и его атрибут “type”, который отвечает за тип данных, к примеру текста, пароля и прочего. Всегда задаем имя “name“ любому из атрибутов.
Прописываем: "br"Введите фио:"br"
"input type="text" name="fio""
"br" Введите пароль:"br"
"input type="password" name="pass""
"br"Введите E-mai:l"br"
"input type="text" name="email"".
Далее создаем элемент выбора радио кнопки. Радио кнопка это элемент формы, который при нажатии на нее курсором , а другие радио кнопки выключаются. Поясним примером нашей формы. При заказе курса выбор будет состоять либо из CD либо DVD , поэтому нужно выбрать что то одно. Отвечает за создание такой кнопки элемент атрибута “type” – “radio”. Мы будем прописывать одно и тоже имя для вида носителя, поэтому укажем атрибут “value” для того, чтобы обработчик смог точно определить значение переменной. Прописываем код: "br"Выберите вариант носителя информации:"br"
"input type="radio" name="disc" value="cd"" CD "br"
"input type="radio" name="disc" value="dvd"" DVD "br"
Если атрибут “value” поставить к тексту, то в форме сразу будет отображаться то значение которое мы присвоили этому атрибуту. Например чтобы в форме ФИО уже стояло какое нибудь имя(value=”имя”).
Введите номер телефона, по которому оператор сможет связаться с вами и уточнить правильность заказа. Укажите адрес электронной почты. Отметьте в соответствующих полях, каким образом вы хотите получить и оплатить выбранные товары.
Если в интернет-магазине действуют какие-либо акции, введите промо-код в нужном поле. В случае если у вас есть подарочные сертификаты, купоны на скидку, карта, по которой вы можете получить дополнительные преимущества, также не забудьте это указать. Окончательная стоимость заказа с учетом скидок может быть видна сразу, если нет – нажмите на кнопку «Пересчитать».
После заполнения всех необходимых полей нажмите на соответствующую кнопку («Оформить», «Купить», «Закончить оформление заказа»). В большинстве случаев на указанный вами адрес электронной почты будет выслано письмо-подтверждение заказа.
Полезный совет
Не теряйте бдительности и здравого смысла. Если вас просят указать какие-либо дополнительные данные (серию и номер паспорта, полную информацию по банковской карте или по счету), задумайтесь, стоит ли разглашать их, ведь для совершения покупок они совершенно не нужны.
Формы обратной связи размещаются на веб-страницах для возможности отправки данных пользователем на сервер. Например, для того, чтобы оставить отзыв о сайте в гостевой книге либо любой другой информации.

Вам понадобится
- - компьютер с доступом в интернет;
- - браузер.
Инструкция
Воспользуйтесь специальным онлайн-конструктором, чтобы создать форму обратной связи. Для этого перейдите по ссылке http://ip-whois.net/forma-obratnoj-svyazi/. На данном сайте находится генератор форм, в котором вы можете задать настройки размера формы, ее полей и цвета всех составных элементом. В результате вы получите код, который нужно будет просто скопировать в код страницы и получить готовую форму.
Настройте свою форму. Для этого сначала введите значение высоты полоски с заголовком. Щелкните на белом поле страницы, чтобы сразу же увидеть результат. Далее выберите цвет полосы, на которой написан заголовок. Для этого щелкните по цветному квадрату слева от соответствующей надписи. Аналогично выберите цвет, которым написан текст заголовка. Установите в следующих полях высоту полей ввода данных и сообщения. Установите цвет текста вашей формы.
Выберите цвета для следующих элементов формы, чтобы сконструировать обратную связь для сайта: тело формы, текст полей, рамки вокруг формы. В последнем поле введите размер шрифта для всех надписей. Для просмотра результата щелкните мышкой по белому полю либо нажмите на кнопку «Просмотр». При необходимости внесите изменения.
Нажмите на кнопку «Настроил» после того, как установили все настройки формы обратной связи сайта. После надписи «Шаг второй» будет размещен текст, выделите его мышкой, правой кнопкой мыши щелкните по выделенному, выберите команду «Копировать». Откройте свою страницу в режиме редактирования (в блокноте либо в любом редакторе), выполните вставку кода формы обратной связи. Сохраните изменения и выйдите из редактора. Создание обратной связи завершено.
Для создания и вставки формы заказа на сайт вам необходимо обладать навыками веб-программиста. Также вы можете доверить это дело сторонним исполнителям, обладающими данными навыками.

Вам понадобится
- - программа Notepad или обычный блокнот.
Инструкция
Между ними впишите открывающий тег с присвоенным ему атрибутом method, который равен "post". Далее перейдите к добавлению атрибута, который будет обеспечивать в дальнейшем отправку заказа на адрес электронной почты. Далее присвойте форме заголовок на ваше усмотрение.
Возможно вам это пригодится)
На сегодняшний день в связи с обновлением WordPress изменился порядок редактирования загруженной фотографии. В целом, редактирование упростилось. Порядок загрузки фото с компьютера остался таким же.
Для того чтобы вставить фото на сайт или в текст статьи поставьте для начала курсор в то место вашего текста, куда вы хотите разместить фотографию. Затем нажмите кнопку «Добавить медиафайл». Она располагается между Заголовком статьи и консолью редактирования текста (См. рис 1)
(См. рис 1)
В открывшемся окне «Вставить медиафайл» нажмите ссылку «Загрузить файлы» (см. рис 2)
(рис 2)

В следующем окне нажмите кнопку «Выберите файлы» (см. рис. 3)
(см. рис. 3)

Перед вами откроется дополнительное окно. Подготовьте заранее фотографии которые вы хотите разместить на сайте и соберите их в отдельной папке на вашем компьютере. Через дополнительное окно войдите в эту папку и выберите фотографию нажав на изображение мышкой один раз. Если вам необходимо вставить все фотографии сразу, тогда выделите их все.
После этого нажмите кнопку «Открыть», которая располагается в правом нижнем углу дополнительного окна (см. рис. 4)
(см. рис. 4)

Выбранная фотография загрузится на сайт и будет находиться во вкладке «Медиафайлы» и в дальнейшем при необходимости может загружаться в другие статьи сайта, повторно её загружать с компьютера уже не требуется. В активные окна справа введите необходимую информацию (см. рис. 5):
— в «Заголовок» и «В атрибут alt « — введите название вашей статьи.
— в «Описание» — напечатайте одним предложением о чем ваша статья. В тексте предложения должен присутствовать заголовок статьи (см. рис. 5).
Затем нажмите кнопку «Вставить в страницу». Если вы пишите текст не в «Страницу», а в «Запись», то у вас будет кнопка «Вставить в запись» — нажмите eё.
(рис. 5)

Фотография появится в том месте куда вы перед этим поставили курсор. Изначально фотография загрузится не в том размере, который будет оптимально смотреться на станице сайта (см. рис 6). Но это легко исправимо.
(рис. 6)

Чтобы редактировать изображение, наведите на него курсор и нажмите левой кнопкой мыши 1 раз. Изображение покроется синим фоном, з атем нажмите на изображение в верхнем левом углу (см. рис.7)
(рис. 7)

После того, как нажмете на иконку, как это показано на рис 7, вы попадете в панель редактирования фотографии (см. рис 8). Здесь тоже необходимо ввести нужную информацию для улучшения индексации загруженной фотографии:
— в строку «Заголовок» введите заголовок вашей статьи;
— в строку «Атрибут alt» — также введите заголовок вашей статьи;
Затем выберите расположение вашей картинки на сайте: «Слева», «Справа», «По центру» или «Нет».
После того, как введете всю необходимую информацию нажмите вкладку «Дополнительно» в верхней строке дополнительного окна»
(рис 8)

На этой страничке можно устанавливать размеры фотографии, то есть ширину, высоту и расстояние отступа текста от границ фотографии. Поставьте размеры чуть меньше тех, которые будут стоять по умолчанию. Потом когда посмотрите. как фотография будет выглядеть на сайте, размеры можно будет без труда изменить и установить подходящие.
В активном квадратике «Открывать в новой вкладке» поставьте галочку. Если нажать на фото непосредственно на сайте, то оно откроется в новом окне (см. рис. 9).
(рис 9)

После того, как введете всю необходимую информацию, нажмите кнопку «Обновить» в левом нижнем углу дополнительного окна. Все, ваша фотография вставлена в текст. В редакторе это будет выглядеть вот так (см. рис 10). Нажмите кнопку «Сохранить». Перед публикацией нажмите вкладку «Посмотреть» и взгляните, как статья с фото выглядит на сайте. При необходимости внесите корректировки по размерам и пересохраните страницу. Затем нажмите кнопку «Опубликовать».
(рис 10)

Фото вставлено в статью и корректно выглядит на сайте (см. рис 11)
(рис 11)

Если фотографию необходимо резместить не по середине, а справа или слева, (см. рис 12) то действуйте следующим порядком.
(рис 12)

Кликните на фотографию и войдите панель редактирования. Здесь выберите «Выравнивание» «Слева» (см. рис 13)
(рис 13)

Заполните все необходимые данные аналогичным порядком и нажмите кнопку «Обновить» (см. рис 14)
(рис 14)

После того как опубликуете статью, фото на сайте будет выглядеть как показано на рисунке 15.
(рис 15)

Надеюсь у вас не возникнет трудностей по размещению фотографий и рисунков на сайте. При обнаружении каких-то неточностей или непонятных моментов прошу сообщить в комментариях.
Читайте статью на этом сайте
Как вставить свой текст в готовую рамку?Как вставить свой текст в готовую рамку? Мне уже не первый раз задают этот вопрос, поэтому решила написать "урок" на эту тему.
Ну для начала начнем с того, что вы нашли красивую рамочку с кодом, которая вам понравилась. Теперь выделяем код и копируем его (Сtrl+С). теперь идем в свой дневник и нажимаем НАПИСАТЬ, в верней части дневника.
У нас откроется окошечко в котором мы пишем сообщение, поставьте текстовый редактор в РАСШИРЕННЫЙ режим (если он у вас еще не стоит) и нажмите кнопку ИСТОЧНИК.

Теперь вставляем код рамочки Ctrl+V. Там где в коде написано ВАШ ТЕКСТ, вставляете, соответственно, свой текст. Если вы вставили стих, то после каждой строчки ставим тег
, чтобы строчки отделялись друг от друга (иначе стих будет сплошным текстом).

Теперь снова нажимаем кнопку ИСТОЧНИК и видим как вместо кода появилась рамочка с вашим текстом. Если вы, к примеру, хотите поставить текст в центр, но плохо разбираетесь с кодами, то просто выделите текст и нажмите кнопку ПО ЦЕНТРУ, там где стоит красная цифра 1 вы можете добавить своему тексту стиль, там где 2 - выбираем шрифт, там где 3 - размер шрифта, где 4 - цвет шрифта.

|
Здравствуйте, дорогие читатели! С увеличением скорости интернета, видео в блоге стало не роскошью, а, чаще, необходимостью. Поэтому сегодня подробно расскажу как вставить видео с Youtube на свой сайт . Затрону и простые сайты на одном html и поясню, почему лучше хранить видео на Ютубе, чем заливать на свой сайт. Поехали!
Как добавить видео — инструкция
Можно сразу скопировать полученный код и добавить на блог, но я рекомендую перед этим перейти в настройки. Нажимаем «Еще».

Нам открывается раздел Youtube с настройками видео.

Поясню что они значат и какие из них вам нужны.
- Размер видео — выбирайте под ширину вашего сайта. Если у вас адаптивный сайт, проверьте отображение на мобильных устройствах. При качественной верстке видео будет подстраиваться под ширину;
- Показывать похожие видео после завершения просмотра — если вы добавили видео строго по теме, то рекомендую убрать галочку. Для развлекательных проектов и где задача удержать как можно больше посетителя на сайте — оставляйте;
- Показывать панель управления — рекомендую включать: очень раздражает, когда не можешь промотать или остановить ролик;
- Показывать название видео и функции проигрывателя — по желанию;
- Включить режим повышенной конфиденциальности — если включить этот режим, то Youtube будет сохранять информацию о посетителях только в том случае, если они досмотрят ролик до конца. На деле ни на что не влияет.
Помимо видимых настроек, есть те, которые скрыты — дополнительные настройки видео:
- autoplay=1 — начинает воспроизводить видео сразу после загрузки страницы. Не рекомендую;
- loop=1 — зацикливает видео;
- fs=0 — запрещает разворачивать видео на весь экран. Убирает соответствующую кнопку на панели управления;
- fmt=6 — задает качество видео. fmt=18 — среднее, fmt=22 — наилучшее. Полезно применять только если у вас красивый красочный ролик, смысл которого именно передать красоту. Во всех остальных случаях советую оставить это на выбор зрителя;
- iv_load_policy=3 — один из самых полезных параметров. Отключает аннотации к видео, такие как ссылки на канал автора и его другие ролики. Но не отключает рекламу Google.
Добавлять параметры просто: в коде после идентификатора видео добавляем знак «?» и пишем параметры, перечисляя их через «&». Ниже правильный пример:
XHTML
|
После настроек, копируем полученный код и вставляем на страницу сайта, предварительно перейдя в режим html-кода. В админке WordPress переключается здесь:


Если у вас сайт написан на одном html, или это просто локальных html-файл — инструкция точно такая же. Повторяйте.
Почему видео лучше заливать на Youtube, а не на свой сайт
Уверен у многих возник вопрос: как добавить видео, которое лежит на компьютере , а в интернете его нет? Тут есть 2 варианта:
- Загрузить на свой хостинг;
- Загрузить на Ютуб.
Первый вариант подойдет только в том случае, если видео секретное и не предназначено для широкой публики. Если это не так — не ломайте себе голову и воспользуйтесь вторым способом! Почему, спросите вы. Все просто: во-первых, видео часто весит довольно много, а у каждого хостера есть ограничения на объем файлов, которые он вам предоставил. Переходить на более дорогой тариф только из-за видео — непозволительная глупость!
Во-вторых, если видео-файл лежит у вас на хостинге, то каждый просмотр — создает лишнюю нагрузку на сервер, она вам нужна?)
Преимущества размещения на сервисе Youtube очевидны — неограниченное пространство, и вся нагрузка ложится на Ютуб.
Теперь, когда вы знаете как вставить видео на свой блог, я прощаюсь с вами. Добавляю видео, как обещал. Посмотрите, очень красиво сняли.
Существует несколько способов как в фотошопе вставить картинку в другое изображение . В этой статье я очень подробно опишу их все.
Предварительная подготовка
Для начала нужно открыть в фотошопе основное изображение, в которое требуется вставить другое. Это очень просто, если даже тут есть затруднение, то как это нужно делать.
Затем аналогичным образом откройте вторую картинку.

Таким образом, открыли два изображения в программе. Они должны находиться на разных . Задача перенести одно из них в другое. То есть в своем примере, я хочу поместить логотип сериала к портрету персонажа, чтобы получилось так:

Способ №1: перетаскивание картинки из вкладки
Чаще всего я пользуюсь именно этим способом. Он заключается в обыкновенном перетаскивании картинки из одной вкладки в другую.
По умолчанию фотошоп показывает панель с вкладками в одну строку:

Нам же нужно сделать так, чтобы все изображения было видно. Для этого потяните вкладку с логотипом вниз:
- наведите курсор мыши на вкладку с логотипом;
- нажмите левой клавишей мыши и, не отпуская ее, двигаете мышь вниз;

- Вы увидите, что вкладка примет форму окна, как окно у ОС Windows, — значит можно отпустить клавишу мыши.
В результате поверх основной картинки должно красоваться окно с другой картинкой, вот так:

Вы можете перемещать это окно в любое место в пределах программы. Для этого наведите курсор мыши на верхнюю часть окна, содержащую наименование данной картинки и с зажатой клавишей мыши перемещайте окно в любом направлении.
Вы также можете смело изменить размер этого окна, если оно слишком большое или маленькое. Для этого наведите курсор мыши на нижний правый угол. Когда он примет форму двухсторонней стрелочки потяните этот уголок в сторону. Окно будет изменяться вслед за движением вашей руки.
Теперь нужно соединить два изображения!
Картинка появилась совсем не в том размере, что хотелось бы. Нужно ее подкорректировать. Для этого потяните за концы черной рамочки в сторону уменьшения или увеличения. Когда закончите, нажмите на кнопку в виде галочки, расположенную на .
Чтобы картинка изменялась в пропорциональных размерах, удерживайте нажатой клавишу Shift .
Чтобы вновь вызвать редактируемую рамочку, нажмите Ctrl+T .
Способ №4: перетаскивание фото из папки OC Windows
Логично было бы говорить об этом способе после первого, когда вы учились перетаскивать картинку из вкладки. По большому счету, действия похожи, а вот результат отличается. Результат будет в точности такой же, как если бы использовали команду «Поместить» , то есть в итоге мы добавляем картинку .
Этот способ подходит если картинка, которую нужно вставить у вас сохранена где-то на компьютере.
Откройте папку с картинкой и разместите окно поудобней.

После этого изображение будет добавлено как смарт-объект, то есть повторится то, о чем я .
Заметили ошибку в тексте - выделите ее и нажмите Ctrl + Enter . Спасибо!