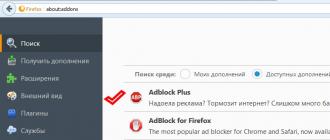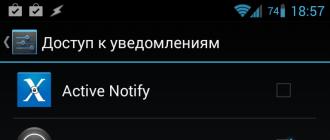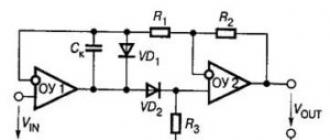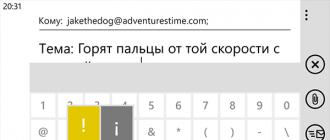Что такое Защитник Windows? Как включить, настроить и отключить защитник Windows — подробная инструкция Защитник виндовс или другие программы
Здравствуйте, уважаемые читатели блога сайт. Сегодня я расскажу вам как отключить защитник windows 7 и windows 8. Что из себя представляет защитник? Это служба в операционной системе, которая отвечает за безопасность компьютера при атаке вирусов, вредоносных программ и программ-шпионов. Появился он в ОС Vista в связи с возросшей активностью вирусов и программ-шпионов. Microsoft бесплатно встроил в Виндовс эту службу и с тех пор он присутствует во всех последующих версиях Windows.
Мне трудно представить для каких целей может понадобиться отключать защитник (вполне возможно, что это связано с неправильной работой какого либо приложения), но знать как это делать не помешает. Защитник работает как служба, которая начинает работать сразу же после загрузки и предназначена в основном для первичной защиты от вирусов и вредоносного ПО. После установки Windows рекомендую сразу же установить полноценный антивирус.
Как отключить защитник windows 7
1. Запустить программу «Защиник Windows» можно несколькими способами. Самый простой — нажимаете кнопку «Пуск» и в стоке поиска набираете «Защитник». В списке результатов находите «Защитник Windows» и запускаете. Второй способ — это открыть панель управления и в списке всех ссылок найти «Защитник Windows» и запустить его.

2. В открывшемся окне защитника выбираете в левой колонке параметр «Администратор» и в правом окне убираете галочку с пункта «Использовать эту программу». Все очень просто.

Можно так же отключить «Защитник Windows» через службу. Для этого нажимаете «Пуск», находите ссылку «Компьютер» и нажимаете правой кнопкой мыши. В контекстном меню запускаете «Управление».

Находите запись «Службы и приложения» и нажимаете «Службы». Справа в списке находите «Защитник Windows» и нажимаете на него. В открывшемся окне во вкладке «Тип запуска» выбираете в выпадающем меню опцию «Отключена» и подтверждаете параметры кнопкой «Применить».

Как включить защитник виндовс 7
Если вы просмотрели все инструкции по выключению защитника, включить его вы сможете проделав все те же действия, но вместо выключения вам надо включить в параметрах программы галочку «Использовать эту программу». Для службы (если вы выключали через службу) в выпадающем списке выбираете «Автоматически».
Как отключить защитник windows 8
1. Отключение защитника в Windows 8 практически ничем не отличается от Windows 7. Главное отличие — это название. Не смотря на то, что Windows 8 русскоязычная, защитник почему то называется Windows Defender. Поэтому чтобы отключить защитник в Windows 8 нажимаем сочетание клавиш Win+W и в строке поиска вводим «defender». В категории выбираем «Параметры» и запускам Windows Defender.

2. Вверху во вкладках переключаемся на «Параметры». В левой колонке выбираем «Администратор» и убираем галочку в строке «Включить Windows Defender».

Как включить защитник windows 8
Включение Windows Defender в Windows 8, как вы уже понимаете, производится ровно в той же последовательности, только в строке «Включить Windows Defender» вместо убрать, ставите галочку. Вот в принципе и все.
Разработчики компании Майкрософт встроили в операционную систему Защитник Windows 7
, который призван обеспечить надежную защиту от вирусных атак и вредоносного ПО, при этом, специалисты констатируют тот факт, что он не является достаточно надежным. Вследствие этого, практически на всех компьютерах устанавливается стороннее антивирусное ПО, а соответственно этот инструмент они пытаются отключить, чтобы он не занимал место в оперативной памяти. Хотя иногда складывается ситуация таким образом, что этот сервис наоборот нужно активировать, например, в ситуации, когда у пользователя не хватает средств на продление лицензии иных антивирусников и им требуется хоть какая-то защита системы.
После этого скачанный файл необходимо запустить. Интерфейс здесь совсем простой и содержит лишь одну кнопку «Uninstall Windows Defender», для чего собственно и нужна эта программа.
Данное приложение может работать, как в 32-х битной версии операционной системы, так и в 64-х битной.
Примечание: это действие лучше не выполнять, а воспользоваться одним из двух вышеперечисленных способа отключения встроенного антивирусного программного обеспечения. Дело в том, что если пользователь захочет его обратно активировать, то при выполнении третьего варианта, это будет сделать гораздо сложнее. Физического пространства он занимает очень мало, а по сути в этом и состоит отличие отключения и удаления. При этом, для того, чтобы не допускать конфликтов с иными антивирусниками и освободить пространство в оперативной памяти, отключения вполне достаточно.
Как включить Защитник Windows 7
Эти действия фактически аналогичны вышеперечисленным способам отключения. Единственное, что при выполнении последних шагов, в первом способе необходимо наоборот поставить галочку на пункте «Использовать эту программу», а во втором, в поле «Тип запуска», при помощи всплывающего меню поставить параметр «Включена».
Если же это встроенное антивирусное программное обеспечение было полностью удалено из системы, то здесь потребуется повторная установка. При этом стоит учитывать тот факт, что уже вместо защитника Майкрософт предлагает инсталлировать Microsoft Security Essentials. По сути эти приложения для отслеживания вредоносных файлов идентичны по функциональным возможностям и отличаются они разве что названием. Для того, чтобы его загрузить, перейдите на официальный сайт разработчиков, выберите нужный язык интерфейса и кликните по кнопке «Скачать». После этого нужно лишь запустить инсталляционный пакет и установить это приложение в стандартном режиме, трудностей здесь не должно никаких быть.
Вконтакте
Защитник - предустановленный в операционную систему Windows 7 антивирусный компонент. Если вы используете антивирусное ПО от стороннего разработчика, то имеет смысл прекратить работу Защитника, так как в его функционировании остаётся мало практической пользы. Но иногда данный компонент системы отключается без ведома пользователя. Включение его обратно довольно простое, но самостоятельно до него не всегда получается додуматься. Эта статья будет состоять из 3 способов отключения и включения Защитника Виндовс. Приступим!
Защитник Виндовс не является полноценной антивирусной программой, поэтому сравнение его возможностей с такими мастодонтами разработки ПО для защиты компьютера как Avast , Kaspersky и прочими, некорректно. Этот компонент ОС позволяет обеспечить простейшую защиту от вирусов, но рассчитывать на блокировку и обнаружение какого-нибудь майнера или более серьёзной угрозы безопасности компьютера не приходится. Также Defender может вступать в конфликт с другим антивирусным ПО, из-за чего этот служебный компонент приходится выключать.

Допустим, вас устраивает работа данного антивирусника, но вот из-за какой-то недавно установленной программы или как результат настройки компьютера другим человеком, он оказался отключен. Не беда! Как и было сказано ранее, инструкция по возобновлению работы Защитника будет указана в этой статье.
Отключение Защитника Виндовс 7
Можно прекратить работу Windows Defender выключив его через интерфейс самой программы Защитника, остановив службу, отвечающую за его функционирование или простым удалением с компьютера с помощью специальной программы. Последний способ будет особенно полезен, если у вас очень мало места на диске и каждый мегабайт свободного дискового пространства имеет ценность.
Самый простой метод отключения данного компонента находится в его настройках.
- Нам необходимо попасть в «Панель Управления»
. Для этого нажимаем на кнопку «Пуск»
на панели задач или на одноимённую кнопку на клавиатуре (гравировка на клавише «Windows»
совпадает с рисунком клавиши «Пуск»
в Виндовс 7 или более поздних версиях этой ОС). В правой части этого меню находим нужную нам кнопку и жмём по ней.

- Если в окне «Панели Управления»
включён вид просмотра «Категория»
, то нам нужно изменить вид просмотра на «Мелкие значки»
или «Крупные значки»
. Так будет легче найти иконку «Защитника Windows»
.

В правом верхнем углу окна содержимого находится кнопка «Просмотр» и указан установленный вид. Нажимаем на ссылку и выбираем один из двух подходящих нам видов просмотра.

- Находим пункт «Защитник Windows»
и один раз нажимаем по нему. Значки в Панели управления расположены хаотично, поэтому придётся самостоятельно пробежать глазами список находящихся там программ.

- В открывшемся окне «Защитника»
на верхней панели находим кнопку «Программы»
и кликаем по ней. Затем нажимаем на кнопку «Параметры»
.

- В этом меню щёлкаем на строку «Администратор»
, которая находится в самом низу левой панели параметров. Затем снимаем галочку с параметра «Использовать эту программу»
и нажимаем на кнопку «Сохранить»
, рядом с которой будет нарисован щит. В Виндовс 7 щитом обозначаются действия, которые будут выполнены с правами администратора.

После отключения Защитника должно появиться вот такое окошко.

Нажимаем «Закрыть» . Готово, Защитник Windows 7 отключён и не должен вас отныне тревожить.
Способ 2: Отключение службы
Этот способ позволит отключить Windows Defender не в самих его настройках, а в конфигурации системы.

Способ 3: Удаление при помощи сторонней программы
Стандартные средства установки и удаления программ не позволят вам деинсталлировать встроенный в операционную систему компонент, но вот Windows Defender Uninstaller — запросто. Если вы решились на удаление встроенных системных средств, обязательно сохраните важные для вас данные на другой накопитель, ведь последствия данного процесса могут серьёзно повлиять на дальнейшую работоспособность ОС в целом, вплоть до потери всех файлов на накопителе с установленной Виндовс 7.

Включение Защитника Виндовс 7
Теперь мы рассмотрим методы включения Windows Defender. В двух из трёх описанных ниже способов нам потребуется всего лишь поставить галочку. Делать мы это будем в параметрах Защитника, конфигурации системы и через программу Администрирование.
Способ 1: Настройки программы
Этот способ повторяет почти всю инструкцию по отключению через настройки Защитника, разница будет лишь в том, что сам Defender предложит нам его включить, как только будет запущен.
Повторяем инструкцию «Способ 1: Настройки программы» с 1 по 3 шаг. Появится сообщение от Защитника Windows, которое уведомит нас о его выключенном состоянии. Нажимаем на активную ссылку.

Спустя некоторое время откроется главное окно антивируса, выводящее данные о последней проверке. Это значит, что антивирус включился и полностью готов к работе.

Вопрос о том, как включить защитник Windows 10, звучит не менее часто, нежели о его отключении. Чаще всего ситуация развивается следующим образом: при попытке открыть штатный антивирус «Десятки» система сообщает о том, что он запрещен правилами групповой политики. При этом включить защитник посредством настроек системы не получается – переключатели попросту неактивны.
В этой статье мы рассмотрим, как включить защитник Windows 10 разными способами и приведем еще некоторую информацию, которая касается данного вопроса (например, что делать если защитник не включается), а в самом конце вас ждет тематическое видео.
Проблема чаще всего заключается в том, что человек отключает встроенный антивирус Windows 10 каким-то неправильным способом. Деактивировать штатный антивирус вообще нежелательно, разве что для того, чтобы заменить его на другой. Но в таком случае Windows Defender отключается самостоятельно.
Если же вы несмотря ни на что решите отключить защитник и оставить систему уязвимой, в одной из статей на нашем сайте можно узнать, а пока рассмотрим обратный ход событий.
Данный вариант годится только для тех пользователей, на чьих ПК установлена Windows 10 Pro. Дело в том, что в домашней редакции ОС попросту нет редактора групповой политики. Получается, что если у вас домашняя «Десятка», сразу переходите к следующему способу.
- Изначально запускаем сам редактор, для чего воспользуемся утилитой «Выполнить». Чтобы ее запустить, жмем комбинацию Win +R , а когда появится окошко программы – вводим в него оператор: gpedit.msc, а потом нажимаем «Ввод».

- Когда программа запустится, в левой ее части (обозначена цифрой «1», перейдите по указанному пути), а в правой (обозначена цифрой «2»), найдите пункт, выделенный синим цветом.

- Именно этот ключ и отвечает за отключение защитника. Откройте его двойным щелчком и посмотрите на содержимое. Точно так же, как и на нашем скриншоте, переключатель должен находиться в положении «Отключено». Если это не так, то внесите нужные изменения и жмите «ОК».

- После того как мы включим защитник Windows, нужно активировать и еще один пункт. Он находится тут же – это «Защита в режиме реального времени». Кликните по нему и откройте раздел, обозначенный на скриншоте двойным нажатием левой кнопки мыши.

- В открывшемся окне нужно установить переключатель в положение «Отключено», если он стоял на другой отметке. Потом жмем «ОК».

- Настройка редактора окончена, теперь попробуем запустить сам защитник. Перед этим рекомендуется перезагрузить компьютер. Чтобы открыть защитник (если его нет в системном трее), пропишите запрос в поисковой строке Windows. Выглядеть это будет так:

После этого включите защитник в его настройках. Переключатели должны стать активными. Если же этого не произошло, то попробуйте следующий способ с применением редактора реестра.

Как включить антивирус через реестр
Так как Windows 10 Home не содержит редактор групповой политики, тут нужно использовать немного другой вариант – редактор реестра. Почему немного? Потому что сам редактор политики, по сути, изменяет ключи в системном реестре Windows 10. Итак, если запустить защитник невозможно, делаем следующее:
- Запускаем редактор реестра через утилиту «Выполнить». Вызываем ее сочетанием клавиш Win +R . Когда окошко появится, впишите в него слово regedit и нажмите Enter.

- Когда программа запустится, в левой ее части перейдите по пути, который мы обозначили цифрой «1», а в правой половине проверьте наличие ключа DisableAntiSpyware . Если такового нет, дальше можно не читать (в реестре защитник не отключен). Если же ключ присутствует, откройте его двойным нажатием левой кнопки мыши и установите значение «0».

После этого можно закрывать редактор реестра и пробовать включать штатный антивирус через поиск (как это делается было описано в предыдущем разделе).
Внимание! Для того чтобы правки вступили в силу, обязательно перезагрузите ПК или ноутбук.
Включение службы защитника Windows 10
Если при попытке включить Защитник Windows 10 одним из описанных способ возникают ошибки, делаем следующее:
- Откройте службы системы. Для этого используем комбинацию кнопок Win +R , а затем вводим в появившееся окошко оператор msc и жмем «ОК».

- В открывшемся окне будут все службы, зарегистрированные в системе. Найдите запись Антивирусная программа Защитник Windows . Служба должна работать – об этом свидетельствует надпись, обозначенная рамкой.

Если это не так, делаем двойное нажатие левой клавиши мышки по имени службы и жмем по кнопке «Запустить». У нас антивирус работает, поэтому кнопка неактивна.

Дополнительная информация
В статье мы рассмотрели тему о том, как включить Защитник Windows 10. Если у вас остались вопросы или отзывы о материале, задайте их нам в комментариях, и мы постараемся как можно быстрее дать исчерпывающий ответ.
Видео о том, как включить Защитник Windows 10
Операционная система Windows является уязвимым продуктом, так как он популярен среди пользователей по всему миру. Во избежание проблем с заражением системы вирусами в систему был встроен Защитник Windows (Windows Defender) – программа для защиты системы, аналог антивируса. В Виндовс 10 этот продукт имеет намного больше возможностей, а значит сторонний антивирус не понадобится. В более старых ОС, одного Защитника Windows, возможно, будет мало.
Как запустить Windows Defender
Некоторых волнует запуск встроенной антивирусной программы. В Виндовс 8 и 10 после установки все необходимые службы запускаются автоматически . Это же относится и к Защитнику, поэтому вопрос актуален только для Windows 7.
Проверить работу программы в «семерке» можно следующим образом (В Windows 8 и 10 также):
Довольно сложно поначалу понять, включена ли программа, так как в современных ОС на панели уведомления всегда есть значок антивируса и уведомления о том, что он выключен.
Так как Defender – это служба в системе, то пробуем запустить ее:

Скачивать защитник нет необходимости, он уже встроен во все последние версии системы. Можно загрузить автономный Виндовс Дефендер, об этом написано далее.
Функции антивируса
Как и в любой антивирусной программе, в Windows Defender есть следующие основные функции :
- Защита от вирусов и угроз ;
- Защита учетных записей ;
- Брандмауэр и безопасность сети;
- Безопасность устройства;
- Производительность и работоспособность устройств;
- Параметры для семьи.
Это разделы защитника в Виндовс 10. Как видим, программа следит за многим в системе, а значит стороннее ПО не пригодится.
В ранних версиях можно заметить следующие функции :
- Защита в реальном времени;
- Облачная защита;
- Автоматическая отправка образцов;
- Исключения;
- Расширенные уведомления;
- Автономный Защитник.
В основном во всех версиях системы антивирус имеет эти же функции, просто названия и их расположение отличается.
Обзор возможностей
В любой антивирусный продукт включена так называемая «Базовая защита ». По сути это комплекс инструментов, который действует как самостоятельно, так и с помощью пользователя. Например, работающий в фоне антивирус будет проверять каждый запущенный и скачанный файл, будет проверен каждый файл в открытом каталоге. Это автоматический процесс.
При желании проверить компьютер на вирусы самостоятельно есть три варианта, помогающие это осуществить: Быстрый, Полный и Особый.
В Windows 8 и 10 на главном окошке защитника во вкладке «Домой» эти пункты находятся справа в блоке «Параметры проверки ».
- Быстрая проверка – поиск вирусов осуществляется только в системных файлах и оперативной памяти.
- Полная – проверяет всю систему и весь диск, либо несколько дисков.
- Особая – это проверка позволяет пользователю самому выбрать объект для проверки, будь это папка с файлами или какой-то раздел.
Вкладка «Обновить» содержит сведения об актуальности обновлений программы. Обычно проверка на наличие обновлений происходит каждый день.
Вкладка «Журнал » хранит сведения о вирусных объектах, которые были помещены в карантин. Также там есть разрешённые объекты.
Любой объект, хранящийся в карантине можно удалить или восстановить. Там же можно узнать сведения об уровне опасности и название вируса.
Блокировка вредоносного ПО
В автоматическом режиме Защитник определяет вредоносный код в программе, но очень часто бывают промахи, особенно в старых версиях. К примеру, если зайти в папку с различными установщиками ПО, то Защитник сразу начинает проверять файлы. Можно, конечно, сделать это самостоятельно, нажав правой кнопкой мышки и выбрав пункт «Проверка с использованием W indows Defender ».
При обнаружении вирусной программы появиться соответствующее сообщение, а угроза автоматически уйдет в карантин.
Защита от фишинга
Эта защита изначально работала только для Internet Explorer, которым сейчас пользуется минимальный процент пользователей всего мира. Данная защита должна блокировать посещение сайтов, на которых есть вирусный контент. На деле возможность реализована плохо и получила массу отрицательных отзывов.
Для Google Chrome разработчики Microsoft создали расширение Windows Defender Browser Protection , которое работает очень хорошо.
Настройки Антивируса
В настройках Windows Defender очень много полезных пунктов
Параметры в Windows 8
При входе в параметры с левой стороны расположено много полезных опций. Первая опция «Защита в реальном времени
». Тут обязательно должна стоять галочка «Включить защиту в реальном времени» и программа начнет работать самостоятельно.
Другие три раздела : «Исключенные файлы», «Исключенные типы файлов» и «Исключенные процессы», помогают настроить параметры на сканирование только определённых мест и файлов. То есть данные в исключениях не сканируются, так как являются доверенными.
Раздел «Подробно
» содержит опции, отвечающие за проверку файлов. Обязательно должны стоять галочки
«Проверять архивные файлы» (проверят RAR и ZIP архивы), «Проверять съемные носители» (Проверяет различные флешки, внешние жесткие диски и смартфоны). Обязательно должен быть включен пункт «Создать точку восстановления системы
», на случай сбоя Виндовс, тогда можно будет все восстановить.
В разделе MAPS
есть возможность отключить функцию отправки полученных защитником данных на сервера Microsoft. Для этого надо отметить опцию «Я не хочу присоединяться к службе MAPS».
Раздел «Администратор
» содержит только один параметр, который должен быть еще и включен – «Включить приложение».
Параметры в Windows 10
Тут достаточно открыть параметры системы с помощью сочетания клавиш Win+I и перейти в раздел «Обновления и безопасность », а оттуда во вкладку «Защитник Windows».
Все параметры расписаны, имеется чекбокс «Вкл» или «Выкл». По большей части они дублируют вышеописанные настройки. Естественно, лучше включить все параметры, если они выключены.
Сообщения в Виндовс 8 и 10
В восьмерке на панели уведомлений нет значка, отвечающего за работу с антивирусом. Сообщения тоже не появляются. Это значит, что пользователю придется совершать лишние действия по дополнительной проверке подозрительных файлов.
В Windows 10 значок Defender вернулся, а также и появление всевозможных сообщений о нахождении вирусов с их расшифровкой.

При необходимости просканировать компьютер, а это часто бывает при первом запуске системы, появится уведомление, которое об этом скажет. Достаточно по нему нажать.
Также Win 10 отображает сообщения по поводу обновлений антивирусных баз и, если вы согласны с этим предложением, нажимаем по сообщению.
Также возникают следующие сообщения
– «Включение защиты от программ-шпионов», «Включение защит от вирусов» (Если этого не сделать, будет гореть красный кружок с крестиком). Достаточно щелкнуть по сообщению, чтобы все заработало.
Есть вероятность появления такого уведомления – «Невозможно запустить службу Защитника Windows». Просто закрываем ее и пробуем включить данную службу. Все делается по принципу, который описан в начале статьи.
Еще один тип уведомления, который говорит об обнаружении вредоносной программы. Вот, как он выглядит.
Для выполнения каких-то действий потребуется перезагрузка, и Защитник уведомит об этом.
Карантин и журнал
Во всех версиях Windows Defender есть так называемые карантин и журнал. Первым шагом антивируса после обнаружения угрозы – помещение файла в карантин, а уже после этого пользователь сам решит, удалять файл или восстанавливать.
В Виндовс 8 и 8.1 в главном окне программы переходим в раздел «Журнал». Выбрав пункт «Объекты в карантине
» ниже жмём кнопку «Просмотреть подробности».
Есть пункт «Все обнаруженные объекты
». Там можно посмотреть добавленные в карантин файлы и удалить. Еще там отображаются файлы, которые уже были удалены. Если вы уверены, что файл безобиден, его можно восстановить.
Настройки сканирования и обновление по расписанию
Данная функция делается только с помощью планировщика. Открываем Пуск и прописываем в поиске «Планировщик».
- Справа находим опцию «Создать простую задачу
».

- Называем ее как хотим и даем описание. Жмём Далее.

- Выбираем вариант запуска
задачи, например, ежедневно или еженедельно.

- Выбираем день недели
, функцию повтора и дату.

- Отмечаем пункт «Запустить программу
».

- Щелкаем кнопочку «Обзор
» и переходим по пути C:\Program Files\Windows Defender. Выбираем файл MpCmdRun.exe.

- В качестве дополнения можно указать аргументы
, например, быстрое сканирование — -Scan -ScanType 1 или полное — -Scan -ScanType 2.

- На завершающем этапе отмечаем опцию
«Открыть окно “Свойства” для этой задачи».

- В появившемся окне нажимаем кнопку «Изменить
».

- Вводим в большом поле «СИСТЕМА» и жмём «Проверить имена
».

- В предыдущем окне свойств отмечаем галочку «Выполнить с наивысшими правами
».

- На вкладке «Параметры
» отмечаем «Немедленно запускать задачу, если пропущен плановый запуск».

- Готово.
Когда задача начнет свою работу, будет запускаться командная строка, поэтому бояться не нужно.
Для обновления Защитника более одного раза в день создаем очередную задачу, где частота обновления будет «Ежедневно
», а время укажите 12:00 AM (0:00). На этапе «Действие» указываем тот же файл MpCmdRun.exe, а в качестве аргумента прописываем -SignatureUpdate
.
В свойствах задачи на вкладке «Триггеры
» выберите созданную задачу и нажмите кнопку «Изменить».
Активируйте параметр «Повторять задачу каждые » и установите желаемый период, например, 3-4 часа.
Автономный защитник Offline
Запуск автономного варианта Windows Defender осуществляется следующим образом:

Произойдет перезапуск ПК, и пользователь увидит процесс проверки всей системы на вирусы.
Вставляем флешку в нужный компьютер и настраиваем BIOS так, чтобы USB носитель был на первом месте по приоритету загрузок. Либо используем Boot Menu и просто выбираем флешку.
Процесс будет автоматическим и не потребует действий со стороны пользователя.
Частые вопросы
Очень часто возникают проблемы с работой защитника, а запуск с помощью служб не выходит, тогда придется использовать редактор реестра.
Невозможно запустить службу защитника
Данная проблема возникает достаточно часто. Значок может быть в области уведомлений, но будет гореть крестик, а программа не откроется. Если вы пробовали метод с запуском службы Defender и ничего не вышло, попробуем использовать реестр.

Если нет прав на изменения данной ветки, тогда нажмите по ней правой кнопкой мышки и выберите пункт «Разрешения
». Отметьте галочкой «Полный Доступ» для вашей учетной записи.
Обновить защиту от вирусов
Обновление защиты от вирусов поступает из Центра обновлений, а значит, рекомендуется оставить его включенным. Обычно, если вы не хотите устанавливать какие-то обновления, достаточно выбрать желаемые и скачать.
Защитник виндовс не обновляется
При возникновении неполадок с антивирусом или центром обновлений, можно использовать средство устранения неполадок , но лучше использовать восстановление исходных компонентов центра обновлений. Для этого нужно открыть командную строку от имени администратора (в поиске ввести cmd, ПКМ на значке командной строки, запустить от имени Администратор) и прописать следующие команды :
- net stop bits
- net stop wuauserv
- net stop appidsvc
- net stop cryptsvc
Заново прописываем такие команды:
- net start bits
- net start wuauserv
- net start appidsvc
- net start cryptsvc
На всякий случай перезагрузите ПК.