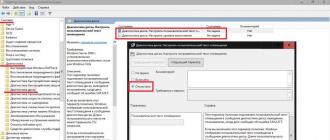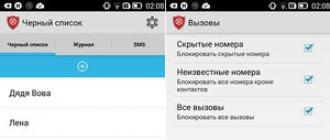Как перезагрузить ноутбук с помощью клавиатуры. Инструкция по перезагрузке компьютера с клавиатуры Перезагрузка виндовс 8 на ноутбуке
Эта статься поможет разобраться с проблемой, возникающей у каждого нового пользователя
Metro UI – как выключить или перезагрузить компьютер с Windows 8. Казалось бы, более глупого вопроса и представить нельзя: даже ребенок знает, как выключить Windows. Однако, в новой версии операционной системы от Microsoft отсутствует привычная кнопка «Пуск», что вызывает некоторые трудности у большинства пользователей, установивших эту систему.
Способ первый. Выключение Windows 8 через параметры.
Этот метод годится как для обычного рабочего стола, так и для «живого» интерфейса Metro UI. Для того, чтобы вызвать меню завершения работы, подведите курсор мыши к правому верхнему или нижнему углу. Затем проведите им вниз (для верхнего угла) или вверх (для нижнего). Если Вы являетесь владельцем touch - монитора или планшета - проведите пальцем по кромке экрана. Нажмите на пиктограмму «Параметры» - шестеренку. Выберите пункты «Выключение» и «Завершение работы», либо же «Перезагрузку», если вы хотите только перезагрузить windows 8.


Способ второй. Завершение работы Windows 8 через горячие клавиши.
Нажмите привычную по другим версиям ОС комбинацию клавиш ALT-F4 и выберите необходимый пункт меню - выключить или перезагрузить.

Как перезагрузить Windows 8 через экран блокировки.
К сожалению, в данном экране ОС невозможно сделать скриншот, поэтому придется довольствоваться текстовым описанием. Нажмите на клавиатуре сочетание CTRL – ALT -DELETE, а потом кликните на иконку «выключить компьютер» в нижнем углу справа.
Как создать ярлык «выключить windows» для интерфейса MetroUI
Для начала нажмите правой кнопкой на рабочем столе. В появившемся контекстном меню щелкните на «Создать», а в дополнительном - «Ярлык». На следующий запрос введите значение shutdown.exe -s -t 00. Кликните на «Далее». К слову, для перезагрузки наберите shutdown.exe -r -t 00. Введите имя ярлыка, например «Выключить».



После этого зададим красивую иконку для нашего ярлыка. Можно использовать классический ярлык, а можно найти на сервере inonfinder.com отличный значок для восьмерки. Нажмем правой кнопкой на созданном значке, выберем пункт «Свойства» и «Сменить значок». Затем находи наше скачанное изображение или же классический shutdown.ico из system32.dll. Снова нажимаем на «Выключить» правой кнопкой. Выбираем значение «Закрепить на стартовом экране». Готово.


Пользователи седьмой версии ОС от Майкрософт прекрасно знают, как управлять питанием системы. Все очень просто – все основные кнопки находятся в меню Пуск. А в Windows 8 выглядит меню Пуск совсем по-другому, поэтому о том, как перезагрузить систему следует поговорить отдельно. Более подробно о том, как выглядит меню Пуск в Windows 8 читайте .
Есть несколько способов перезагрузки в Восьмерке, один из них – использование панели Settings Charms, расположенной сбоку. Для того чтобы ее открыть, следует переместить курсор в правую часть экрана в верхний угол. Если у вас сенсорный экран, то достаточно провести пальцем по его правому краю.

Кроме того, Settings Charms можно активировать, нажав сочетание Win+I. Здесь в настройках имеется кнопка Выключение. Также есть возможность перезагрузки системы, для чего нужно нажать на одноименную ссылку. Перед этим следует не забыть закрыть все приложения и программы, так как они могут затормозить начало перезагрузки. Данное меню позволяет полностью выключить компьютер или отправить его в спящий режим.
Перезагрузка горячими клавишами
Дополнительный способ, который поможет перезагрузить компьютер с ОС Windows 8 – это использование горячих клавиш. В данном случае применяется сочетание Alt+F4. При их нажатии открывается окошко, традиционное для всех версий операционной системы от Майкрософт.
В нем нужно выбрать действие, которое вы хотите сделать. Здесь предлагается выключить компьютер, погрузить его в спящий режим или перезагрузить. Обратите внимание, что эти клавиши вызовут нужное окошко только в том случае, если вы находитесь на рабочем столе. В меню начального экрана нажатие сочетания данных кнопок ни к чему не приведет.
Использование ярлыка
Для того чтобы перезагружать компьютер, можно создать ярлык, который будет позволять управлять питанием ПК. Сделать это довольно просто. Для начала нужно просто щелкнуть правой кнопочкой мышки на свободном пространстве рабочего стола. Из выпавшего меню выбираем Создать, жмем на кнопку Ярлык.
В адресной строке вводим Shutdown -s -t 00. Далее потребуется придумать название для ярлыка. К примеру, вы можете обозначить его как Кнопка выключения. Теперь жмите ОК. На рабочем столе должна появиться иконка с тем названием, которое вы выбрали. Кстати, вид ярлыка вы можете изменить, для чего кликните на него правым щелчком мыши. Далее переходим в Свойства _ Изменить значок, и выбираем иконку, которая нам понравится больше.
Кнопка, которую мы создали, поможет быстро и безопасно выключать компьютер. Для того чтобы сделать ярлык для перезагрузки, нужно сделать практически тоже самое. Однако, в адресную строку нужно будет ввести hutdown.exe -r -f -t 00. Эти ярлыки можно закрепить в начальном экране системы. Для этого на них нужно нажать правой кнопкой, а в открывшемся меню выбрать пункт Закрепить. Иногда может случиться такое, что все ярлыки с рабочего стола пропадут, решение этой проблемы вы найдете в этой .
Также можно перезагрузить компьютер, воспользовавшись блокировкой системы. Для этого нажимаем сочетание Win+L. Кликнув мышкой на верхней части монитора, вы сбросите экран блокировки. После этого перед вами появится надпись, в которой будет запрошен пароль для входа в систему. А в нижней части экрана вы увидите кнопку выключения.
Итак, если вы решились то будьте готовы к тому, что в ней отсутствует Пуск, с помощью которого пользователи перезагружали компьютер в седьмой версии ОС. Однако, здесь есть несколько возможностей сделать данное действия, используя горячие клавиши, боковую панель и даже блокировку компьютера. На мой взгляд, самое удобное – это создание ярлыка и закрепление его в начальном экране. В таком случае вам не придется постоянно придумывать различные ухищрения, а достаточно лишь несколько щелчков, чтобы перезагрузить ПК.
Но проблема в том, что найти их интуитивно довольно сложно, так как прежнего меню Пуск теперь нет. Рассмотрим все три способа.
Через правый клик по кнопке Пуск
Кликните по кнопке Пуск правой кнопкой мышки . Вы увидите пункт «Завершение работы или выход из системы». Из этого пункта выпадет подменю, в котором мы может выбрать опцию перезагрузки.
Как использовать этот метод с помощью сенсорного управления? Зажимаем кнопку Пуск пальцем и ждем пока под пальцем не образуется квадратик . Теперь просто отпускаем и видим наше меню. Это универсальный метод замены правой кнопки мышки.

Через боковую панель
Для тех, кто пользуется сенсорным экраном, удобнее будет другой метод, так как предыдущее меню не оптимизировано под серный ввод (пункты маленькие). Итак, проводим пальцем от правого края в направлении центра экрана. Появляется боковое меню. Выбираем пункт «Параметры».
Внизу расположены некоторые опции настройки компьютера, вместе с кнопкой выключения. Жмем ее и выбираем «Перезагрузка».
Через CTRL + ALT + DEL
Жмем указанную комбинацию клавиш. Выпадает специальный экран выбора дальнейших действий. Тут, в нижнем правом углу есть и кнопка выключения, которую нужно нажать и выбрать пункт «Перезагрузка».

Первый раз,когда я установил Windows 8,это было весьма досадным усилием,попытка найти кнопку выключения или перезагрузки в Windows 8. Чтобы быть честным,я никогда не думал,что я напишу пост о том, как к выключить Windows,но,увидев,какое количество вопросов на эту тему, я седлал листинг нескольких способов,которыми вы можете выключить или перезагрузить компьютер с Windows.
Отключение Windows 8 через Charms Bar
Компания Microsoft предоставила кнопки завершение работы и перезагрузки для Windows 8, в соответствии с Настройками в Charms Bar. Чтобы показать Charms Bar,нажмите Win+C,чтобы открыть Charms Bar,а затем нажмите кнопку Настройка.В качестве альтернативы нажмите Win+I , откроются Настройки.
Нажав здесь на кнопку Питания,отобразится опция для Выключения, Перезагрузки или спящего режима компьютера с Windows.
Создать ярлыки Выключение,Перезагрузка в Windows 8
Вы можете также щёлкнуть правой кнопкой мыши на ярлык на рабочем столе и выбрать пункт Отправить.На экране появится ярлык,такой же как Плитка на стартовом экране Windows 8 .
Для создания функции выключить,перезагрузить,и т.д.,вы можете воспользоваться бесплатным портативным инструментом , которое позволит вам создавать такие ссылки,нажав на пользовательский значок!
Выключение или Перезагрузка Windows 8 с использованием » горячих » клавиш
Вы можете даже выключить или перезагрузить Windows 8 ПК с помощью горячих клавиш. Чтобы сделать это, нажмите правой кнопкой мыши на панель быстрого доступа,которую вы создали (см. выше) и выберите пункт Свойства.Здесь, в Контекстном пространстве Ключа,нажмите горячую клавишу,которую вы хотите внести в список действий. Это будет автоматически отображаться в поле.
Нажмите кнопку Применить или OK.
Создать в Windows 8 Закрыть диалоговое окно
Пока Вы находитесь на вашем рабочем столе, нажмите на Alt+F4 чтобы вышло диалоговое окно для завершения работы.Этот флажок даст вам быстрый доступ к выключению,перезагрузке,спящему режиму, переключить пользователя и выход из Windows 8 компьютера.
Отключение с помощью клавиатуры
Это было легко сделать в Windows 7,но это не так — то просто-или, скорее,это будет неудобно для использования клавиатуры для отключения Windows 8.Для этого вы должны сначала нажать Win+I, чтобы открыть Настройки,затем нажать клавишу пробел,стрелка Вверх два раза и,наконец,нажать Enter для завершения работы Windows 8 компьютера.
Отключение Windows 8 из Системного трея
Один быстрый способ выключения или перезагрузки Windows 8 будет использовать freeware утилиту,называемую . Этот легкий портативный инструмент,будет тихо сидеть в вашей области уведомления панели задач и позволяет выключать, перезагружать Windows8.Вы также можете настроить его, чтобы начать работу с Windows 8.
Определить кнопки при закрытии крышки ноутбука
Это Вы можете сделать через Электропитание в Панели Управления, определить, какие кнопки Питания будут делать, когда вы нажмёте на неё,или то,что должно произойти, когда вы закрываете крышку ноутбука.
Отключение Windows 8, используя Командную строку или Запустить
Технарям может быть известен,этот способ выключения или перезагрузки операционной системы Windows,используя опции отключения Windows 8 из командной строки.Например,если вам посчастливилось иметь свою команду приглашения open,для выключения компьютера типа shutdown / s и, чтобы перезагрузить ваш компьютер, тип shutdown / r , а затем нажмите Enter.
Вы можете выполнить опцию shutdown Windows 8,или любую версию, для того, что бы использовать Выполнить .Откройте Run,введите shutdown-s-t 0 и нажмите Enter.
Выключение или Перезагрузка Windows 8 с помощью Контекстного Меню
Есть и девятый способ выключения или перезагрузки компьютера с Windows 8.И этот метод можно сделать путём редактирования реестра, чтобы добавить эти функции на ваш рабочий стол,для щелчка правой кнопкой мыши и выхода контекстного меню.

Но вместо того, чтобы лезть в Реестра Windows,я рекомендую вам использовать портативную утилиту freeware app Right-Click Extender , чтобы добавить эти данные в ваше контекстное меню быстро и легко. Этот инструмент прекрасно работает в Windows 8 !
С Помощью Ctrl+Alt+Del
И,наконец,как мы можем забыть этот один способ,который является очень популярным — нажатие клавиш Ctrl+Alt+Del ,и на экране,который появляется,с помощью кнопки,которая появляется в нижней правой стороне,вы увидите опции для Выключения,Перезагрузки и Спящего режима.Я ничего не пропустил?
В Windows 8 значительно переработан дизайн операционной системы, если сравнивать с уже ставшей классической «семеркой» или Вин XP. Интерфейс теперь называется Metro UI. Изменения коснулись расположения множества элементов, появились новые способы для вызова различных функций. Стандартное меню «Пуск» заменено на плиточный интерфейс. Вместе с тем поменялось местоположения кнопки выключения и перезагрузки Windows 8.
Способы рестарта компьютера в Виндовс 8
Существует большое количество методов перезагрузки компьютера в Виндовс 8. Самый простой - кнопка Restart на системном блоке. Но рекомендуется ей пользоваться только при зависании операционной системы. В остальных случаях лучше выбирать более безопасные варианты, о которых пойдет речь ниже.
Способ 1: Меню Charms
Одним из нововведений «восьмерки» стало появление панели Charms. Вызвать ее получится, если навести мышку в крайний правый угол экрана. Откроется меню, состоящее из пяти пунктов. Среди них выберите «Параметры»
.Затем нажмите на иконку питания снизу. Откроется контекстное меню с вариантами выключения компьютера.
Откроется контекстное меню с вариантами выключения компьютера.
Существует альтернативный вариант вызова меню «Параметры» . Достаточно нажать одновременно кнопки Win + I. Дальнейший порядок действий абсолютно такой же.
Способ 2: Горячие клавиши
Перезагрузку Виндовс 8 можно вызвать и с помощью горячих клавиш. Меню выключения активируется через сочетание Alt + F4. Откройте всплывающий список и выберите вариант перезапуска компьютера. А затем нажмите «Ок»
.
Способ 3: Новое меню «Пуск»
Хоть «Пуск»
значительно переработали, меню выключения компьютера осталось. Но иконка для его вызова перемещена в верхний правый угол, рядом с пиктограммой поиска и именем учетной записи. Оттуда получится выполнить перезапуск ПК.
Оттуда получится выполнить перезапуск ПК.
Способ 4: Ярлыка на рабочем столе
Для перезагрузки компьютера можно сделать специальный ярлык. В таком случае она будет активироваться по двойному клику. Для этого перейдите в любую папку или на рабочий стол. В свободном поле нажмите ПКМ. Затем выберите «Создать – Ярлык» . В появившуюся графу вбейте следующее:
shutdown /r /f /t 00
 Затем нужно указать имя для ярлыка, можно вписать любое, например, Restart. Когда вы дважды кликните по нему, система перезапустится.
Затем нужно указать имя для ярлыка, можно вписать любое, например, Restart. Когда вы дважды кликните по нему, система перезапустится.
Примечание: в команде атрибут / t с цифровой припиской обозначает время до перезагрузки ПК. В примере указано нулевое значение, но вы можете установить любую задержку (записывается в секундах).